
Verschiedene Tipps, was Sie tun können, wenn ein Laptop überhaupt nicht mehr oder nicht mehr richtig startet.
Das Notebook lässt sich nicht mehr einschalten, seltsame Pieps-Geräusche dringen aus dem Lautsprecher oder Windows bleibt während des Hochfahrens einfach hängen. Wenn ein Laptop nicht mehr startet, können verschiedenen Gründe dafür ursächlich sein, und nicht immer ist gleich eine defekte Hardware das Problem. In diesem Tipp haben wir die am häufigsten auftretenden Fehler einmal zusammengefasst und zeigen, wie Sie diese am schnellsten beheben können.
- Neben Infektionen mit Schadsoftware sind fehlerhafte Treiber die häufigste Gründe für einen schwarzen Bildschirm.
- Mit einer regelmäßigen Datensicherung (z.B. auf einer externen Festplatte) können Sie einem Datenverlust im Falle eines Notebook-Ausfalls vorbeugen.
- Bei Betriebssystemstörungen genügt es häufig, dem PC mit etwas Starthilfe wieder auf die Sprünge zu helfen.
Inhalt [Ausblenden]
1. Der Laptop startet überhaupt nicht mehr

Gibt Ihr Laptop überhaupt keinen Mucks mehr von sich, kann ein schwerwiegender Hardware-Defekt (z.B. nach einem Kurzschluss) vorliegen, der nur durch einen Fachmann behoben werden kann.
Nicht selten ist der Verursacher des Problems aber auch einfach nur ein leer Akku. Denn selbst wenn bei der letzten Nutzung noch genügend Saft in der Laptop-Batterie war, kann sich diese in der Zwischenzeit schon längst wieder entladen haben. Das kommt häufig dann vor, wenn das Notebook zwar für den Energiesparmodus konfiguriert ist, der Bildschirm beim Zuklappen aber trotzdem nicht ausschaltet.
Tipp: Setzen Sie Ihren Laptop anstelle des Energiesparmodus in den Ruhezustand. Dieser speichert nämlich den aktuellen Stand der Festplatte und schaltet das Gerät anschließend vollständig aus.
Um das Problem zu beheben, schließen Sie das Netzkabel Ihres Notebooks an eine Steckdose an und versuchen Sie anschließend erneut, zu starten. Leuchtet die Power-LED, der Laptop startet aber immer noch nicht, sollten Sie dem Akku erst einige Zeit zum Laden lassen bevor Sie einen weiteren Versuch wagen.
Gut zu wissen: Im Normalfall starten Notebooks auch mit einem völlig entleerten Akku, wenn Sie an das Stromnetz angeschlossen werden. Bei einigen Geräte wird aber eine Art „Arbeitstrom“ durch den Akku geleitet, wodurch der Start-Vorgang einen Mindest-Ladestand erfordert.
1.1. Der Akku als Übeltäter
Sie haben die Batterie längst aufgeladen und Ihr Notebook streikt immer noch? Dann besteht auch die Möglichkeit, dass der Akku selbst der Verursacher Ihrer Probleme ist.
- Überprüfen Sie nach einem Akku-Wechsel immer, ob dieser wirklich ordnungsgemäß in der Schiebe-Halterung verankert ist.
- Manchmal kommt es auch vor, dass die Akku-Kontakte nicht mehr richtig sitzen oder korrodieren (z.B. in Umgebungen mit hoher Luftfeuchtigkeit). Entnehmen Sie in solchen Fällen den Akku und reinigen Sie die Kontakte an Gerät und Akku mit einem alkoholgetränkten Wattestäbchen.

Sollte keiner der oben genannten Tipps den gewünschten Erfolg bringen, ist der Akku unter möglicherweise defekt. Dann hilft nur noch der Gang zum Reparaturservice.
2. Das Notebook geht an, aber der Bildschirm bleibt schwarz

Wenn der Bildschirm Ihres Laptops schwarz bleibt, bedeutet das nicht, dass er zwingend gleich kaputt ist. Nicht selten sind sogar ganz banale Gründe für die fehlende Anzeige verantwortlich.
Prüfen Sie daher im ersten Schritt, ob das Notebook auch wirklich startet: Leuchten die LEDs, sind die Lüfter angelaufen und hört man die Festplatte im Inneren arbeiten?
Wenn Sie sicher sind, dass der Rechner tatsächlich eingeschaltet ist, das Display aber dennoch schwarz bleibt, bewegen Sie den Bildschirm ein paar Mal vorsichtig nach vorne und hinten. Kehrt die Anzeige sporadisch zurück, handelt es sich mit großer Wahrscheinlich um einen Wackelkontakt, den Sie von einem Fachmann beheben lassen sollten.
Bleibt der Bildschirm weiterhin dunkel, können auch ein Displaydefekt oder eine beschädigte Grafikkarte die Ursache sein. Mit Hilfe eines zweiten Monitors können Sie herausfinden, welches von beiden der der tatsächliche Grund ist. Schließen Sie dazu den externen Bildschirm (z.B. über HDMI oder VGA) an Ihren Laptop an. Funktioniert dort die Anzeige wie gewohnt, ist mit hoher Wahrscheinlichkeit ein kaputtes Display die Quelle allen Übels.

Zeigt auch der zweite Bildschirm ein schwarzes Bild an, liegt der Fehler vermutlich an einem Hardwaredefekt. Erscheint auf dem externen Display hingegen der Windows-Startscreen, gibt es ein Problem mit der Grafikkarte. Aktualisieren Sie in diesem Fall den Treiber und starten Sie den Rechner anschließend neu.
2.1. Unterschätzte Fehlerquelle: Die Hintergrundbeleuchtung
Bei fast allen modernen Notebooks kann die Hintergrundbeleuchtung separat ausgeschaltet werden. Können Sie bei entsprechendem Gegenlicht auf Ihrem Monitor noch so etwas wie eine Anzeige erahnen, kann es gut sein, dass Sie diese versehentlich deaktiviert haben.
Bei den meisten Notebooks können Sie die Hintergrundbeleuchtung mit einer der folgenden Tastenkombinationen wieder einschalten:
- Fn-Taste (meistens blau) + Funktionstasten zum Monitor an-/ausschalten (meist F5 oder F7)
- Fn-Taste + Funktionstaste für die Helligkeit (leeres Sonnensymbol)
Auf einem Windows 10 Rechner können Sie es auch mit diesem Tipp versuchen: Warten Sie, bis nach dem Hochfahren der schwarze Bildschirm angezeigt wird, und drücken dann Strg + Leertaste. Geben nun blind Ihr Windows-Kennwort ein und warten Sie, ob der Desktop angezeigt wird. Falls ja, aktualisieren Sie unverzüglich den Grafikkarten-Treiber.
3. Das Notebook piepst beim Hochfahren
Wenn Ihr Laptop nicht mehr richtig startet und stattdessen Piep-Geräusche von sich gibt, können Sie anhand der Töne feststellen, wo genau das Problem liegt. Ein einzelner Piep-Ton beim Systemstart ist völlig normal, und stellt keinen Grund zur Beunruhigung dar.
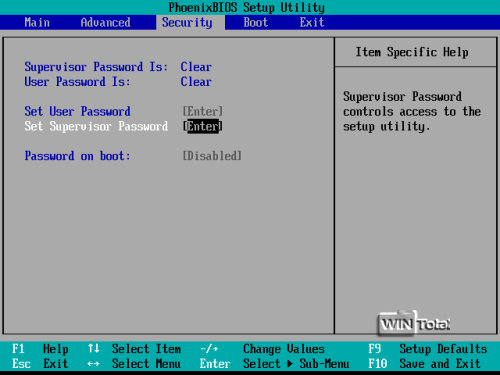
Das BIOS (Basic Input / Output System) überprüft beim Start die komplette Hardware des Systems. Sollte diese falsch eingebaut oder defekt sein, wird ein Beep-Signal abgegeben. Die Töne sind, abhängig vom betroffenen Bauteil, verschieden lang und finden in einer bestimmten Reihenfolge statt. Zudem verwendet jeder Mainboard-Hersteller seinen eigenen Piep-Code.
Die wichtigsten Beep-Codes der drei größten BIOS-Anbieter AMI, Award und Phoenix stellt die nachfolgende Tabelle dar:
| Betroffenen Hardware | AMD | Award | Phoenix |
| Grafikkarte | 1 x lang, 2 x kurz | 1 x lang, 2 x kurz | 1 x lang, 2 x kurz |
| Arbeitsspeicher | 3 x kurz, 3 x lang, 3 x kurz | 1 x lang | 1 x lang |
| Prozessor (CPU) | 5 x kurz | Sirene oder Ping-Pong-Beep | Sirene oder Ping-Pong-Beep |
| Mainboard | 1 x lang, 1 x kurz | 1 x lang, 1 x kurz | 1 x lang, 1 x kurz |
| Netzteil | 1 x dauerhaft | wiederholt kurz | wiederholt kurz |
Gut zu wissen: Phoenix und Award nutzen seit ihrem Zusammenschluss im Jahr 1998 (ab Version 6) unter dem Namen Phoenix-Award BIOS die selben Beep-Codes.
Wie Sie Ihr Mainboard-Modell und Ihre BIOS-Version ermitteln können, zeigen wir Ihnen hier.
4. Der Laptop bleibt beim Hochfahren „hängen“
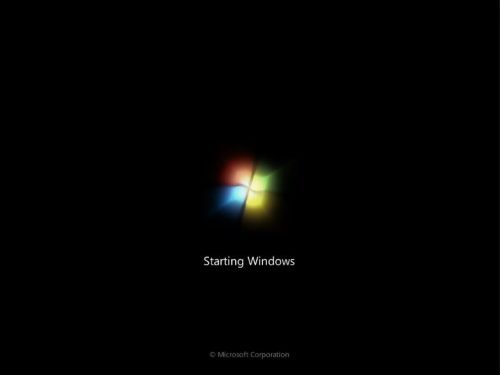
Ein typisches Problem, das vor allem nach einem Update häufiger auftritt, ist der sogenannte „Stuck“: Dabei hängt sich das System beim Bootvorgang auf und die Anzeige friert an einer bestimmten Stelle immer wieder ein.
Die Verursacher sind in diesem Fall aber meist unsauber oder unvollständig installierte Treiber und Anwendungen. Um die Übertäter wieder zu entfernen, können Sie Windows im abgesicherten Modus starten. Dazu müssen Sie als erstes die Windows-Wiederherstellungsumgebung (winRE) aufrufen, indem Sie Ihren Rechner mehrmals aus- und wieder einschalten:
- Schalten Sie Ihr Notebook aus, indem Sie den Power-Button für etwa 10 Sekunden gedrückt halten.
- Drücken Sie erneut den Netzschalter, um den Rechner wieder einzuschalten. Wiederholen Sie Schritt 1, sobald die ersten Anzeichen eines Windows-Starts (z.B. Anzeigen des Herstellerlogos) erkennbar sind.
- Wiederholen Sie die Schritte 2 und 1 ein weiteres Mal, und lassen Sie anschließend den Rechner vollständig neu starten, um in die Wiederherstellungsumgebung zu gelangen.
In der winRE klicken Sie auf dem Desktop nun „Option auswählen Problembehandlung > Erweiterte Optionen > Starteinstellungen > Neu starten“ an. Nach dem Neustart erhalten Sie eine Auflistung verschiedener Start-Möglichkeiten. Wählen Sie hier „Abgesicherten Modus aktivieren“ aus.
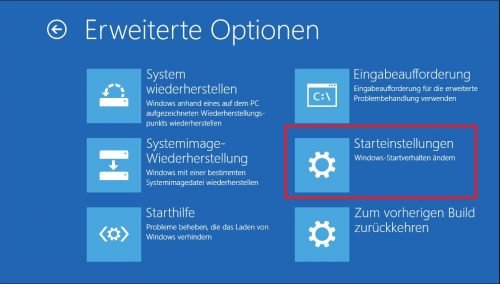
Windows wird nun lediglich mit den notwendigsten Basis-Funktionen und Treibern ausgeführt. Lässt sich der abgesicherte Modus ohne weiteres starten und ausführen, können Sie davon ausgehen, dass das Problem nicht durch einen der Standardgerätetreiber verursacht wird.
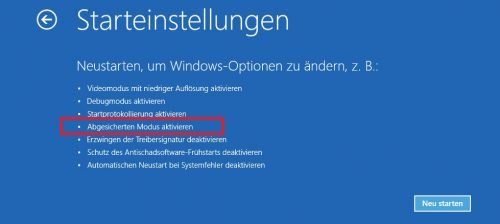
Überprüfen Sie anschließend im Gerätemanger von Windows, ob ein Problem mit einem Hardware-Komponente vorliegt und deinstallieren Sie gegebenenfalls den betreffenden Treiber.


 (49 votes, average: 4,40 out of 5)
(49 votes, average: 4,40 out of 5)