
In dem folgenden Tipp beschreiben wir, wie Sie Blindtexte wie Lorem ipsum in Microsoft Word, aber auch in OpenOffice und LibreOffice erzeugen.
Blindtexte wie „Lorem ipsum“ sind für allem für die Layoutkontrolle von Vorlagen und Webseiten sehr praktisch und finden sich im Web zur kostenlosen Nutzung. Was viele aber nicht wissen: Microsoft Word hat einen eingebauten Blindtext-Generator. In dem folgenden Artikel finden Sie Tipps und Tricks zum Umgang mit Lorem ipsum und anderen Blindtexten in Word und vergleichbaren Funktionen in LibreOffice oder OpenOffice.
1. Mit einem Blindtext kontrollieren Sie das Layout von Dokumenten oder Webseiten
Von „Lorem ipsum“ hat sicher schon fast jeder irgendwo mal gelesen oder gehört. Bei dem nach Latein klingenden Text handelt es sich um einen fiktiven Fülltext oder Blindtext, mit dem man in Dokumenten das Layout kontrolliert. Gerade im Bereich von Desktop Publishing (DTP), aber auch im Webdesign sind Blindtexte sehr wichtig und geben einen guten Eindruck, wie Artikel oder Inhalte dem Besucher einer Seite präsentiert werden. Auch etwaige Layoutprobleme durch überlange Wörter etc. lassen sich mit einem Blindtext sofort erkennen. Der verwendete Text „Lorem ipsum“ ist so verbreitet und beliebt, weil er absichtlich fiktiv und nicht verständlich ist, um beim Betrachten der Vorlage nicht abzulenken.
Gut zu wissen: Der Text „Lorem ipsum“ ist gar kein Latein, vermittelt aber wegen der Wort- und Zeichenfolge den Eindruck, dass es sich um natürliche Sprache handelt..
2. Lorem ipsum und andere Blindtexte in Word erstellen: So geht´s
Nicht jede Software ist in der Lage, selbstständig Blindtexte zu erstellen. Sie können daher auf einen Blindtex-Generator im Web oder eine Textverarbeitung wie Microsoft Word in der Version 2013 oder 2016 zurückgreifen.
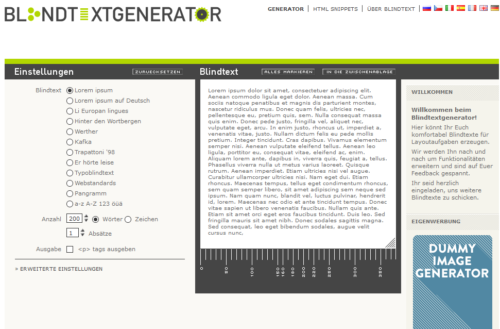
2.1. Syntax des Blindtext-Generators in Microsoft Word
Microsoft Word erzeugt mit drei verschiedenen Befehlen Blindtexte: Lorem, rand und rand.old.
In Klammern gefolgt gibt man die Anzahl der Absätze und optional Sätze an, welche der Blindtext-Generator von Word dann ausgeben soll. Die Befehl-Syntax lautet demnach =rand(Absätze, Sätze). Die Funktion gibt es dabei nicht nur in Word für Windows, sondern auch für den Mac.
2.2. Lorem ipsum in Word
Mit dem Befehl
=lorem (x)
können Sie beispielsweise X Absätze von Lorem ipsum in Word erstellen. Nach Eingabe des Befehls und Bestätigung mit Return ersetzt Word den Befehl durch den Blindtext.
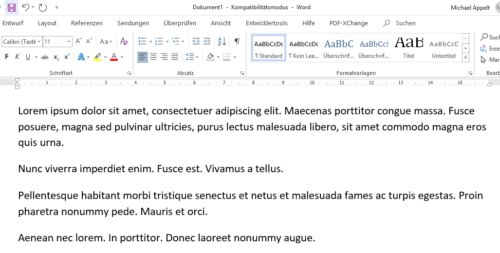
2.3. Rand erzeugt in Microsoft Word deutsche, moderne Fülltexte
Statt des kryptsichen Lorem ipsum können Sie in Microsoft Word mit dem Befehl
=rand(x)
auch deutsche Blindtexte erstellen. Der Befehl =rand(3,4) gibt demnach den folgenden Text mit drei Absätzen und je 4 Sätzen aus.
Video bietet eine leistungsstarke Möglichkeit zur Unterstützung Ihres Standpunkts. Wenn Sie auf „Onlinevideo“ klicken, können Sie den Einbettungscode für das Video einfügen, das hinzugefügt werden soll. Sie können auch ein Stichwort eingeben, um online nach dem Videoclip zu suchen, der optimal zu Ihrem Dokument passt. Damit Ihr Dokument ein professionelles Aussehen erhält, stellt Word einander ergänzende Designs für Kopfzeile, Fußzeile, Deckblatt und Textfelder zur Verfügung.
Beispielsweise können Sie ein passendes Deckblatt mit Kopfzeile und Randleiste hinzufügen. Klicken Sie auf „Einfügen“, und wählen Sie dann die gewünschten Elemente aus den verschiedenen Katalogen aus. Designs und Formatvorlagen helfen auch dabei, die Elemente Ihres Dokuments aufeinander abzustimmen. Wenn Sie auf „Entwurf“ klicken und ein neues Design auswählen, ändern sich die Grafiken, Diagramme und SmartArt-Grafiken so, dass sie dem neuen Design entsprechen.
Wenn Sie Formatvorlagen anwenden, ändern sich die Überschriften passend zum neuen Design. Sparen Sie Zeit in Word dank neuer Schaltflächen, die angezeigt werden, wo Sie sie benötigen. Zum Ändern der Weise, in der sich ein Bild in Ihr Dokument einfügt, klicken Sie auf das Bild. Dann wird eine Schaltfläche für Layoutoptionen neben dem Bild angezeigt Beim Arbeiten an einer Tabelle klicken Sie an die Position, an der Sie eine Zeile oder Spalte hinzufügen möchten, und klicken Sie dann auf das Pluszeichen.
Microsoft Word in älteren Versionen wie 2010 nutzte noch einen anderen Blindtext, welcher sich mit dem Befehl =rand.old(x) auch erzeugen lässt. Dieser ist aber bei weitem nicht so komplex wie der neuere Text von Microsoft Word ab 2013 ist und enthält vor allem keine Umlaute. Gerade für Webseiten ist der Test mit Umlauten und eventuell fehlerhafter Kodierung von HTML sehr wichtig.
Franz jagt im komplett verwahrlosten Taxi quer durch Bayern. Franz jagt im komplett verwahrlosten Taxi quer durch Bayern. Franz jagt im komplett verwahrlosten Taxi quer durch Bayern.
Franz jagt im komplett verwahrlosten Taxi quer durch Bayern.Franz jagt im komplett verwahrlosten Taxi quer durch Bayern.Franz jagt im komplett verwahrlosten Taxi quer durch Bayern.
3. Blindtexte in LibreOffice oder OpenOffice erstellen
Auch die freien Textverarbeitungen LibreOffice Writer und OpenOffice Writer können Blindtext erzeugen. Geben Sie dazu einfach bt gefolgt von F3 als Tastendruck ein. Beide Writer erzeugen dann einen Blindtext mit ca. 1800 Zeichen. Weitere Parameter bietet der Befehl leider nicht.
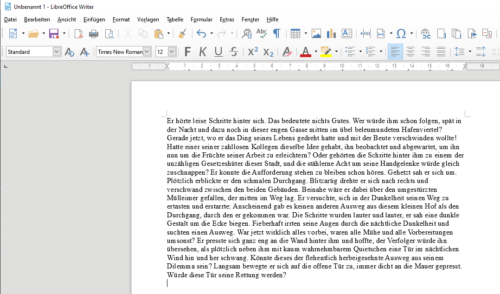


 (41 votes, average: 4,20 out of 5)
(41 votes, average: 4,20 out of 5)