
In diesem Tipp zeigen wir, wie Sie in Windows über die Einstellungen oder mit einer Software Ihren Mauszeiger ändern und nach Ihren Vorstellungen individuell anpassen können.
Weißer Pfeil mit schwarzem Rahmen: Der Standard-Cursor von Windows ist zwar praktisch und bewährt, sieht aber auch ganz schön langweilig aus. Das muss aber nicht so sein. Um etwas mehr Pep in die Optik Ihres Betriebssystems zu bringen, können Sie den Mauszeiger entweder mit Windows-Bordmitteln ändern oder dafür auf eine Drittanbieter-Software zurückgreifen. In diesem Beitrag zeigen wir Ihnen, wie die beiden Varianten funktionieren.
- In Windows 10 ist bereits eine Vielzahl verschiedener Cursor-Presets integriert, die über die Mauseinstellungen ausgewählt werden können.
- Über die Bordmittel des Betriebssystems können Sie auch eigenen Schemen definieren.
- Mit einem Drittanbieter-Tool lassen sich Mauszeiger animieren und mit Sound ergänzen.
Inhalt [Ausblenden]
1. Mauszeiger mit Windows 10 Bordmitteln verändern
Windows 10 bringt standardmäßig bereits eine ganze Reihe von Cursor-Presets mit, die Sie ganz einfach über die Maus-Einstellungen übernehmen können. Um Ihren Mauszeiger auf ein anderes Schema zu ändern, führen Sie die folgenden Schritte aus:
- Öffnen Sie das Windows-Startmenü und klicken Sie auf „Einstellungen“.
- Gehen Sie anschließend auf „Geräte“ den wählen Sie Eintrag „Maus“ aus der Liste auf der linken Seite aus.
- Scrollen Sie nach unten und klicken Sie unter „Verwandte Einstellungen“ auf „Weitere Mausoptionen“.
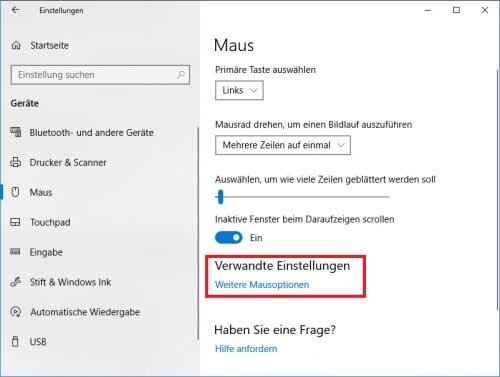
- Das Dialogfenster „Eigenschaften von Maus“ öffnet sich. Klicken Sie dort auf den Reiter „Zeiger“.
- Über das Drop-Down-Menü „Schema“ können Sie nun eine Voreinstellung für Ihren Zeiger wählen.
- Bestätigen Sie Ihre Auswahl mit „OK“.
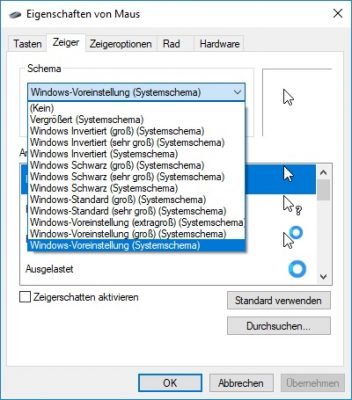
Ist Ihnen der Standard-Mauszeiger zu klein, wählen Sie beispielsweise das Preset „Vergrößert (Systemschema)“ oder „Windows Schwarz (Systemschema)“, wenn Weiß einfach nicht Ihre Farbe ist. Bestätigen Sie Ihre Auswahl mit „Übernehmen“, um die Änderungen sofort zu aktivieren.
1.1. Neues Cursor-Schema anlegen
Sie können natürlich auch jeden Zeiger-Typ einzeln anpassen und aus Ihren Einstellungen ein neues Schema erstellen.
- Klicken Sie dazu im Bereich „Anpassen“ auf den jeweiligen Zeigern und gehen Sie anschließend auf „Durchsuchen“.
- Sie bekommen nun eine Liste mit allen installierten Cursor-Typen („*.CUR“ bzw. „*.ANI“ für animierte Mauszeiger) angezeigt. Wählen Sie Ihren Favoriten aus klicken Sie auf „Öffnen“.
- Klicken Sie auf „Speichern unter“ und legen Sie einen Namen für das neu erstellte Schema fest.
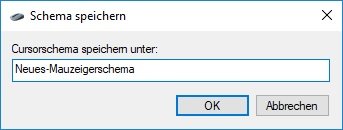
Tipp: Setzen Sie das Häkchen bei „Zeigerschatten aktivieren“, um den Cursor mit einem kleinen Schatten zu versehen. Er ist dann nicht nur besser zu sehen, sondern sieht auch gleich eine ganz Spur eleganter aus.
1.2. Neues Cursor-Design installieren und anwenden
Falls in den Windows-Presets noch nicht das Richtige für Ihren Geschmack dabei sein sollte, können Sie auch noch weitere Zeiger installieren. Auf Seiten wie „Vecteezy“ oder „Deviant Art“ finden Sie im Internet zahlreiche kostenlose Designs, die zum Teil sogar von Künstlern entworfen wurden.
Um ein neues Mauszeiger-Paket zu installieren, gehen Sie folgendermaßen vor:
- Laden Sie das gewünschte Design auf Ihre Festplatte. Das Paket liegt in den meisten Fällen als ZIP-Datei vor.
- Entpacken Sie die ZIP und suchen Sie die Datei mit der Endung „*.INF“.
- Klicken Sie mit der rechten Maustaste darauf und wählen Sie „Installieren“.
- Gehen Sie nun zu den Mauseinstellungen (über „Einstellungen -> Personalisierung -> Designs“ oder „Einstellungen -> Geräte -> Maus“) und wählen Sie das eben installierte Schema im Drop-Down-Menü aus.
- Bestätigen Sie Änderungen mit „OK“.
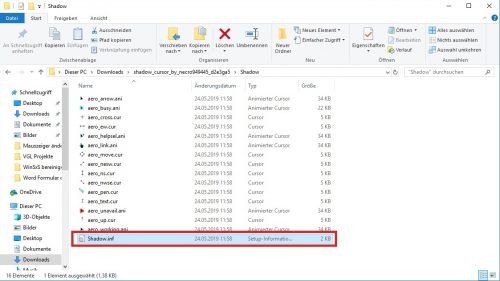
2. Mauszeiger mit Hilfe eines Drittanbieter-Tools ändern
Wenn Sie nicht selbst an den Cursor-Einstellungen rumbasteln aber dennoch nicht auf ein schickes Design verzichten möchten, können Sie die Zeiger-Anpassungen auch von einer Software vornehmen lassen.
Eines der beliebtesten Programme dieser Art ist „CursorFX“, das sich in die Standard-Oberfläche des Mauszeigers integriert und Ihrem Windows damit ein vollkommen neues Look & Feel verschafft. Dabei können Sie entweder aus den 13 vorgefertigten Themes des Herstellers und Entwürfen anderer Nutzer wählen, oder sich selbst nach Herzenslust austoben.
Dabei reicht die Bandbreite von animierten Zeigern, individuellen Mausspuren und extravaganten Farben bis hin zu Spielereien wie musikalischer Untermalung. Das dient zwar weniger einem Nutzen, sorgt aber für deutlich mehr Spaß und Abwechslung bei der Arbeit am PC.
2.1. Kreative Designs mit CursorFX erstellen
Wie Sie Ihrem Mauspfeil mit „CursorFX“ eine neue Optik zu verpassen, erklären wir Ihnen im folgenden Abschnitt. Laden Sie zunächst „CursorFX“ auf Ihren Rechner und starten Sie das Programm.
Klicken Sie im Menü links auf „Meine Cursor“ um eine Liste mit bereits vorinstallierten Themes zu erhalten. In unserem Beispiel entscheiden wir uns für coole Mauszeiger in Zahnrad-Optik.
Über den Button „Neues Paket“ können Sie selbst ein Design kreieren. Legen Sie Grafiken für die einzelnen Mauszeiger fest und definieren Sie Special Effects, Mausspuren oder passende Sounds. Die notwendigen Grafiken, Animationen oder Dateien dafür importieren Sie bequem per Button von der Festplatte oder einem externen Datenträger.
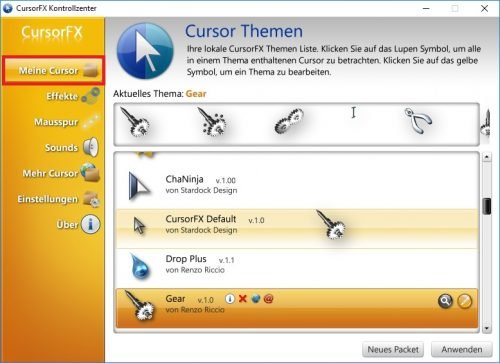
Im Menüpunkt „Einstellungen“ haben Sie die Möglichkeit, das Erscheinungsbild des gewählten Themes noch etwas mehr an Ihre persönlichen Vorlieben anzupassen.
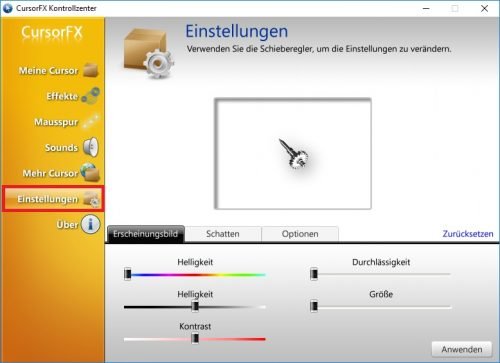
2.2. Weitere kostenlose Themes für CursorFX installieren
Im Reiter „Mehr Cursor“ werden Sie auf die Webseite von www.WinCustomize.com verwiesen. Dort stehen zahlreiche kostenlose Themes für „CursorFX“ zum Download bereit. Als ausgemachte Aquarienliebhaber wählen wir für unseren Test das Paket „Undersea“ aus und speichern es im Themes-Ordner (C:\Users\Public\Documents\Stardock\CursorFX\Themes) von „CursorFX“.
Unser neues Design wird nun in der Liste der installierten Themes mit angezeigt und kann mit einem Klick auf „Anwenden“ übernommen werden.
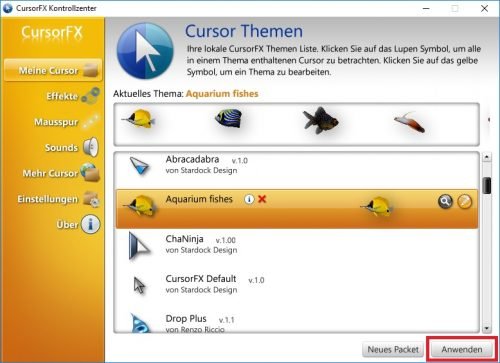
Über den Button mit dem Stift öffnen Sie den Bearbeitungsmodus und können bei Bedarf noch Änderungen am Design des neuen Themes vornehmen.
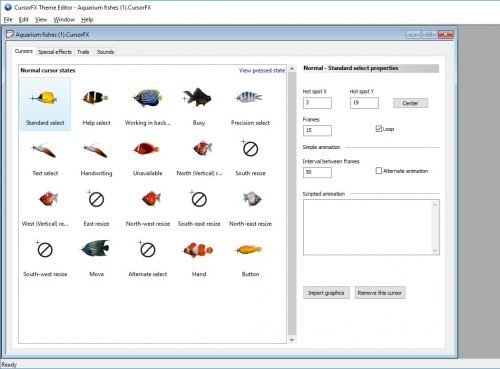
Sie können „CursorFX“ 30 Tage kostenlos auf Herz und Nieren testen, danach werden für die Plus-Version einmalig 3,99 Euro fällig
Gut zu wissen: Wenn Sie mit „CursorFX“ einen neuen Zeiger installiert haben, aber wieder den Standard-Cursor verwenden möchten, können Sie die Änderungen jederzeit über den Shortcut „Strg + Shift + C“ rückgängig machen.


 (33 votes, average: 4,50 out of 5)
(33 votes, average: 4,50 out of 5)