
In diesem Tipp zeigen wir Ihnen, wie Sie die Netzwerkerkennung unter Windows 10 aktivieren und aus welchen Gründen der Vorgang unter Umständen fehlschlagen könnte.
Wenn Sie unter Windows keine Computer und Geräte im Netzwerke (und damit auch keine Ordner und Dateien) angezeigt bekommen, liegt das in den meisten Fällen an der Netzwerkerkennung. Diese ist standardmäßig deaktiviert und muss erst eingeschaltet werden, damit Ihr Rechner für andere Teilnehmer sichtbar ist und gleichzeitig andere Geräte finden kann. Hier erfahren Sie, welche Einstellung Sie vornehmen müssen, um die Netzwerkerkennung einzuschalten.
1. So aktivieren Sie die Netzwerkerkennung unter Windows 10
Sollte die Netzwerkerkennung auf Ihrem Computer noch nicht aktiviert sein, können Sie sie mit wenigen Handgriffen ganz einfach selbst einschalten. Sie können die Option auf diesem Weg später natürlich auch jederzeit wieder deaktivieren.
- Öffnen Sie die Systemsteuerung und navigieren Sie zum Eintrag „Netzwerk und Internet“.
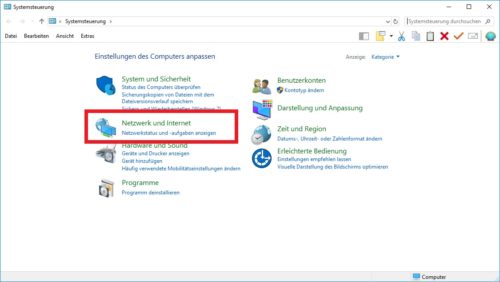
- Wählen Sie nun den Punkt „Netzwerk- und Freigabecenter“ aus und klicken Sie links auf den Eintrag „Erweiterte Freigabeeinstellungen ändern“.
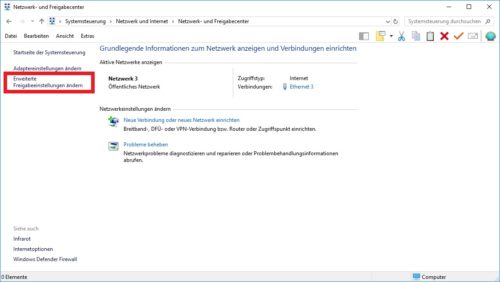
- Das gleichnamige Fenster öffnet sich. Hier können Sie die Freigabeoptionen für die unterschiedlichen Netzwerkprofile festlegen.
- Aktivieren Sie den Radiobutton bei „Netzwerkerkennung einschalten“, um die Netzwerkerkennung für das jeweilige Profil einzuschalten. Möchten Sie zudem das automatische Setup für die verbundenen Netzwerkgeräte nutzen, setzen Sie das Häkchen bei der entsprechenden Option.
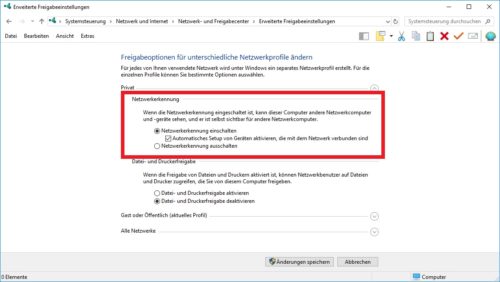
Tipp: Innerhalb eines Domänennetzwerkes können Sie die Netzwerkerkennung auch per Gruppenrichtlinie („Group Policy Object“, GPO) auf mehreren Rechnern gleichzeitig aktivieren. Weiterführende Infos zum Thema GPO finden Sie in unserer umfangreichen Einführung über Gruppenrichtlinien.
2. Die Netzwerkerkennung lässt sich nicht einschalten – was kann ich tun?
Sollte sich die Netzwerkerkennung auf Ihrem Rechner nicht einschalten lassen, kann es dafür mehrere Gründe geben.
- Ein häufige Ursache für eine zickige Netzwerkerkennung sind veraltete Netzwerkkarten-Treiber. Überprüfen Sie, ob dieser auf dem neuesten Stand ist und aktualisieren Sie diesen bei Bedarf über Windows Update oder die Seite des Herstellers.
- Für eine ordnungsgemäße Funktion der Netzwerkerkennung müssen eine ganze Reihe von Diensten gestartet sein. Wechseln Sie in die Systemsteuerung und öffnen Sie dort unter „System und Sicherheit -> Verwaltung“ die Liste der verfügbaren Dienste. Suche Sie dort nach den Einträgen „DNS-Client“, „SSDP-Suche“, „Funktionssuche-Ressourcenveröffentlichung“ und „UPnP-Gerätehost“. Diese sollten allesamt mit „Wird ausgeführt“ gekennzeichnet sein. Falls nicht, können Sie versuchen, den betreffenden Dienst über „Rechtsklick -> Starten“ zu starten und anschließend erneut die Netzwerkerkennung aktivieren.
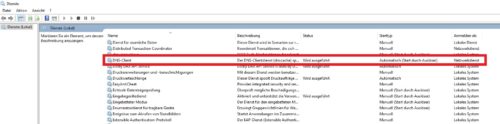
- Auch Firewalls und Virenscanner können die Netzwerkerkennung blockieren. Stellen Sie sicher, dass die Firewall alle erforderlichen Zugriffe erlaubt und Ihr Virenscanner nicht das „Ändern der Einstellungen für die Netzwerkerkennung“ unterbindet. Sie können die Software auch testweise deaktivieren und probieren, ob Sie die Einstellungen ohne Virenprogramm vornehmen können.
- Hin und wieder scheitert das Einschalten auch schlicht und einfach an der gewählten Verbindung. Wechseln Sie vom WLAN ins LAN oder umgekehrt, um derartige Probleme einzugrenzen.
- Beachten Sie außerdem, in Ihrem Netzwerknamen möglichst keine Umlaute und/oder Sonderzeichen zu verwenden, da auch diese für die Schwierigkeiten verantwortlich sein können.


 (55 votes, average: 4,00 out of 5)
(55 votes, average: 4,00 out of 5)