OneDrive, der Cloud-Speicher von Microsoft, kann deaktiviert und auch komplett deinstalliert werden.
In Windows 10 ist OneDrive, der Cloud-Speicher von Microsoft, direkt integriert und wird von Windows 10 optional als Standardspeicherort für Ihre Dateien und Dokumente verwendet. Wenn Sie den Cloud-Speicher aber nicht nutzen möchten, können Sie OneDrive deaktivieren oder deinstallieren. In dem folgenden Tipp zeigen wir Ihnen, wie Sie dafür vorgehen.
1. OneDrive ist der Cloud-Speicher von Microsoft
Microsoft OneDrive ist ein Cloud-Speicher wie Dropbox und bereits seit Windows 8.x Bestandteil von Windows direkt bei der Installation. In Windows 10 Home und allen anderen Editionen sowie Office 365 hat Microsoft die Integration von OneDrive erheblich ausgebaut und ihn sogar zum Standardspeicherort für Dateien und Dokumente bestimmt, wenn Sie der Funktion Ordnerschutz beim ersten Start zustimmen.
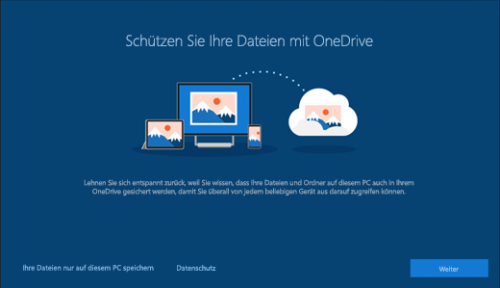
Damit werden Ihre Dokumente nicht nur lokal, sondern automatisch auch in der Cloud von Microsoft gespeichert.
2. So können Sie OneDrive deaktivieren
Wenn Sie OneDrive deaktivieren möchten, können Sie über das Tray-Symbol die Einstellungen von OneDrive aufrufen.
Deaktivieren Sie dort „OneDrive beim Anmelden von Windows automatisch starten“.
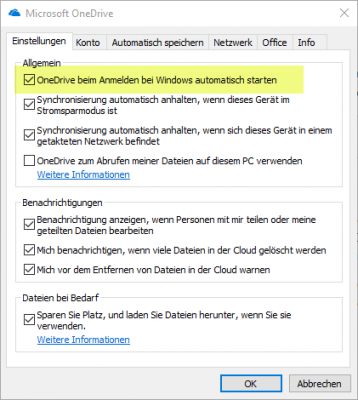
In nächsten Schritt müssen eine eventuelle Verknüpfung mit dem PC aufheben. Klicken Sie dazu auf den entsprechenden Textlink in der Registerkarte „Konto„.
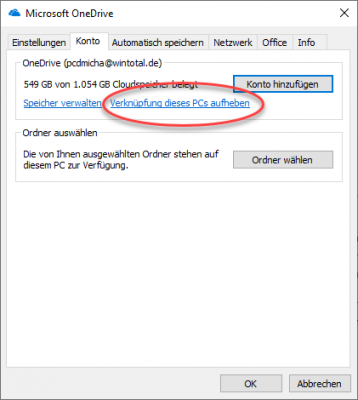
Wenn Sie die Verknüpfung aufheben, wird eine Synchronisierung mit dem PC beendet und die online verfügbaren Dateien werden entfernt. Die Dateien bleiben dann nur lokal vorhanden.
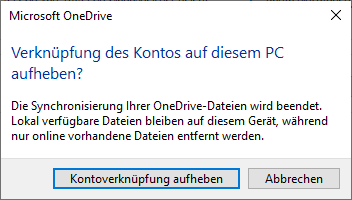
Vorsicht bei aktiviertem Ordnerschutz: Wenn Sie den Ordnerschutz von OneDrive verwenden und die Verknüpfung zum PC aufheben, sind Ihre Verzeichnisse wie Dokumente, Bilder oder Desktop plötzlich leer. Grund ist, dass der Ordnerschutz diese Ordner auf den lokalen OneDrive-Ordner umleitet und diesen mit der Cloud synchronisiert. Schalten Sie OneDrive ab, werden die Daten online gelöscht, liegen aber noch im lokalen OneDrive-Ordner, in aller Regel unter C:\Benutzer\[Ihr Benutzername]\OneDrive.
3. Microsoft OneDrive komplett deinstallieren
Wenn Sie ganz auf OneDrive verzichten möchten, können Sie den Dienst auch entfernen. Dazu deinstallieren Sie in Windows 10 über die Einstellungen unter Apps -> Apps & Features Microsoft OneDrive.
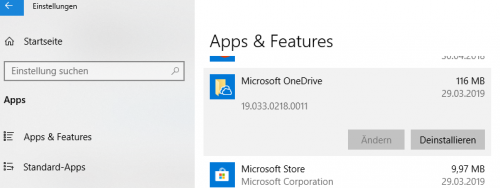
In Windows 7 müssen Sie OneDrive dagegen über die Systemsteuerung unter „Programme und Features“ deinstallieren.
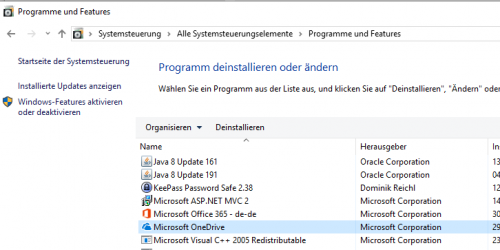
Nach der Deinstallation können Sie den OneDrive-Ordner im Benutzerpfad c:\BENUTZER\BENUTZERNAME löschen.
Wenn nach einem Neustart im Navigationsbereich des Windows-Explorers noch OneDrive angezeigt wird, müssen Sie das Icon über die Registry abschalten.
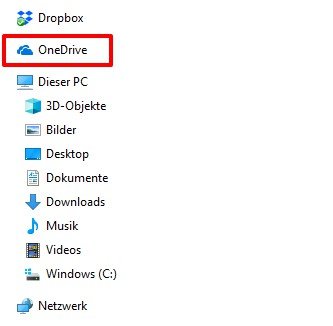
Wechseln Sie dazu in der Registry in den Zweig
HKEY_CLASSES_ROOT\CLSID\{018D5C66-4533-4307-9B53-224DE2ED1FE6}
und ändern Sie hier den Wert für den Eintrag System.IsPinnedToNameSpaceTree von „1“ auf „0“ . Damit wird Windows angewiesen, das Icon zu entfernen.
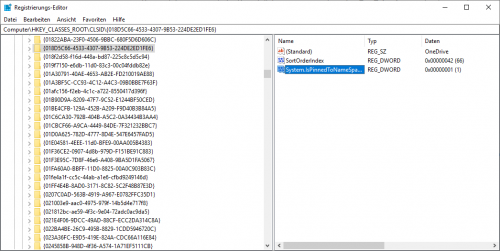


 (39 votes, average: 4,00 out of 5)
(39 votes, average: 4,00 out of 5)