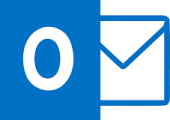
In dem folgenden Tipp erklären wir Ihnen, wie Sie in Outlook ein E-Mail-Konto einrichten.
Wenn Sie ein E-Mail-Konto in Outlook einrichten möchten, hilft Ihnen Microsoft Outlook bei der Einrichtung und dem Erstellen des neuen Kontos. Es ist aber auch möglich, dies manuell einzurichten. In dem folgenden Tipp zeigen wir Ihnen, wie Sie dabei im Detail mit vorgehen. Zudem zeigen wir verschiedene hilfreiche Einstellungen, die Sie bei Bedarf nach der Einrichtung festlegen können.
Inhalt [Ausblenden]
1. E-Mail-Konto in Outlook einfach einrichten
Um ein neues Mail-Konto einzurichten, klicken Sie in Outlook 2013, 2016 oder Outlook aus Office 365 in der Menüzeile auf Datei. Dort finden Sie im Abschnitt „Informationen“ den Button „Konto hinzufügen„.
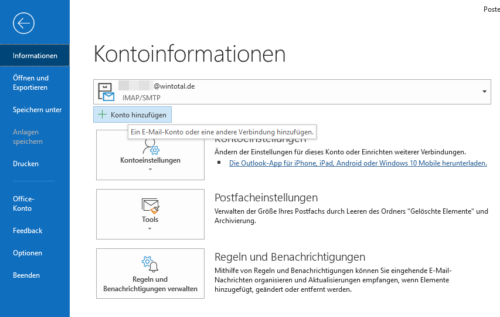
Microsoft Outlook öffnet daraufhin ein neues Fenster. Hier können Sie die Mailanschrift von dem Konto eingeben, welches in Outlook eingerichtet werden soll.
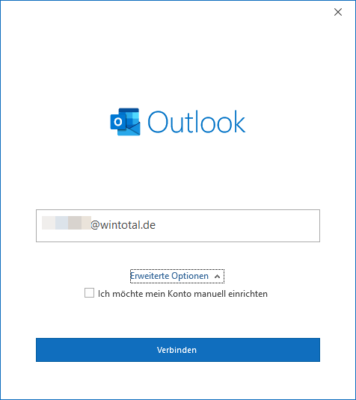
Für viele Mailanbieter wie Google, Outlook.com oder GMX kennt Outlook bereits die Daten zur Konfiguration der Mailserver und Ports für IMAP und SSL. Sie müssen für solche Accounts nur noch das Kennwort für den Log-in zur Authentifizierung angeben und sind mit der Einrichtung dann im Grunde fertig.
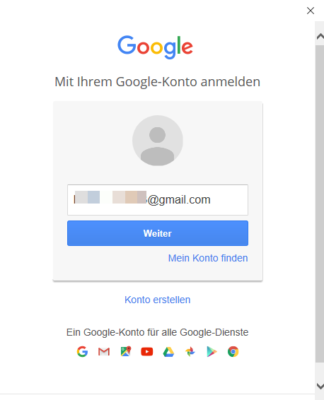 |
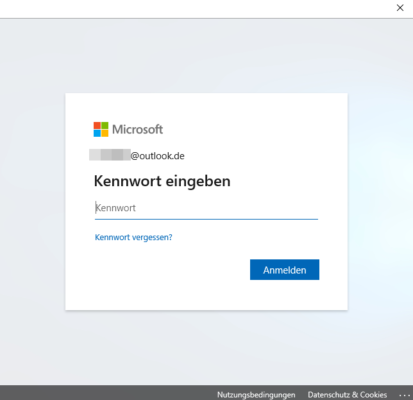 |
E-Mail- & Konten von Windows 10: In den Einstellungen von Windows 10 findet sich auch der Abschnitt „E-Mail- & Konten“. Hier verwaltet Windows 10 aber nur die Konten, welche für das Microsoft-Konto oder Apps von Windows 10 wie Mail oder Kalender verwendet werden.
2. Manuelle Einrichtung eines Kontos
Die erste Einrichtungsmaske bietet noch „erweiterte Optionen“. Wenn Sie darauf klicken können Sie über eine Checkbox auswählen, dass Sie Ihr Konto manuell einrichten möchten.
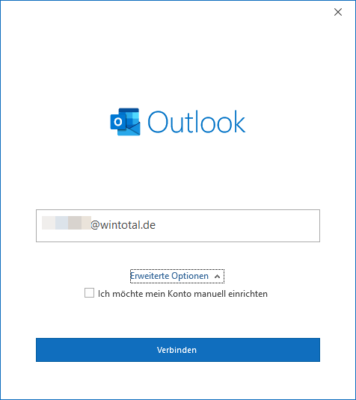
Dies ist immer dann notwendig, wenn Outlook die Einstellungen des Anbieters nicht kennt oder Sie eine spezielle Anpassung bei der Einrichtung vornehmen möchten.
Das Fenster für ein erweitertes Setup von Outlook bietet dann mehrere Möglichkeiten zur Auswahl: Office 365 zum Verbinden von Office 365-Konten, Outlook.com zum Verbinden von Outlook.com-Konten, Exchange zur Einrichtung eines Exchange-Kontos, Google für Mailkonten von Google, POP, IMAP sowie Exchange 2013 oder älter.
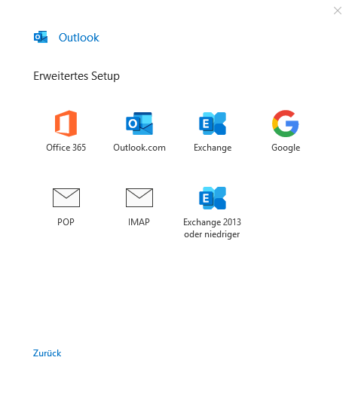
Für Outlook.com oder Google verwenden Sie die passenden Schaltflächen zur Einrichtung. Andere Mailanbieter müssen über POP oder IMAP eingerichtet werden.
Was sind POP und IMAP?
POP steht für Post Office Protocol und ist das Standard-Protokoll für E-Mails. Werden Mails mit POP vom Mailserver zum Mailclient gesendet, leert der Mailclient quasi das Postfach beim Anbieter und speichert alle Mails lokal ab. POP ist ein sehr altes Protokoll und überträgt das Passwort für den Login sogar unverschlüsselt, sofern Sie keine Erweiterungen wie SSL installiert haben.
Dagegen ist das neuere IMAP-Protokoll (Internet Message Access Protocol) wesentlich flexibler. IMAP belässt die Mails nach dem Abrufen auf dem Server, speichert also lokal nur Kopien der auf dem Server befindlichen Mails. Das IMAP-Protokoll hat sich nicht nur wegen der Verbreitung mobiler Clients und der Möglichkeit einer Mehrfachnutzung des Postfachs mit verschiedenen Endgeräten durchgesetzt. Durch IMAP ist auch gewährleistet, dass das Postfach auf jedem Client und mit jeder Mail-App den identischen Inhalt zeigt.
In dem Artikel Endlich verständlich: Unterschied zwischen POP3 und IMAP-Mailpostfächern haben wir die Unterschiede nochmals ausführlich zusammengefasst.
Für POP- und IMAP-Konten können Sie die Adresse für eingehende und ausgehende Server, deren Port, die Verschlüsselung über SSL oder TLS sowie die Anmeldung mithilfe der gesicherten Kennwortauthentifizierung einstellen.
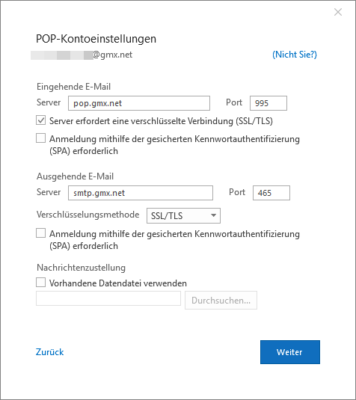
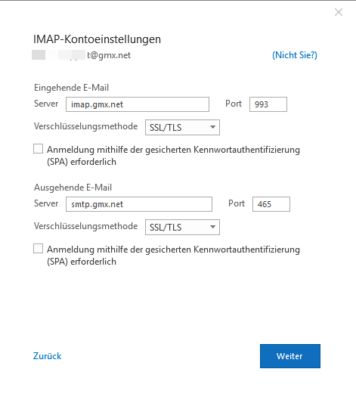
Welche Einstellungen für Ihren Mailanbieter notwendig sind, erfahren Sie im Hilfebereich/Support auf deren Webseite. Eine Liste aller Anbieter mit POP3-, IMAP- und SMTP-Servern sowie deren Ports finden Sie beispielsweise auf patrick-canterino.de.
3. Diese Einstellungen können Sie nach der Einrichtung noch anpassen
Nachdem Sie ein neues Konto eingerichtet haben, können Sie noch weitere Anpassungen vornehmen. Wechseln Sie dazu über Datei wieder in die Informationen und klicken Sie hier auf „Kontoeinstellungen„.
3.1. Standardkonto festlegen oder Konto löschen
Sie können hier das bestehende Konto löschen oder bei mehreren Konten ein Standardkonto festlegen, welches Outlook für eine neue E-Mail automatisch verwendet.
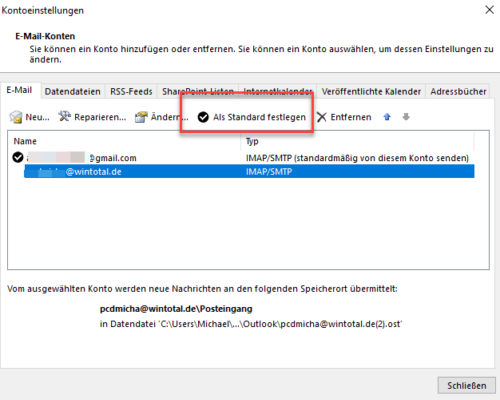
Wenn Sie mehrere Mailkonten verwenden, können Sie bei Erstellung einer neuen Mail über das „von“-Feld auch später noch auswählen, mit welchem Mailkonto die Nachricht verschickt werden soll.
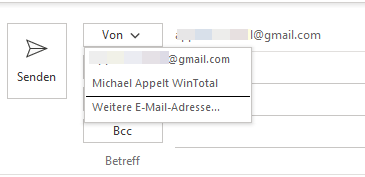
3.2. Name, Kontoname und Verhalten für gesendete Objekte anpassen
Wenn Sie ein bestehendes Konto aufrufen und auf „Ändern“ klicken, können Sie den eigenen Namen, Kontonamen, den Namen der Organisation etc. anpassen. Hier lässt sich auch festlegen, dass Kopien gesendeter Elemente lokal gespeichert werden. Wenn Sie das Häkchen vor „Keine Kopien gesendeter Elemente speichern“ entfernen, werden gesendete Mails auch lokal in Outlook unter Gesendete Objekte gespeichert und befinden sich nicht nur im IMAP-Ordner „Gesendet“ auf dem Server.

3.3. Signatur für jedes Mailkonto anlegen
Wenn Sie mehrere Mailkonten verwenden, können Sie für jedes Konto eine eigene Signatur verwenden. Wechseln Sie dazu unter Datei -> Optionen in den Abschnitt E-Mail. Dort finden Sie den Button „Signaturen„.
Hier können Sie über „Neu“ neue Signaturen anlegen, bearbeiten oder löschen. Für jedes Mailkonto können Sie im rechten Bereich festlegen, welche Signatur für neue Nachrichten und für Antworten bzw. Weiterleitungen verwendet wird.
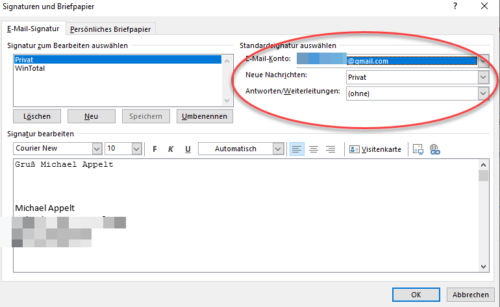
Über die Registerkarte Persönliches Briefpapier können Sie auch eigenes Briefpapier verwenden, welches aus Hintergrundelementen, Farben und Schriftarten besteht. Dort können Sie aus verschiedenen Vorlagen auswählen. Outlook trennt diese Angaben aber nicht nach Mailkonten. Das Briefpapier gilt damit für alle Mails, welche mit Outlook erstellt werden.
3.4. IMAP-Ordner verwalten
Im Kontextmenü eines IMAP-Kontos finden Sie auch den Eintrag „IMAP-Ordner“.
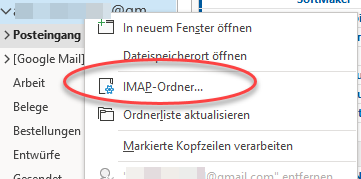
Mit dem Button „Abfrage“ werden alle IMAP-Ordner auf dem Server angezeigt. Sie können hier selbst entscheiden, welche der Ordner Sie abonnieren möchten, womit diese in Outlook also auch angezeigt werden.
Wenn Sie beispielsweise über die Webseite des Mailanbieters Mails zu einem bestimmten Thema in einem neuen Ordner archiviert haben, diesen aber in Outlook nicht benötigen, können Sie das Abo für den Ordner kündigen. Damit wird der Ordner von Outlook nicht mehr berücksichtigt, ist aber im IMAP des Anbieters aber weiterhin vorhanden.
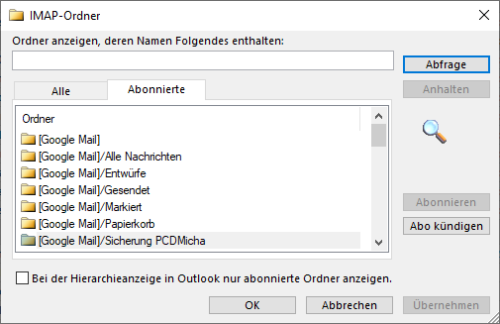
3.5 Regeln und Benachrichtigungen verwalten
Mit Regeln und Benachrichtigungen können Sie abhängig von Absender, Empfänger oder Betreff einer Mail festlegen, wie Outlook mit der Mail weiter verfahren soll. Die Möglichkeiten der Regelverwaltung sind sehr komplex, lassen sich aber ebenfalls auf einzelne Mailkonten beschränken.
Sie finden die Verwaltung für Regeln und Benachrichtigungen wiederum in den Informationen und dort über die Schaltfläche „Regeln und Benachrichtigungen verwalten“
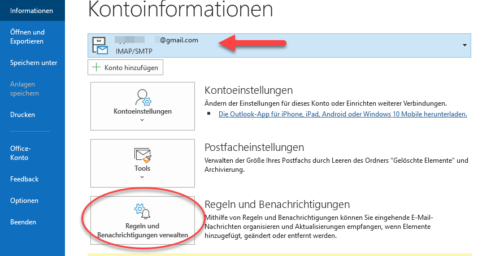
Hier können Sie für jedes Postfach getrennt eigene Regeln anlegen und auch verwalten.
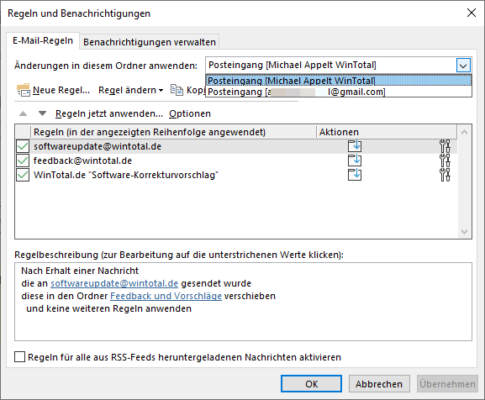


 (33 votes, average: 4,30 out of 5)
(33 votes, average: 4,30 out of 5)