
Die Einbindung eines zusätzlichen Postfachs in Microsoft Outlook ist gar nicht kompliziert. Hier zeigen wir, wie’s geht.
In Microsoft Outlook müssen Sie sich nicht auf ein Postfach beschränken, sondern können bei Bedarf auch mehrere E-Mail-Konten gleichzeitig verwalten, zwischen denen Sie dann ganz bequem per Mausklick hin- und herwechseln können. In diesem Tipp zeigen wir Ihnen, wie Sie in Outlook in wenigen Schritten ein zweites Postfach hinzufügen können.
1. Zusätzliches Postfach in Outlook einbinden – Schritt-für-Schritt-Anleitung
Damit Sie in Outlook ein neues Postfach hinzufügen können, müssen Sie dieses entweder erst einrichten oder alternativ einen freigegebenen Ordner / ein freigegebenes Postfach von einem Exchange-Server nutzen. Für die Einbindung des zusätzlichen Postfachs gehen Sie dann folgendermaßen vor:
- Starten Sie Outlook und klicken Sie oben links auf den Reiter „Datei“.
- Klicken Sie unter „Kontoinformationen“ auf „Kontoeinstellungen -> Kontoeinstellungen“.
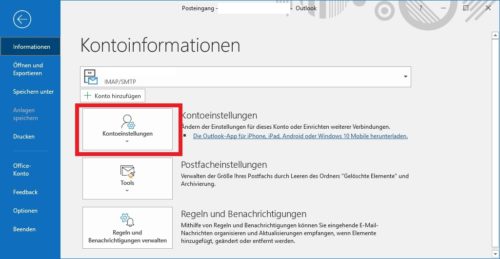
- Es öffnet sich ein neues Fenster, in dem alle angelegten Konten angezeigt werden.
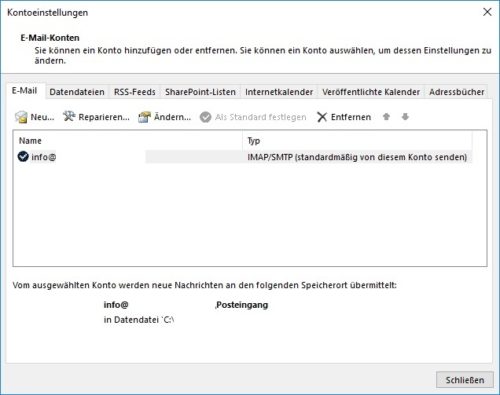
Abhängig von der Art des einzubindenden Kontos unterscheidet sich danach die Vorgehensweise:
1.1. Neues Outlook-Konto zu Office 365 hinzufügen
- Klicken Sie im Einstellungsfenster auf „Neu“.
- Das Fenster für die automatische Einrichtung öffnet sich. Geben Sie die E-Mail-Adresse des neuen Postfachs in das Feld ein und klicken Sie auf „Verbinden“.
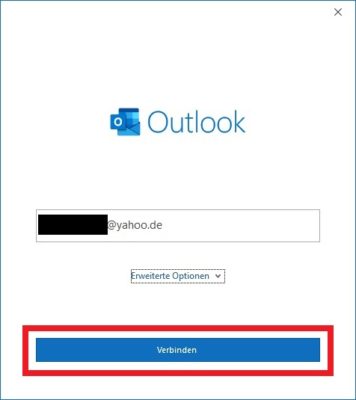
- Nach Eingabe Ihres Kennwortes nimmt Outlook die Einbindung und Konfiguration automatisch vor.
1.2. Freigegeben Ordner / Postfach aus Exchange einbinden
- Markieren Sie Ihr Exchange-Konto und klicken Sie auf „Ändern“ (Sie können die Konto-Einstellungen stattdessen aber auch via Doppelklick auf das jeweilige Konto öffnen). Im nächsten Fenster werden die Kontoeinstellungen angezeigt. Wählen Sie rechts unten den Button „Weitere Einstellungen“ aus.
- Navigieren Sie im Fenster „Exchange-Kontoeinstellungen“ zum Reiter „Erweitert“.
- Klicken Sie im Bereich „Postfächer“ rechts auf den Button „Hinzufügen“.
- Geben Sie in das Pop-Up-Fenster den Namen des Postfachs ein, das Sie öffnen möchten.
- Entfernen Sie das Häkchen bei „Freigegebene Ordner herunterladen“ (verhindert das lokale Caching des Zweit-Postfaches).
- Bestätigen Sie ihre Eingaben mit „OK“.
- Das neue Postfach erscheint jetzt in der Liste auf der linken Seite. Speichern Sie Ihre Änderungen mit „Übernehmen“ und bestätigen Sie in den folgenden Fenstern noch einmal mit „OK“ bzw. „Weiter“.
- Wählen Sie das hinzugefügte Postfach aus, um die darin enthaltenen Nachrichten direkt in Ihrem eigenen Konto anzuzeigen.
Tipp: Damit Sie einen freigegebenen Ordner nicht ständig manuell öffnen müssen, sondern ihn dauerhaft in Outlook einbinden können, muss der betreffende Anwender die Berechtigungen auf der obersten Ebene des Postfaches setzen. Sie erhalten dann eine Liste mit allen Ordnern, für die Sie freigeschaltet sind.


 (35 votes, average: 4,80 out of 5)
(35 votes, average: 4,80 out of 5)