
Anleitung, wie Sie Ihren PC komplett platt machen können, indem Sie sämtliche Daten auf einem PC unwiderruflich löschen und diesen anschließend neu aufsetzen.
Wer bei einem Umstieg auf ein neues System seinen alten Rechner verkaufen möchte, steht vor einem Problem: Denn selbst wenn Sie alle persönlichen Dokumente und Bilder gelöscht haben, bedeutet das nicht automatisch, das diese nicht wiederhergestellt werden können. Das größte Risiko beim PC-Verkauf ist das Zurückbleiben von Daten, mit denen man Sie eindeutig identifizieren kann, oder mit denen der Zugang zu Ihren Internetkonten ermöglicht wird. Damit das nicht passiert, müssen Sie Ihre Spuren beseitigen, indem Sie Ihren PC oder Laptop platt machen. Wie das geht, zeigen wir Ihnen in folgendem Artikel.
- Um Daten vollständig von einem Computer zu entfernen reicht es nicht aus, sie in den Papierkorb zu verschieben.
- Mit speziellen Rettungs-Programmen können Daten auch nach einer Löschung wiederhergestellt werden.
- Bevor Sie einen PC verkaufen, sollten Sie die Festplatten platt machen und ein frisches Windows aufspielen.
Inhalt [Ausblenden]
1. PC komplett platt machen: Aus den Augen … ist nicht wirklich gelöscht!
Es könnte alles so einfach sein: Sie putzen nicht mehr genutzte Dateien einfach per Rechtsklick -> Löschen von der Platte und diese landen automatisch im Papierkorb. Wirklich gelöscht sind sie damit allerdings noch lange nicht, Windows legt sie nur in einem eigenen Ordner ab. Möchten Sie eine Datei wieder zurückholen, müssen Sie sie lediglich im Papierkorb mit rechts anklicken und die Option „Wiederherstellen“ wählen. Danach erscheint sie wieder an der ursprünglichen Stelle.
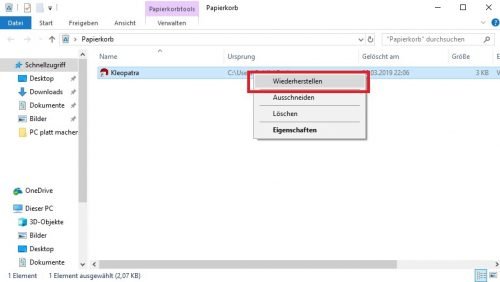
Was im Falle einer versehentlich gelöschten Datei ganz praktisch ist, reicht für eine gründliche Bereinigung (zum Beispiel, wenn Sie vorhaben, Ihren Rechner weiter zu verkaufen) nicht aus. Wenn Sie den Papierkorb leeren, gibt das Betriebssystem zwar die betroffenen Speicherbereiche frei, es bleiben aber dennoch verräterische Spuren auf dem System zurück, mit Hilfe derer sich die Daten und sogar unsichtbare Inhalte rekonstruieren lassen.
So speichert zum Beispiel auch das Windows Dateisystem NTFS Dateiinformationen auf dem Datenträger ab. Sämtliche Ordner und Dateien sowie deren Attribute legt Windows in der sogenannten MFT (Master File Table) ab, die sich in einem geschützten Bereich der Festplatte befindet. Mit einigen Datenrettungs-Tools kann man aber weiterhin darauf zugreifen. Die Informationen in der MFT können lassen sich nur entfernen, indem Sie die Festplatte samt Betriebssystem komplett überbügeln – Formatieren oder Neupartitionieren reicht dafür leider nicht aus.
Tipp: Die maximal Größe Ihres Windows-Papierkorbs können Sie über Rechtsklick und „Eigenschaften“ festlegen. Sollte er dennoch einmal überfüllt sein, überschreiben die neu hinzukommenden Inhalte die jeweils ältesten Dateien.
2. Einmal Grundreinigung, bitte! Mit diesen Schritten können Sie einen PC komplett platt machen

Gleich vorweg: Eine einhundertprozentige Garantie, dass die Daten Ihres Rechners nicht wiederhergestellt werden können, gibt es nur, wenn Sie die Festplatte physikalisch zerstören. Das ist natürlich meist keine Option, daher bereinigen Sie einen Computer am sichersten, indem Sie die Festplatten formatieren, partitionieren und das System im Anschluss neu aufsetzen. Wie das geht, erklären wir Ihnen in den folgenden Abschnitten.
2.1. Alles muss weg: Festplatten formatieren
Vor einer Neuinstallation des Betriebssystems müssen Sie erst einmal die alten Daten entfernen, indem Sie die Festplatte(n) des PCs platt machen. Das geht am einfachsten mit einer Software, wie beispielsweise dem kostenlosen Tool Darik’s Boot and Nuke, kurz „DBAN“ (hier geht’s zum Download). Damit können Sie wahlweise Ihre komplette Festplatte oder auch nur einzelne Partitionen löschen. Das Programm überschreibt die Daten mehrfach und sorgt damit im Gegensatz zur herkömmlichen Formatierung für eine sichere Löschung.
Gut zu wissen: Das Löschen von Datenträgern im laufenden Betrieb ist unter Windows nicht möglich, daher müssen Sie Ihren Rechner von einem anderen bootfähigen Medium starten.
Erstellen Sie als Erstes ein bootfähiges Medium.
Laden Sie die DBAN ISO-Datei herunter und erstellen Sie daraus eine bootfähige DVD oder einen USB-Stick. Wie das genau funktioniert, erklären wir hier.
Warnung: Bitte beachten Sie, das mit der folgenden Anleitung die komplette Festplatte überschrieben wird. Das bedeutet, dass auch das Betriebssystem und die Recovery-Partitionen des Herstellers unwiderruflich gelöscht werden.
- Starten Sie Ihren Rechner von der bootfähigen DVD oder dem USB-Stick. Unter Umständen müssen Sie dafür die Boot-Reihenfolge im BIOS ändern.
- Der Startbildschirm von DBAN erscheint. Damit auch die versteckten Festplattenbereiche, die sogenannten HPAs („Host Protected Area“), überschrieben werden, geben Sie den Befehl
dban libata.ignore_hpa=1
in die CMD-Zeile ein und bestätigen Sie mit „Return“.
- Das Programm zeigt nun die erkannten Festplatten und die möglichen Parameter zum Überschreiben an. Wechseln Sie über die Taste „M“ in das Menü für das Überschreibverfahren.
- Navigieren Sie mit Hilfe der Pfeiltasten zum Punkt „PRNG Stream“ und bestätigen Sie Ihre Auswahl mit der „Leertaste“.
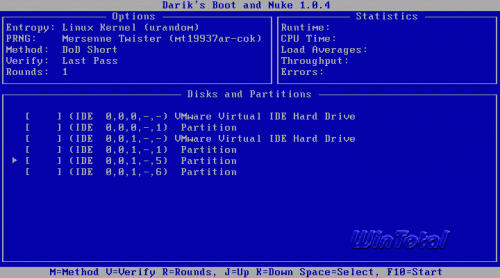
- Wählen Sie nun die Festplatten aus, die Sie überschreiben möchten, indem Sie sie mit [wipe] markieren. Starten Sie den Vorgang über die Taste „F10“ um die Formatierung zu starten. Die verbleibende Zeit wird in im Bereich „Statistics“ unter „Remaining“ angezeigt.
- Nach Beendigung des Vorgangs zeigt DBAN eine Erfolgsmeldung („pass“) an. Konnte DBAN eine ausgewählte Festplatte aus irgendeinem Grund nicht formatieren, erhalten Sie eine Fehlermeldung („ERROR“).
Eine ausführliche Anleitung zum Löschen von Festplatten mit DBAN finden Sie auch in diesem Video-Tutorial:
2.2. Alles auf Anfang: Festplatten partitionieren und Windows neu installieren
Nachdem Sie die Festplatten wie oben beschrieben formatiert haben, ist das Wichtigste bereits getan. Allerdings bringt ein Rechner ohne Betriebssystem relativ wenig und auch bei einem Verkauf sollte Windows wieder vorinstalliert sein.
Da die die Festplatten leer sind, geht ohne CD aber erst einmal gar nichts. Um Ihren Rechner neu aufzusetzen benötigen Sie ein bootfähiges Installationsmedium, dass die Windows-ISO-Datei enthält und alternativ auch in Form einer externen Festplatte oder eines USB-Sticks vorliegen kann.
- Legen Sie die Boot-DVD ins Laufwerk oder starten Sie den Rechner von der externen Festplatte / dem USB-Stick.
- Der Installationsassistent für Windows 10 öffnet sich. Wählen Sie „Deutsch“ als Spracheinstellung. Klicken Sie auf „Weiter“ und anschließend auf „Jetzt installieren“.
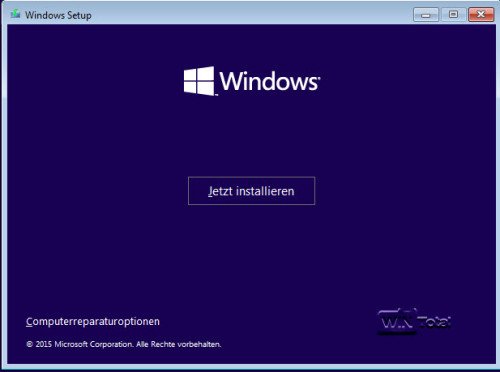
Starten Sie das Setup von Windows 10 durch einen Klick auf „Jetzt installieren“. - Geben Sie Ihren Lizenz-Key ein und bestätigen Sie den Microsoft-Lizenzvertrag. Sie können den Schlüssel auch später eingeben, werden aber im Verlauf der Installation noch mehrmals dazu aufgefordert.
- Nun können Sie auswählen, wie Sie Windows 10 auf Ihrem Rechner installieren möchten. Da eine Neuinstallation durchgeführt werden soll, klicken Sie auf „Benutzerdefiniert: nur Windows installieren“.
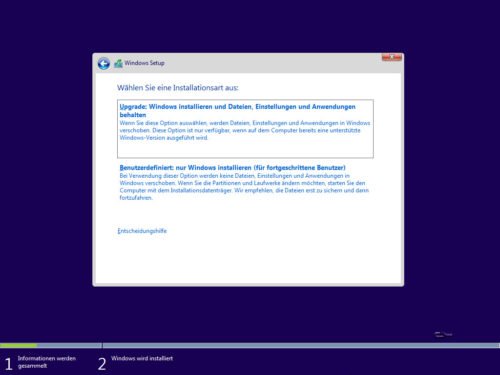
Wählen Sie für eine Neuinstallation von Windows 10 die Option „Benutzerdefiniert: nur Windows installieren“ aus. - Im folgenden Fenster sehen Sie die aktuell vorhandenen Partitionen. Für eine saubere Installation sollten Sie diese auf jeden Fall löschen. Die Neupartitionierung samt Anlage der versteckten Partitionen (für Windows und EFI) werden automatisch während der Installation vorgenommen. Klicken Sie anschließend auf „Weiter“.
- Wählen Sie aus, ob Sie eine Expressinstallation (mit vorgeschlagenen Einstellungen) oder eine benutzerdefinierte Installation durchführen möchten und klicken Sie auf „Weiter“.
Zeit für eine Kaffeepause!
- Der Installationsvorgang beginnt. Da dafür einige Zeit in Anspruch genommen wird, können Sie sich jetzt ruhigen Gewissens ein koffeinhaltiges Heißgetränk genehmigen oder die Zeit anderweitig nutzen.
- Wählen Sie im nächsten Fenster aus, wem der PC gehört („Meiner Firma“ oder „Mir“) und bestätigen Sie mit „Weiter“.
- Im nächsten Schritt haben Sie die Möglichkeit, ein Microsoft Konto anzulegen. Sie können den Vorgang aber auch einfach überspringen.
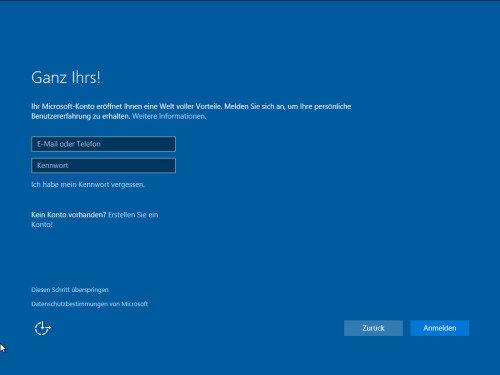
Wenn Sie kein Microsoft-Konto anlegen möchte, können Sie diesen Schritt einfach überspringen. - Legen Sie im nächsten Fenster eine Anmelde-PIN fest oder überspringen Sie den Vorgang. Die PIN-Eingabe könne Sie auch nachträglich noch aktivieren. Eine Anleitung dazu finden Sie hier.
- Wenn Sie die Dienste der digitalen Assistentin „Cortana“ in Anspruch nehmen möchten, klicken Sie im nächsten Fenster aus „Weiter“. Wenn Sie keine Hilfe möchten, lehnen Sie diese einfach über „Jetzt nicht“ ab.
- Nach einer kurzen Einrichtungszeit ist die Windows-Installation abgeschlossen und das bereinigte System ist einsatzbereit.
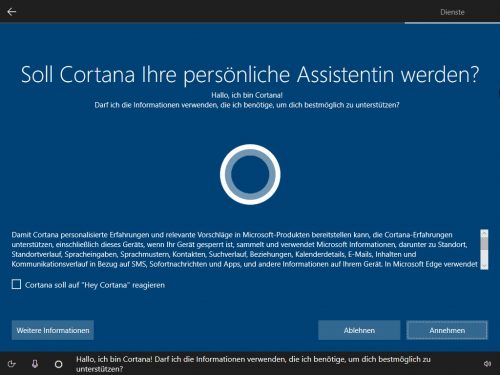
Entscheiden Sie selbst, ob Cortana Ihre persönliche Sprachassistentin sein soll.


 (38 votes, average: 4,80 out of 5)
(38 votes, average: 4,80 out of 5)