
Wenn Sie in einem PDF-Dokument sensible Inhalte schwärzen wollen, kann sich dies als größeres Problem herausstellen, da beispielsweise der beliebte Adobe Acrobat DC oder PDF-Viewer in Browsern wie Edge oder Chrome diese Funktion gar nicht bieten. In dem folgenden Tipp zeigen wir Ihnen daher einige Möglichkeiten, wie Sie mit kostenlosen Online-Tools oder freien Programmen PDF-Teile schwärzen können.
1. Sensible Inhalte unkenntlich machen – am besten schon in Word
In Windows können Sie zwar PDF-Dokumente über Microsoft Edge anzeigen. Der Browser bietet Ihnen aber keine Möglichkeit, PDF-Teile zu schwärzen, um diese unkenntlich zu machen. Der beliebe Adobe Acrobat DC (Reader) kann erst in der kostenpflichtigen Variante Inhalte schwärzen. PDF XChange-Editor Free bietet im Menü zwar eine entsprechende Funktion, um PDF-Inhalte zu schwärzen, schaltet diese aber erst in der Kaufversion frei.
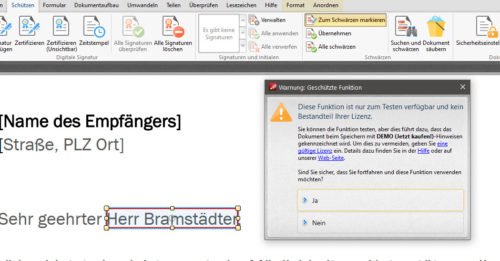
Die besten PDF-Editoren: Ein Test von kostenpflichtigen PDF-Editoren, welche auch die Funktion zum Schwärzen bieten, finden Sie in unserem PDF-Editor Vergleich.
Der einfachste Weg ist daher, dass Sie bereits in Microsoft Word oder einer andere Office-Applikation die Möglichkeit nutzen, Inhalte unkenntlich zu machen, bevor Sie daraus eine PDF-Datei erstellen. In Microsoft Word beispielsweise reicht es aus, wenn Sie die vertraulichen Inhalte mit anderen Zeichen ersetzen und dann aus Word über Exportieren oder den PDF-Drucker in Windows eine geschwärzte PDF-Datei erstellen. Mit der Zeichentabelle und beispielsweise dem Font „Webdings“ finden sie auch passende Platzhalter für den vertraulichen Text.
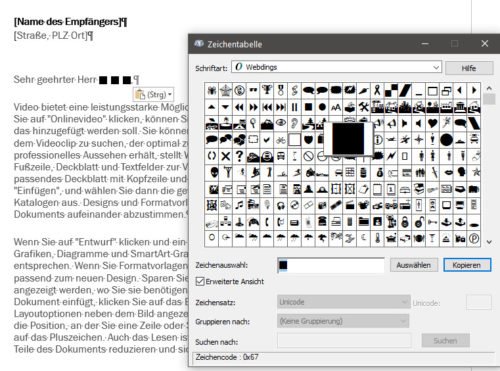
2. Übermalen oder schwarzer Hintergrund reicht nicht aus
Es reicht nicht aus, wenn Sie die Hintergrundfarbe oder Textfarbe ändern, da so verdeckte Inhalte in einer PDF weiterhin vorhanden sind und über die Zwischenablage wieder sichtbar gemacht werden können. Auch Ebenen mit schwarzem Inhalt über den Text zu legen, macht den Text darunter nicht unsichtbar und kann umgangen werden. Wenn Sie die „Malfunktionen von PDF-Readern wie dem Foxit-Reader verwenden, müssen Sie die PDF-Datei als Bild über den PDF-Drucker in Windows nochmals drucken, damit die Inhalte auch wirklich entfernt werden.
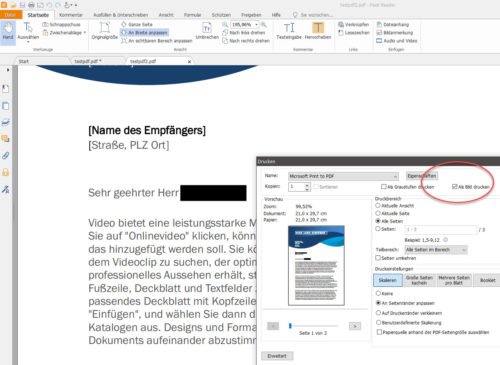
2.1. PDFelement kann im PDF schwärzen, blendet aber ein Wasserzeichen ein
In unserem Test konnten wir mit PDFelement nur ein Programm finden, welches auch in der kostenlosen Fassung PDF-Inhalte schwärzen kann. Dazu müssen Sie unter „Schützen“ erst „Zum Schwärzen markieren“ und dann die Schwärzungen anwenden“.
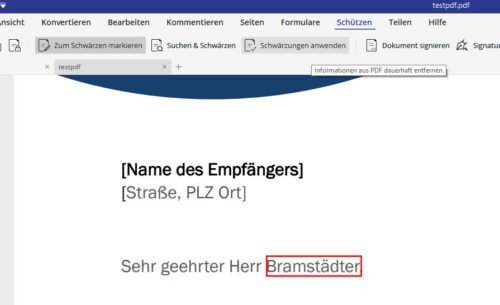
In der kostenlosen Fassung legt das Programm aber beim Speichern ein Wasserzeichen in das Dokument. Wenn Sie damit leben können, ist PDFelement ein taugliches Tool, um Inhalte mit einem Klick unkenntlich zu machen.
3. Online-Tools zum PDF schwärzen
Es gibt im Internet viele Dienste, welche im Browser kostenlos auch eine PDF-Bearbeitung, darunter auch Funktionen zum Schwärzen anbieten. Wir haben beispielhaft mit PDFZorro den Inhalt schwarz markiert.
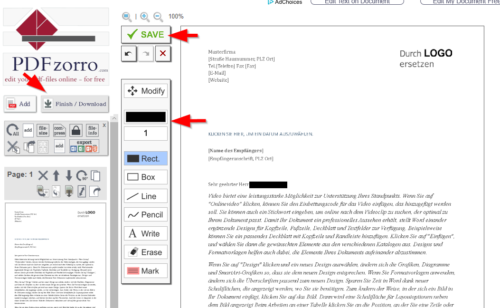
Der geschwärzte Inhalt war im geänderten PDF-Dokument war zwar unkenntlich, konnte über STRG-C aber markiert und mit STRG-V wieder in ein anderes Dokument eingefügt werden.
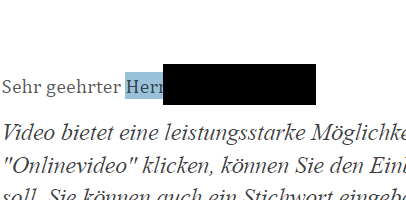
Auch viele andere Online-PDF-Tools stehen vor dem Problem, die Inhalte nur „sichtbar“ zu entfernen, indem ein schwarzer Balken über den Text gelegt wird, der Text dahinter weiterhin auswählbar bleibt und über die Zwischenablage wieder angezeigt werden kann. Diese Tools sind daher nur zu gebrauchen, wenn Sie das PDF-Dokument anschließend ausdrucken oder als Grafik versenden. PDFZorro beispielsweise kann statt einem PDF-Dokument dieses auch als Grafik exportieren. Klicken Sie dazu nach dem „Save“ auf Export und wählen Sie „Convert to Images“.
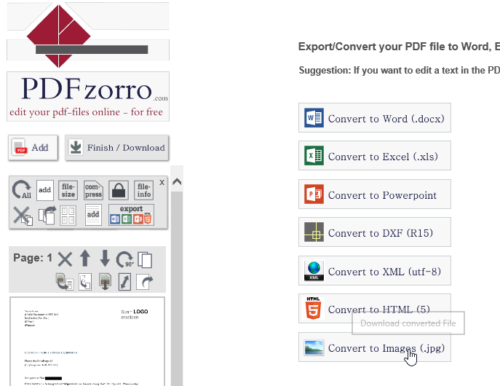
Die einzelnen Seiten der PDF-Datei werden Ihnen dann als gepacktes ZIP-Archiv zum Download angeboten. Der darin geschwärzte Text ist nun nicht mehr als solcher zu markieren. Andere Online-Tool können auch nur als Grafik exportierte PDF-Dateien sicher schwärzen.


 (48 votes, average: 4,20 out of 5)
(48 votes, average: 4,20 out of 5)