
Damit Sie überhaupt mit dem Internet kommunizieren oder über Ihre Mail-Adresse Nachrichten versenden und empfangen können, müssen nach außen hin Türen in Form der sogenannten „Ports“ geöffnet werden. Darüber verrichten das Betriebssystem und die Programme Ihre Dienste, beispielweise indem Sie Informationen senden oder empfangen. Offene Ports stellen allerdings auch immer ein Risiko dar, denn Hacker nutzen sie, um Trojaner der Viren auf Ihrem System einzuschleusen. In diesem Artikel erfahren Sie, warum ein regelmäßiger Portscan unerlässlich ist. Außerdem zeigen wir Ihnen, mit welchen Methoden Sie die Ports auf Ihrem Rechner testen können.
- Insgesamt gibt 65535 verschiedenen Ports, die in die Kategorien „wellknown ports“ (von 0 bis 1023), „registered ports“ (von 1024 bis 49151) und „dynamic“ oder „private ports“ (von 49152 bis 65535) eingeteilt werden.
- Einer der bekanntesten Ports ist der TCP-Port 80. Er dient als Basis für http und übermittelt den Webverkehr.
- Portscanner sind beliebte Tools, mit denen Sie offene Ports anzeigen und diese bei Bedarf auch gleich schließen können.
Inhalt [Ausblenden]
1. Warum sollten Sie die Ports Ihres Rechners überprüfen?

Stellen Sie sich Ihren Computer einmal als Haus vor: Die Ports entsprächen dann den Fenstern und Türen. Stehen Sie offen, können Unbefugte leichter dort eindringen und den „Hausrat“ in Form Ihrer sensiblen Daten stehlen.
Meist werden dafür sogenannte Trojanische Pferde genutzt, die durch einen der offenen Ports von außen angesteuert werden. Sie sammeln die Daten auf dem Rechner ein und reichen Sie über den offenen Port an den Hacker nach „draußen“. Dabei sind einfach zu merkende Portnummern (z.B. 234, 666 oder 8888) am beliebtesten für deratige Angriffe, viele Schadprogramme nutzen beispielsweise für den Datenempfang den TCP-Port 4444.
Aus Sicherheitsgründen sollten daher auch alle unbenutzten Ports prophylaktisch geschlossen werden. Das geht am einfachsten über die Firewall-Einstellungen. Beachten Sie allerdings, dass Host-basierte Firewalls (Personal Firewalls) nur einen eingeschränkten Schutz bieten, da sie direkt auf dem System ausgeführt werden, das sie eigentlich schützen sollen. Erst in Kombination mit einer Netzwerk-Firewall lässt sich eine durchgehende Überwachung des Datenverkehrs erzielen.
Grundsätzlich gilt aber: Es ist wesentlich sicherer, die Ports zu schließen, bevor die Firewall überhaupt ins Spiel kommt. Mit welchen Tools das geht, erfahren Sie im zweiten Abschnitt.
Regelmäßige Portscans sorgen zudem dafür, dass keine „Türen“ unkontrolliert nach außen offen stehen. Diese sind vor allem immer dann sinnvoll, wenn sie auf Ihrem Rechner neue Anwendungen installiert haben. Führen Sie im Anschluss an die Installation immer eine Überprüfung durch, um sich zu vergewissern, dass durch den Vorgang keine neuen Ports geöffnet wurden.
2. Mit diesen Methoden können Sie Ihren Computer auf offene Ports überprüfen
Es gibt verschiedenen Möglichkeiten, mit denen Sie offene Ports anzeigen können. Die gängigsten erklären wir Ihnen in diesem Abschnitt noch einmal genauer.
2.1. Mit Windows Bordmitteln auf offene Ports testen
Am einfachsten identifizieren Sie offenen Ports auf Ihrem Rechner mit den Bordmitteln Ihres Betriebssystems. Sowohl Windows als auch Linux verfügen standardmäßig über den Kommandozeilen-Befehl netstat, mit dem Sie die bestehenden Netzwerkverbindungen Ihres PCs ermitteln können.
Geben Sie dazu bei unter Windows 10 „cmd“ in die Suchleiste des Desktop ein und öffnen Sie die Eingabeaufforderung mit „Rechtsklick -> Als Administrator“ ausführen (Alternativ können Sie auch über Windows-Taste + R eine Befehlszeile aufrufen).
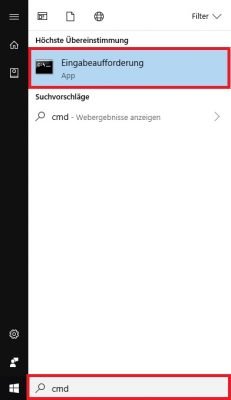
Es öffnet sich eine DOS-Box in die Sie nun den Befehl netstat -an eintippen. Sie erhalten nun eine Auflistung aller Netzwerkverbindungen Ihres Computers. Offene Ports werden mit „ABHÖREN“ (bzw. „LISTEN“ oder „LISTENING“ bei englischsprachigen Versionen) gekennzeichnet, wenn derzeit keine Verbindung besteht. Der Eintrag „HERGESTELLT“ bezeichnet hingegen eine bestehende Verbindung mit einem Serverdienst.
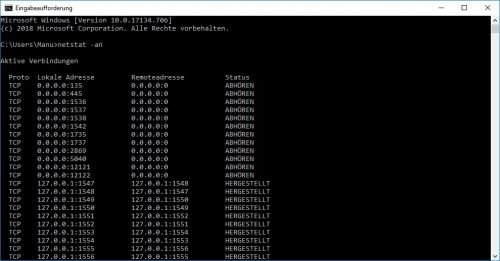
Die Nummer des jeweiligen Ports finden Sie am Ende des Eintrags „Remoteadresse“. Mit dem Parameter -o können Sie zu jedem Port die zugehörige Prozess-ID mit ausgeben lassen:
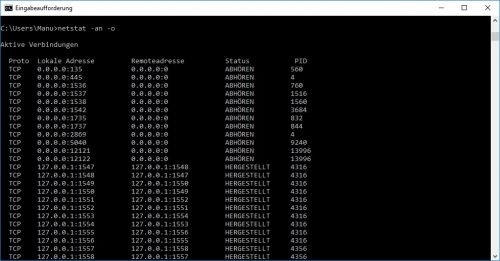
Noch mehr Tipps und Tricks zum Thema CMD-Befehle finden Sie übrigens auch hier.
2.2. Offene Ports mit einer Software aufspüren
Das am häufigsten eingesetzte Werkzeug zum Identifizieren und Schließen von offenen Ports sind die sogenannten „Portscanner“. Dabei handelt es sich um Tools, mit Hilfe derer Sie überprüfen können, welche Dienste ein System (basierend auf TCP oder UDP) über das Internet-Protokoll zulässt. Viele Portscanner bieten zudem eine Reihe von praktischen Zusatzfunktionen, mit denen sich das gesamte Netzwerk untersuchen und dessen Struktur und Beschaffenheit anzeigen lässt.
Der Advanced Port Scanner ist ein kostenloser Sniffer, der alle in einem vorgegebenen IP-Range gefundenen Netzwerkgeräte auflistet und deren Portbereiche (offene oder geschlossene Ports) anzeigt. Standardmäßig untersucht das Tool nur bekannte TCP-Ports, Sie können Einstellungen aber jederzeit anpassen und so auch alle anderen Ports testen.
Das Programm bietet neben einer anwenderfreundlichen, sehr intuitiven Bedienoberfläche auch praktische Zusatz-Features wie Wake-On-LAN oder einen Remote Shutdown. Zudem können Sie Befehle via Remote von entfernten Computer über RDP oder Radmin ausführen, Ports freigeben oder sich Netzwerkfreigaben anzeigen lassen.
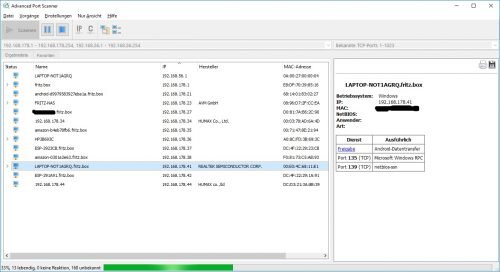
Wer es etwas umfangreicher möchte, ist mit dem ebenfalls kostenlosen Netzwerkscanner Nmap bestens bedient. Das Programm wurde ursprünglich ausschließlich für Linux entwickelt und prüft die Erreichbarkeit aller Ports bis einschließlich 1024. Für die Nutzung von Nmap sollten Sie allerdings bereits Erfahrung mit Kommandozeilen-Tools gesammelt haben, da das Handling vollständig auf der Konsole stattfindet.
Sie können stattdessen aber auch auf die Programm-Version mit grafischer Oberfläche zurückgreifen: Zenmap zeigt die Ergebnisse in einer deutliche übersichtlicheren Form an und unterstützt Sie außerdem beim Zusammenbauen der Befehlszeilen.
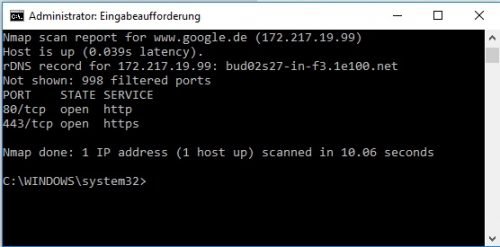
Gut zu wissen: Nmap ist ein echter Leinwandheld! In „Matrix Reloaded“ nutzt Hackerin Trinity (alias Carrie-Anne Moss) das Programm, um eine die Schwachstellen eines Kraftwerks auszuloten. Eine ältere Version von Zenmap hat hingegen in „Das Bourne Ultimatum“ ihren großen Auftritt.
2.3. Ports über einen Online-Scan ermitteln
Eine weitere Möglichkeit, um den Status Ihrer Ports zu testen, sind sogenannte Online-Portscanner. Die oben genannte Programme identifizieren zwar offene Ports an Ihrem Rechner, Sie befinden sich aber innerhalb des Netzwerkes. Das bedeutet, dass Sie zwar unter anderem für das Blockieren von Trojanern sehr hilfreich sind, für die Portfreigaben am Router nützen Sie aus diesem Grund aber eher wenig.
Die Port-Weiterleitung können Sie nur dann sinnvoll testen, wenn Sie sie von außerhalb ansprechen. Im Internet gibt es dafür spezielle Test-Webseiten, mit der eine ganze Reihe von Standard-Ports gescannt und das Ergebnis auch sofort ausgegeben werden kann.
Wir haben unseren Online-Scan am Beispiel DNStools durchgeführt. Das Ergebnis sieht dann wie folgt aus:
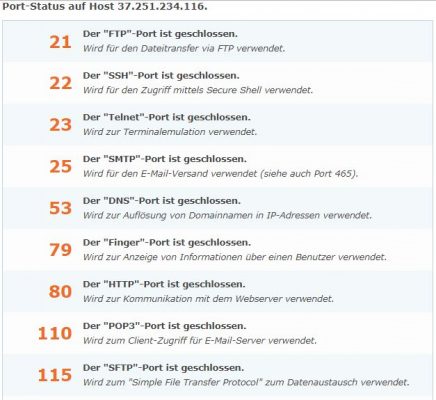
Tipp: Auch einzelne Ports können Sie über Webseite problemlos testen, dazu müssen Sie diese lediglich hinter einem Doppelpunkt an die automatisch ermittelte IP anhängen (z.B. 37.251.234.116:4444)


 (30 votes, average: 4,80 out of 5)
(30 votes, average: 4,80 out of 5)