
In diesem Tipp erhalten Sie eine Schritt-für-Schritt-Anleitung zum Erstellen eines Zeitstrahls in Microsoft PowerPoint.
Mit einem Zeitstrahl können Sie Führungskräften und Kunden in Microsoft PowerPoint eindrucksvoll Timelines und Roadmaps präsentieren. Leider können Sie diesen nicht einfach via Makro oder Vorlage in das Dokument einbinden, sondern müssen Ihn Schritt für Schritt selbst generieren. Wie das funktioniert, zeigen wir in dieser Anleitung.
- Mit Hilfe einer Zeitachse visualisieren Sie die Reihenfolge und den Ablauf von Ereignissen.
- PowerPoint besitzt keine interne Funktion, um einen Zeitstrahl automatisch zu generieren.
- Mit einem animierten oder interaktiven Zeitstrahl erzeugen Sie noch mehr Wirkung und können flexibler auf die Reaktionen des Publikums reagieren.
Inhalt [Ausblenden]
1. Einfachen Zeitstrahl in PowerPoint erstellen: Schritt-für-Schritt-Anleitung
- Starten Sie PowerPoint und öffnen Sie eine leere Folie.
- Klicken Sie im Menü auf „Einfügen -> Formen“. Das Fenster mit den verschiedenen Grafikelemente öffnet sich.
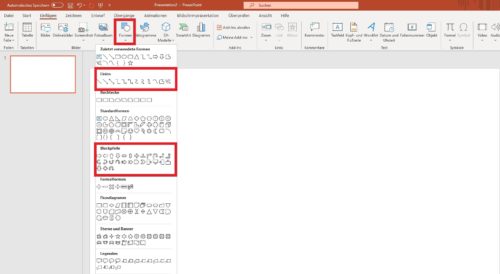
- Wählen Sie eine Form aus. Für einen Zeitstrahl eignet sich erfahrungsgemäß am besten ein Pfeil aus den Bereichen „Linien“ oder „Blockpfeile“.
- Fügen Sie das Element in die Folie ein und ziehen Sie es mit gedrückter Maustaste auf die gewünscht Länge. Die Position verändern Sie am Einfachsten über die Pfeiltasten.
Tipp: Über das „Format“-Menü können Sie die Länge der einzelnen Elemente auf den Millimeter genau einstellen.
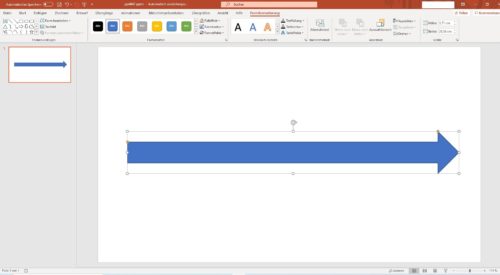
1.1. Ereignisse eintragen
- Gehen Sie nun zurück zu den Formen und wählen Sie in der Kategorie „Linien“ eine einfache Linie aus.
- Setzen Sie überall dort entlang des Pfeils einen senkrechte Strich, wo später ein Ereignis eingefügt werden soll. Das funktioniert am einfachsten über Copy & Paste.
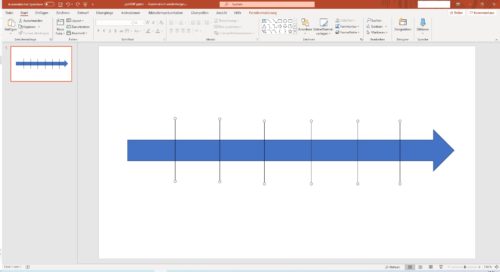
- Zum Ausrichten markieren Sie nun alle Linien und gehen auf „Anordnen -> Ausrichten„. Wählen Sie „Horizontal verteilen“ für gleichmäßige Abstände zwischen den Linien und „Vertikal zentrieren„, um diese mittig auf dem Pfeil auszurichten. Über „Formkontur -> Stärke“ können Sie außerdem die Strichstärke festlegen.
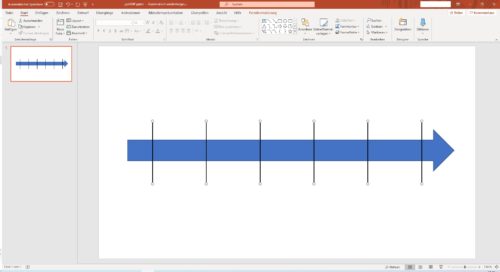
- Wählen Sie „Anordnen -> In den Hintergrund„, um den Pfeil in den Vordergrund zu rücken.
- Klicken Sie anschließend auf „Einfügen -> Textfeld“ und ziehen an der ersten Markierung oben ein Textfeld auf. Beschriften Sie das Ereignis nach Ihren Wünschen oder schreiben Sie einen temporären Blindtext als Vorlage hinein.
- Gehen Sie nun erneut auf „Textfeld“ und fügen Sie (an der ersten Markierung unten) ein weiteres Feld für den Zeitpunkt ein.
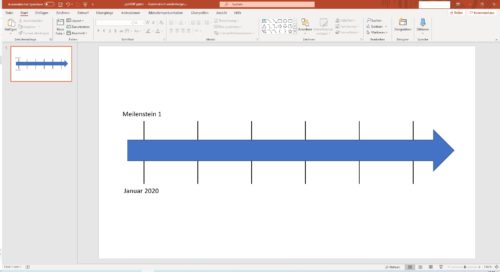
1.2. Zeitstrahl vervollständigen und formatieren
- In unserem Beispiel sollen die Texte linksbündig sein. Markieren Sie dazu die beiden Textboxen und gehen Sie auf „Anordnen -> Ausrichten -> Linksbündig“. Sollen die (immer noch markierten) Elemente zusätzlich noch gruppiert werden, gehen Sie auf „Anordnen -> Gruppieren“ und verschieben diese gemeinsam.
Tipp: Die Hintergrundfarbe oder den Fülleffekt eines Textfeldes können Sie über die Buttons für die Formformatierungen anpassen. Wenn Ihnen das zu umständlich ist, wählen Sie stattdessen einfach eine der vielen vordefinierten „Schnellformatvorlagen“ aus.
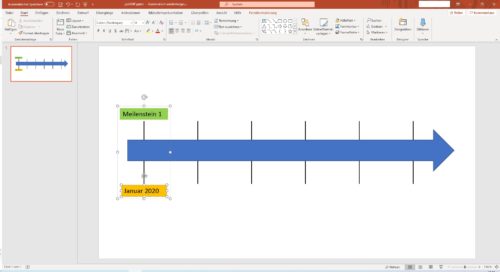
- Um die beiden Vorlagenfelder für alle Ereignisse zu kopieren, klicken Sie die Gruppe an und drücken „Strg + C“ und dann „Strg + V“. Wiederholen Sie den Vorgang so lange, bis Sie die entsprechende Anzahl von Ereignissen erzeugt haben.
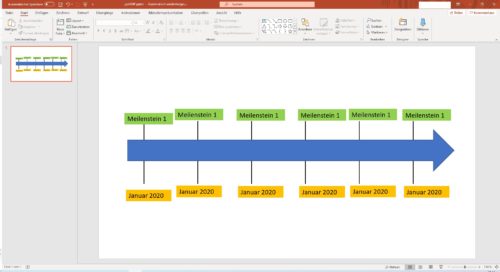
- Damit alle Ereignisse denselben Abstand erhalten, markieren Sie abschließend alle gruppierten Ereignisse sowie die senkrechten Linien des Zeitstrahls und wählen Sie „Anordnen -> Ausrichten -> Horizontal verteilen“ und anschließend „Anordnen -> Ausrichten -> Vertikal zentrieren“ aus.
- Der Zeitstrahl ist damit fertig und Sie müssen nur noch die Textfelder mit den passenden Informationen befüllen.
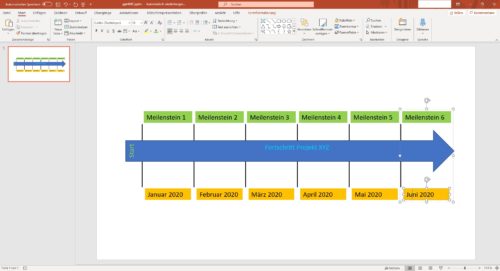
2. Powerpoint Zeitstrahl erstellen: Animation und Interaktion
2.1. Animation hinzufügen
Um mit Ihrem Zeitstrahl noch mehr Wirkung zu erzielen oder zur anschaulicheren Visualisierung bestimmte Meilensteine, können Sie diesen auch animieren. So können Sie beispielsweise die Ereignisse nacheinander anzeigen oder einen Fortschrittsbalken einblenden, was gerade im Rahmen eines Vortrags sehr hilfreich sein kann.
Wie so etwas aussehen kann, sehen Sie im folgenden Beispiel:
Um ein Elemente zu animieren, klicken Sie dieses an und wählen im Menü den Reiter „Animationen“ aus. Dort finden Sie neben verschiedenen Animationen auch zahlreiche Effekte und Übergänge, deren Dauer und Verzögerung Sie individuell festlegen können. Wählen Sie einen Animation aus und wiederholen Sie den Vorgang für alle weiteren Elemente, die Sie animieren möchten.

In unserer Vorlage werden die Meilensteine nacheinander in einem Abstand von 3 Sekunden eingeblendet.
2.2. Interaktiven Zeitstrahl erstellen
Präsentationen sind in der Regel linear aufgebaut. Das bedeutet, dass die Abfolge der Folien auch deren Ablauf bestimmt. Der Vortragenden hat dabei allerdings auch kaum Möglichkeiten, um spontan auf Fragen und Anregungen des Publikums zu reagieren.
Mit Hilfe interaktiver Elemente schaffen Sie hier Abhilfe. Über „Einfügen -> Link“ setzen Sie zum Beispiel Hyperlinks auf die Zeitpunkte und können so bei Bedarf (beliebig oft und beliebiger Reihenfolge) weiterführende Informationen zum jeweiligen Ereignis einblenden.
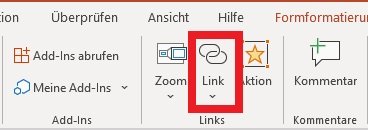
Tipp: Die Gratis-Vorlage für den Zeitstrahl aus diesem Beitrag steht hier zum Download bereit. Außerdem finden Sie in unserem Softwarearchiv zahlreiche weitere Office-Vorlagen (z.B. für Word und Excel).


 (23 votes, average: 4,80 out of 5)
(23 votes, average: 4,80 out of 5)