
Nutzer eines Raspberry Pi verwenden größtenteils das linux-basierte Betriebssystem Raspbian. Microsoft Windows 10 lässt sich darauf eigentlich nur als beschränkte IoT in der Core Version betreiben. Findige Entwickler haben nun aber eine Alternative gefunden, mit der Sie ein vollständiges Windows 10 auf dem Einplatinenrechner installieren und zum Laufen bekommen können. Dafür müssen Sie allerdings einige Abstriche in Hinblick auf die Performance in Kauf nehmen. In diesem Tipp zeigen wir Ihnen Schritt für Schritt, wie Sie Windows 10 on ARM ganz ohne GPIO-Gepfriemel auf Ihren Raspi bekommen und worauf Sie dabei achten müssen.
- Für diese Anleitung benötigen Sie einen aktuellen Raspberry Pi (Modell 3 B/B+ oder 4) und eine möglichst flotte MicroSD-Karte.
- Für den produktiven Einsatz eignet sich ein Raspberry Pi mit Windows 10 aus performancetechnischen Gründen (bisher) leider nicht.
- Die nutzbaren Programme beschränken sich ausschließlich auf 32-Bit-Versionen. Eine Nutzung von Software für 64-Bit-Prozessoren ist in dieser Konstellation leider nicht möglich.
Inhalt [Ausblenden]
1. Windows 10 auf dem Raspberry Pi: Das müssen Sie beachten
Bevor Sie sich voller Tatendrang ans Werk machen, eine kleine Warnung: Der Raspberry Pi ist zwar trotz seiner kompakten Bauweise und dem günstigen Preis ein überraschend leistungsfähiges Stück Hardware. Allerdings basiert er auf einem SoC-System („System on a Chip) mit ARM-CPU und ist daher für die Nutzung von Windows 10 weder vorgesehen, noch ist diese so ohne weiteres möglich.
Der Versuch, das Betriebssystem trotzdem zu installieren, kann daher auch ganz gewaltig in die Hose gehen. Geschweige denn, dass das fertige Konstrukt sich am Ende nicht wirklich für einen produktiven Einsatz eignet. Denn dafür ist der Raspberry Pi schlicht und ergreifend nicht performant genug.
Hinzu kommt, dass für die Gerätetreiber spezielle ARM-Versionen benötigt werden, die dem Betriebssystem nicht beiliegen und es zudem Einschränkungen in Bezug auf die Librarys und Schnittstellen (z.B. USB). So unterstützt Windows 10 on ARM zwar beispielsweise DirectX (bis Version 12), verweigert sich aber dem quelloffenen OpenGL. Nichtdestotrotz handelt es sich bei dem Projekt um eine nette Spielerei, die man auf jeden Fall einmal ausprobieren kann.
Achtung: Die Installation von Windows 10 auf dem Raspberry Pi geschieht auf eigenen Gefahr. Wir übernehmen keine Haftung für dabei entstandene Schäden!
2. Windows 10 auf dem Raspberry Pi installieren – so geht’s!
Schritt 1: Windows Image herunterladen
Um die Windows-Dateien auf Ihrem Raspi zu installieren, brauchen Sie als erstes ein entsprechendes Image. Das Herunterladen und Deployen nehmen wir auf einem Windows-10-Desktop-PC vor.
- Gehen Sie dazu auf die Seite https://uupdump.ml/ und klicken Sie dort auf „Browse the list of known builds“.
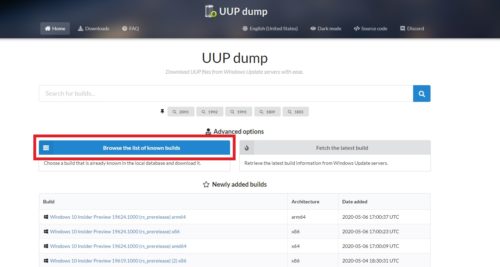
- Wählen Sie nun passenden Build mit dem Suffix arm64 aus. In der Regel ist der aktuellste Insider Build passend. Sollte es wider Erwarten zu Problemen kommen, greifen Sie stattdessen auf eine der Vorgängerversionen zurück.
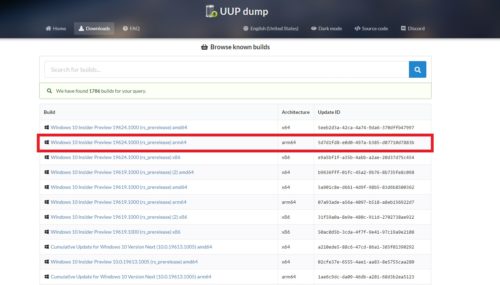
- Legen Sie als nächstes die Sprache und Edition (Home oder Pro) für Ihr Windows 10 fest und bestätigen Sie mit „Next“.
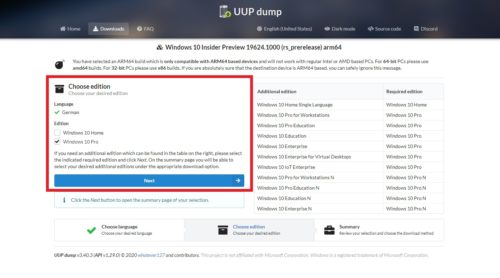
- Klicken Sie anschließend auf „Download using aria2 and convert“. Erstellen Sie die ZIP-Datei über „Create Download Package“ und entpacken Sie sie in einen Pfad ohne Leerzeichen.
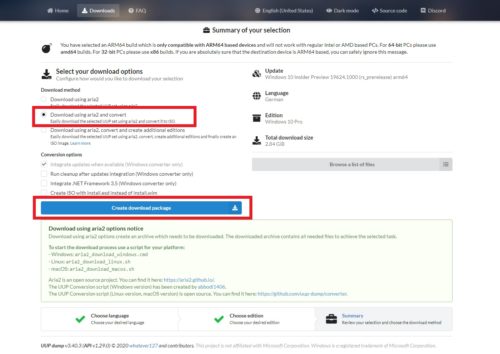
- Führen Sie das Script „aria2_download_windows.cmd“ aus und warten Sie, bis es durchgelaufen ist.
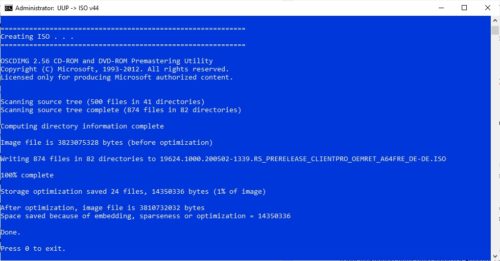
- Im Installations-Ordner befindet sich nun eine ISO-Datei. Binden Sie diese Doppelklick (oder alternativ über das Kontextmenü) als Laufwerk ein.
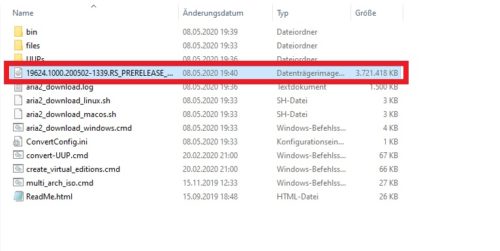
- Öffnen Sie das gemountete Laufwerk und navigieren Sie zum Ordner „sources“. Kopieren Sie von dort die Datei „install.wim“ in ein beliebiges Verzeichnis auf Ihre Festplatte.
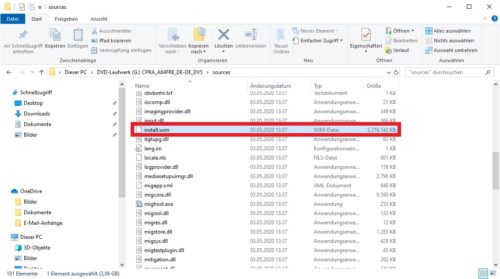
Gut zu wissen: Windows 10 on ARM enthält teilweise keine Treiber für den Raspberry Pi 3B/B+, daher funktioniert unter Umständen das Ethernet / WLAN nicht. Zudem lassen sich darunter keine x86-Treiber sowie Anwendungen, die spezielle Windows APIs erfordern (z.B. 3D-Games), verwenden.
Schritt 2: Windows 10 installieren
Nachdem die Vorbereitungen abgeschlossen sind, können wir uns nun an die eigentliche Installation machen. Dazu verwenden wir den WoA-Deployer (Windows-on-ARM), den einige unabhängige Entwickler Anfang 2019 zur Verfügung gestellt haben.
- Legen Sie die MicroSD-Karte in den zugehörigen Leser ein und starten den WoA-Deployer.
- Wählen Sie unter „Drive Selection“ Ihre MicroSD-Karte aus legen Sie über „Browse“ die zuvor aus dem ISO kopierte Datei („install.wim“) als „Windows Image (WIM)“ fest.
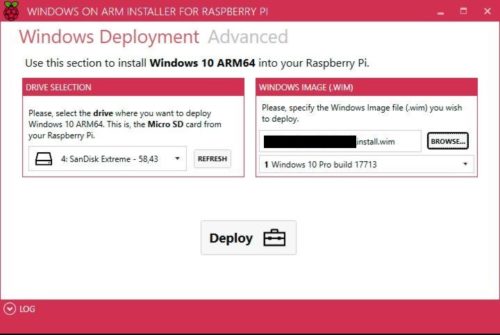
- Starten Sie anschließend den „Deploy“-Vorgang über den gleichnamigen Button und bestätigen Sie die Warnmeldung. Damit werden alle Daten auf der Karte gelöscht und das Image bereitgestellt.
- Der Vorgang nimmt einige Zeit in Anspruch. Abschließend erhalten Sie ein Bestätigungsfenster, indem auch die Schritte zum Booten des Images erläutert werden. Entfernen Sie die SDKarte aus dem Leser und stecken Sie sie in Ihren Raspberry Pi.
Schritt 3: Windows 10 booten
Das Image ist bereitgestellt, die MicroSD im Raspi? Prima, dann können Sie letzteren auch schon anschließen und starten.
Info: Wir musste für unseren Test von einem Gehäuse mit Touch Screen auf einen externen Monitor ausweichen, da wir ersteren unter Windows 10 on ARM partout nicht ans Laufen bekommen haben.
Nach einigen Sekunden werden Sie von einer Eingabeaufforderung begrüßt. Bevor Sie endgültig losstarten können, sind aber noch ein paar zusätzliche Konfiguration nötig:
- Tippen Sie den Befehl „exit“ ein und bestätigen Sie mit „Enter“. Dadurch landen Sie im UEFI (Unified Extensible Firmware Interface).
- Navigieren Sie dort auf „Boot Maintenance Manager -> Boot Options -> Change Boot Order“ und wählen Sie „Change the Order“ aus.
- Legen Sie als ersten Eintrag „SD/MMC on Broadcom SDHOST“ fest und Speichern Sie Ihre Auswahl mit F10.
- Wechseln Sie mit ESC zurück ins Hauptmenü öffnen Sie den Eintrag „Boot Manager“.
- Wählen Sie „SD/MMC on Broadcom SDHOST“ aus, um Windows 10 auf dem Raspberry Pi zu booten.
Gut zu wissen: Der erste Login kann durchaus mehrere Stunden in Anspruch nehmen. Bei künftigen Boot-Vorgängen startet Windows dann zwar automatisch und auch etwas schneller, Geschwindigkeitswettbewerbe gewinnen Sie damit aber trotzdem nicht. Denn der Raspberry Pi gelangt mit jedem Prozess bzw. jeder Aktion an seine Auslastungsgrenzen.
https://www.youtube.com/watch?v=OdLIB65Wv0s


 (59 votes, average: 4,60 out of 5)
(59 votes, average: 4,60 out of 5)