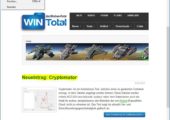
Wie man Bildschirmfotos und -videos unter Windows mit Bordmitteln erstellen kann
Screenshots mit Windows kann man schon seit jeher mit der DRUCKEN-Taste erstellen, sie werden dann in die Zwischenablage übernommen. Möchte man nur einen Screenshot vom aktuellen Fenster, drückt man dagegen die Tastenkombination ALT+DRUCKEN.
Neuerungen seit Windows 8
Mit Windows 8 hat Microsoft eine neue Tastenkombination eingeführt. Drückt man die Kombination WIN+DRUCKEN, wird ein Screenshot vom ganzen Bildschirm als Grafikdatei im Ordner c:\Users\Benutzername\BILDER\Bildschirmfotos gespeichert. Eine Funktion, ein Fenster als Grafikdatei direkt zu speichern, wurde erst mit Windows 10 aufgenommen.
Nochmalige Erweiterung und Videograbbing seit Windows 10
Die bisherigen Tastenkombinationen funktionieren auch unter Windows 10. Ergänzend kann man nun aber seit dem Creators Update mit der Tastenkombination WIN+ALT+DRUCK auch einen Screenshot von einem aktiven Fenster als Grafikdatei speichern.
Hier kommt dann die Spieleleiste ins Spiel und blendet sich von unten ein.
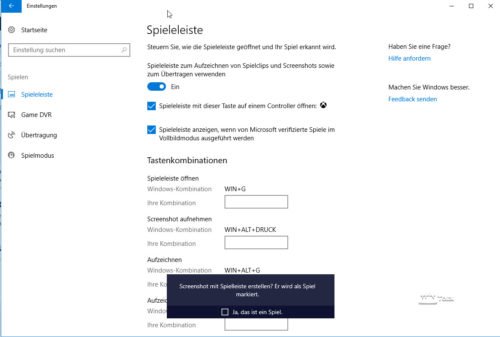
Erst wenn Sie „Ja, dies ist ein Spiel“ aktivieren, wird ein Screenshot vom aktiven Fenster erstellt und dieser dann als Grafik gespeichert. Der Pfad lautet diesmal aber nicht c:\Users\Benutzername\BILDER\Bildschirmfotos sondern c:\Users\Benutzername\Videos\Aufzeichnungen.
Dafür kann man mit der Tastenkombination WIN+ALT+R auch Videos vom aktiven Fenster aufzeichnen, welche im MP4-Format am gleichen Pfad abgelegt werden. Während der Aufnahme wird eine kleine Leiste eingeblendet.
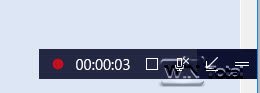
Mit dieser Leiste können Sie die Aufnahme anhalten, beenden, den Ton abschalten oder die Leiste verkleinern. Mit der Tastenkombination WIN+G erscheint die Leiste in größerer Darstellung.
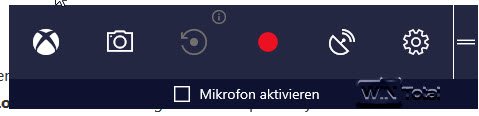
Aufnahme von einem frei wählbaren Bereich
Neu ist seit dem Creators Update auch die Möglichkeit, von einem frei wählbaren Bereich des Desktops einen Screenshot anzufertigen. Dazu drückt man die Tastenkombination WIN+UMSCHALT+S. Damit hellt der Bildschirm auf und Sie können ein Rechteck aufziehen. Der markierte Bereich wird dabei vollständig sichtbar und nach Beendigung als Grafik in die Zwischenablage übernommen.
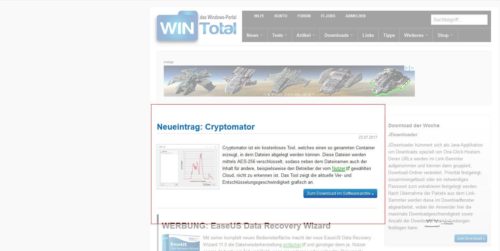
Für alle Fälle Snipping Tool
Oft vernachlässigt, dennoch sehr mächtig, ist auch das Snipping Tool, welches seit Windows 7 mitgeliefert wird. Mit diesem Programm kann man ebenfalls Screenshots vom ganzen Bildschirm, einzelnen Fenstern oder Bereichen erstellen, dabei aber auch zeitverzögert.
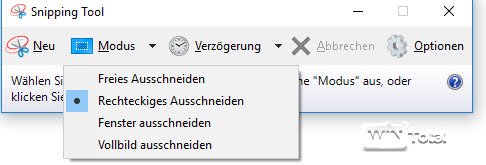
Das Bildschirmfoto wird dann erst im Editor angezeigt und kann dort noch mit verschiedenen Werkzeugen markiert werden, bevor man den Screenshot speichert oder in die Zwischenablage übernimmt.
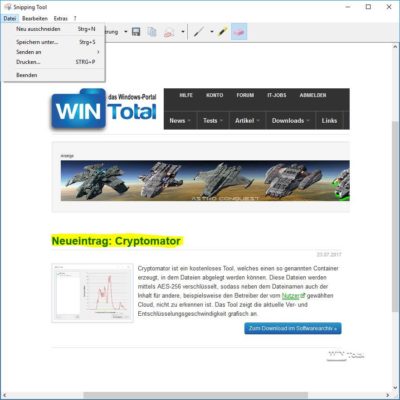
Weitere Software
Wer noch mehr Funktionalität benötigt, muss sich auf dem Free- und Sharewaresektor umsehen. In unserem Softwarearchiv in der Rubrik Bildschirmgrabber haben wir eine feine Auswahl für Sie zusammengestellt.


 (53 votes, average: 4,30 out of 5)
(53 votes, average: 4,30 out of 5)