
Dieser Tipp zeigt Ihnen, welche Schritte Sie durchführen können, sollte Ihre SD-Karte von Windows oder Android nicht erkannt werden.
Sie haben beim gestrigen Ausflug noch Bilder mit Ihrem Handy oder der Digitalkamera gemacht, und heute wird auf einmal die SD-Karte nicht mehr erkannt? Leider besitzen Flash-Speicher die Eigenheit, dass Fehler oder Defekte sehr unmittelbar und ohne Vorankündigung auftreten. Trotzdem heißt es erst einmal „Ruhe bewahren!“ und die Ursache für den Ausfall ermitteln, denn im Idealfall lässt sich das Problem schnell und mit wenigen Handgriffen lösen.
- Nur in den seltensten Fällen werden Probleme mit der SD-Karte durch einen Hardwaredefekt verursacht.
- In Smartphones führen häufig verschmutzte Anschluss-Kontakte dazu, dass die Micro-SD nicht mehr erkannt wird.
- Mit einem speziellen Recovery-Tool können Sie von einer defekten oder unleserlichen Speicherkarte die Daten retten.
Inhalt [Ausblenden]
1. SD-Karte ist nicht mehr lesbar: Daran kann es liegen
Wenn Ihr PC oder Smartphone die SD-Karte nicht lesen kann, kommen verschiedene Gründe in Frage. Nicht immer wird das Problem von einem mechanischen Defekt oder einem ausgefallenen Flash-Laufwerk verursacht.
Unter Windows 10 sind nicht selten auch veraltete Treiber der Grund, warum der PC oder Laptop die SD-Karte nicht finden kann. Selbst bei einem Neugerät ist nicht auszuschließen, dass ein benötigter Treiber fehlt oder bei der Installation schlichtweg vergessen wurde.

Generell lassen sich die meisten SD-Karten-Probleme in irgendeiner Form auf Software- oder Treiberfehler zurückführen, allerdings kann auch ein Virenbefall die Funktion maßgeblich beeinträchtigen oder die Karte unkenntlich machen. Je nach Alter und Beanspruchung kommen zudem defekte Sektoren und fehlerhafte Speicherbereiche als Ursache in Frage.
Wird die Speicherkarte des Öfteren unsachgemäß ausgeworfen (beispielsweise beim Wechsel von der Kamera auf den Kartenleser), kann das Dateisystem auch durch den abrupten Abbruch von Schreib- und Lesezugriffen beschädigt werden und ist dann nicht mehr lesbar.
Speziell bei Smartphones stecken in vielen Fällen auch verschmutzte oder lückenhafte Kontakte hinter den Zugriffsproblemen, es kann jedoch auch gut sein, dass die verwendete microSD ganz einfach nicht mit Ihrem Gerät kompatibel ist.
2. Ursachenforschung und Ansätze zur Problemlösung
Um von vorneherein auszuschließen, dass die SD-Karte aufgrund eines Hardwaredefektes nicht erkannt wird, sollten Sie sie als erstes auf einem anderen Gerät ausprobieren. Nutzen Sie dafür einen externen USB-Kartenleser oder legen Sie die microSD Ihres Smartphones in ein anderes Handy ein. Sollte die Karte auch im Zweitgerät nicht funktionieren, ist sie mit hoher Wahrscheinlichkeit defekt.

Bedenken Sie zudem, dass neue Karten häufig formatiert werden müssen, damit sie richtig genutzt werden können. Achten Sie zudem immer darauf, dass sie nicht mit einem Schreibschutz gesichert ist (kleiner Schalter an der Speicherkarte).
2.1. SD-Karte wird nicht angezeigt: Probleme unter Windows 10 lösen
2.1.1. Treiber aktualisieren oder neu installieren
Im ersten Schritt sollten Sie versuchen, den Gerätetreiber des Kartenlesers zu aktualisieren.
- Öffnen Sie den Ausführen-Dialog über den Shortcut „Windows + R“ und geben Sie „devmgmt.msc“ ein.
- Der Windows-Gerätemanager öffnet sich. Navigieren Sie zum Eintrag des Kartenlesers und klicken Sie mit rechts darauf, um das Kontextmenü zu öffnen.
- Klicken Sie auf den Eintrag „Treiber aktualisieren“, um den Treiber auf den neuesten Stand zu bringen.
- Für eine Neuinstallation des Treibers wählen Sie stattdessen „Gerät deinstallieren“ und „Deinstallieren“.
- Starten Sie anschließend den PC neu, um die Treiber automatisch neu zu installieren.
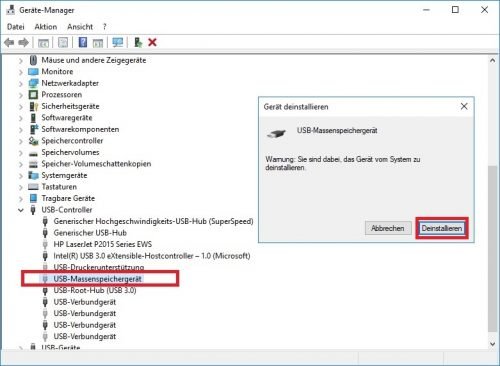
2.1.2. Laufwerksbuchstaben in der Datenträgerverwaltung zuweisen
Hin und wieder kommt es vor, dass Windows dem Kartenleser keinen Laufwerksbuchstaben zuweist, wodurch er nicht in der Festplatten-Übersicht erscheint. Um den Buchstaben händisch festzulegen, öffnen Sie die Datenträgerverwaltung (über die Systemsteuerung oder das Suchfeld des Desktops).
- Navigieren Sie zum Laufwerk mit der SD-Karte und klicken Sie mit rechts darauf.
- Wählen Sie im Kontextmenü den Eintrag „Laufwerksbuchstaben und -pfade ändern“ aus.
- Klicken Sie auf „Hinzufügen“ und ändern Sie den Laufwerksbuchstaben wie gewünscht ab.
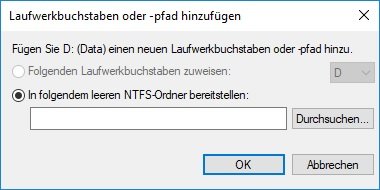
2.1.3. SD-Karte mit CHKDSK reparieren
Mit dem Windows-Tool CHKDSK können Sie eine beschädigte SD-Karte reparieren, ohne diese dafür formatieren zu müssen.
- Geben Sie „cmd“ in das Suchfenster des Desktops ein. Klicken Sie mit rechts auf den Eintrag „Eingabeaufforderung“ und wählen Sie „Als Administrator ausführen“.
- Geben Sie nun den Befehl „chkdsk x: /f“ ein, wobei das „x“ dem Laufwerksbuchstaben Ihres Kartenlesers entspricht. Bestätigen Sie mit „Enter“, um die Überprüfung zu starten.
- Der Vorgang kann einige Zeit in Anspruch nehmen. Gibt es Fehler, führt CHKDSK automatisch einen Reparaturvorgang durch.
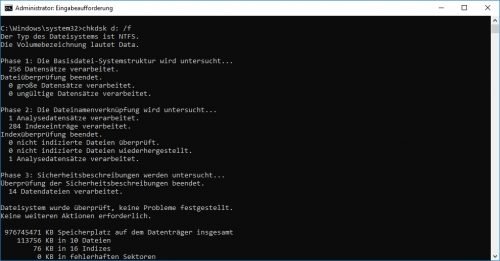
Bitte beachten: Abhängig vom Schweregrad der Beschädigung kann es sein, dass eine Reparatur mit CHKDSK nicht mehr möglich ist. Dann bleibt als letzter Ausweg nur noch das Formatieren der Karte, wodurch jedoch alle darauf gespeicherten Daten verloren gehen. Mit einer speziellen Recovery-Software, wie beispielsweise dem kostenlosen Programm „Recuva“, ist eine Datenrettung unter bestimmten Voraussetzungen aber dennoch möglich.
2.1.4. Speicherkarte auf Schadsoftware überprüfen
Wird die SD-Karte nicht mehr erkannt, ist möglicherweise auch eine Infektion durch Viren oder Trojaner der Grund dafür. Scannen Sie die Karte mit einem aktuellen Virenprogramm (z.B. Avira) auf Schadsoftware und führen Sie gegebenenfalls eine Bereinigung durch.
2.2. Probleme mit der Micro-SD-Karte unter Android lösen
2.2.1. Micro-SD-Karte nicht mit Ihrem Smartphone kompatibel

Wenn Ihr Smartphone bereits beim ersten Einlegen der neuen Speicherkarte meckert, dann ist diese mit hoher Wahrscheinlichkeit nicht für Ihr Gerät geeignet. Nicht jede Micro-SD-Karte passt in jedes Handy, es existieren Beschränkungen hinsichtlich der Größe. Ältere Android-Smartphones unterstützten beispielsweise nur Karten bis zu 32 GB, während in neueren Modellen Karten mit 128 GB und mehr üblich sind.
Überprüfen Sie in der Bedienungsanleitung Ihres Gerätes oder auf der Webseite des Herstellers, welche Micro-SD-Karten unterstützt werden.
Gut zu wissen: MicroSD-Karten werden in zwei Kategorien eingeteilt. Karten mit der Bezeichnung „microSDHC“ haben eine maximale Kapazität von 32 GB, bei den „microSDXC“ sind theoretisch sogar bis zu 2 TB möglich. In der Praxis sind aber meist nur Größen bis 512 GB erhältlich. Der SD-Kartenhersteller „SanDisk“ hat jedoch für das 2. Quartal 2019 die erste SD-Karte mit 1 TB angekündigt.
2.2.2. Verbindung der Micro-SD zum Smartphone
Wenn Sie sicher sind, dass die Karte zu Ihrem Smartphone passt, sie aber trotzdem nicht funktioniert, besteht möglicherweise auch ein Problem mit der Verbindung. Drücken Sie noch einmal etwas fester auf die Karte und überprüfen Sie, ob sie auch wirklich richtig eingerastet ist. Übertreiben Sie es dabei aber nicht, da sonst die Kontakte Schaden nehmen könnten.
Vergewissern Sie sich sicherheitshalber auch nochmal, ob Sie die Micro-SD nicht versehentlich falsch herum eingesetzt haben. Ein entsprechendes Symbol neben dem Slot gibt Aufschluss über die richtige Richtung.
2.2.3. SD-Karte wird nicht mehr erkannt: Verschmutzte Kontakte reinigen
Verweigert die Micro-SD von einem Moment auf den anderen plötzlich den Dienst, kann es sein, dass die Kontakte an der Karte oder dem Slot verschmutzt sind. Durch den täglichen Gebrauch landen Staub und Partikel auf dem Smartphone und kriechen dort auch in die kleinsten Öffnungen. Setzt sich der Schmutz vermehrt auf den Kontakten ab, wird die SD-Karte irgendwann nicht mehr erkannt.

Das Problem lässt sich glücklicherweise recht einfach lösen. Entfernen Sie die Karte aus dem Mobiltelefon und reinigen Sie die Kontakte und den Slot am Besten mit einem Wattestäbchen und etwas Spiritus.
Achtung: Verwenden Sie für die Reinigung keinesfalls Wasser, Aceton oder Waschbenzin, da diese Flüssigkeiten Rückstände auf den Kontakten hinterlassen und dadurch die Karte beschädigen können!
Das folgende Video demonstriert noch einmal einige Methoden, um eine Speicherkarte wieder erkennbar zu machen:


 (43 votes, average: 4,10 out of 5)
(43 votes, average: 4,10 out of 5)