
Über die Serienbrieffunktion können Sie in Word aus einer Vorlage individuell angepasste Dokumente für eine Vielzahl von Empfängern erstellen.
Mit der Serienbrieffunktion von Microsoft Office können Sie unter Windows ein weitgehend einheitliches Dokument an unterschiedliche Empfänger versenden. Damit sparen Sie sich eine Menge Zeit und Arbeit, denn Sie müssen den Inhalt nur einmal verfassen. In dieser Anleitung zeigen wir Ihnen, wie einfach Sie einen Serienbrief in Word erstellen und diesen mit Hilfe von Platzhaltern personalisieren können.
1. So erstellen Sie einen Serienbrief in Word 2007, 2010 und 2016 bzw. 365
Ein Serienbrief setzt sich aus einem Hauptdokument (das den Inhalt umfasst) und einer Datenquelle (z.B. eine Excel-Liste oder Outlook-Kontakte) zusammen. Die Empfängerdaten aus der Datenquelle werden automatisch an das Hauptdokument übermittelt und eingetragen.
Um einen Serienbrief in Word zu erstellen, gehen Sie folgendermaßen vor:
- Öffnen Sie Word und erstellen Sie ein neues Dokument, wie beispielsweise einen Brief oder eine Einladung. Lassen Sie oben ungefähr 15 Zeilen für das Adressfeld frei.
- Starten Sie den Seriendruck-Assistenten über „Sendungen -> Seriendruck starten -> Seriendruck Assistenten mit Schritt für Schritt Anweisungen“ und wählen Sie den gewünschten Dokument-Typ aus. Standardmäßig ist die Option „Brief“ aktiviert.
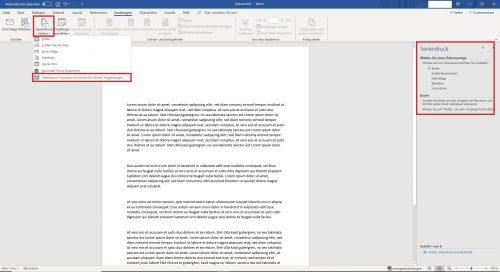
- Klicken Sie unten rechts auf „Weiter: Dokument wird gestartet“ und wählen Sie im nächsten Schritt aus, welches Startdokument verwendet werden soll. Standardmäßig ist die Option „Aktuelles Dokument verwenden“ aktiviert.
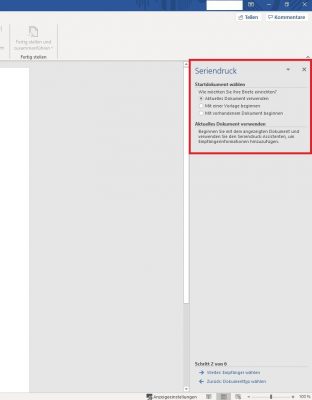
- Klicken Sie auf „Weiter: Empfänger wählen“ und aktivieren Sie, falls noch nicht geschehen, den Radio-Button bei „Vorhandene Liste verwenden“. Klicken Sie anschließend auf „Durchsuchen“ und wählen Sie im nächsten Schritt Ihre Datenquelle aus.
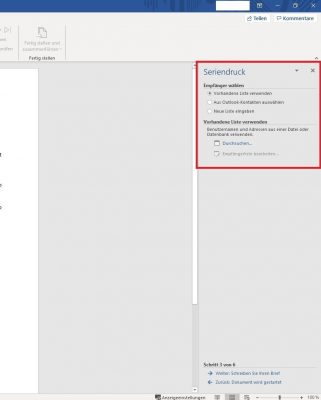
- Klicken Sie anschließend auf „Weiter: Schreiben Sie Ihren Brief“. Sollten Sie bisher noch keinen Brief verfasst haben, können Sie das im nächsten Schritt tun oder alternativ ein Seriendruckfeld einfügen (z.B. einen Adressblock, eine Grußzeile, ein Datum, elektronisches Porto oder weitere Elemente über den gleichnamigen Link).
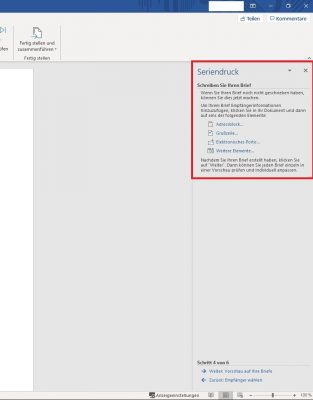
- Wählen Sie „Weiter: Vorschau auf Ihre Briefe“ um die Richtigkeit Ihrer Seriendruckfelder zu überprüfen und eventuelle Fehler zu korrigieren. Bei Bedarf können Sie hier jeden Brief noch einmal einzeln bearbeiten oder bestimmte Empfänger aus dem Versand ausschließen.
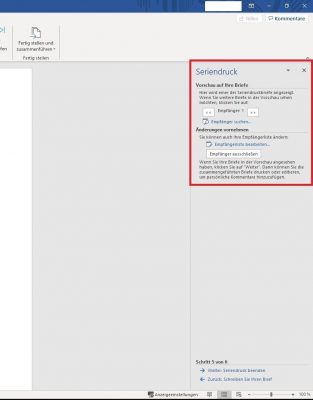
- Klicken Sie nun auf „Weiter: Seriendruck beenden“ um die Serienbriefe zu erstellen. Über die Option „Drucken“ können diese im Anschluss direkt ausgedruckt werden.
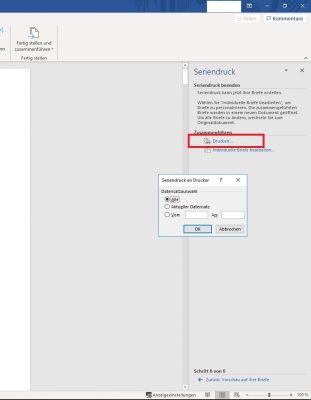
2. So legen Sie Bedingungen für Ihre Serienbriefe fest
Mit Hilfe von Regeln können Sie eine weitere Individualisierung für Ihre Serienbriefe erreichen und den Workflow flexibler und effizienter gestalten.
In unserem Beispiel möchten wir die Anrede für jede Filiale individuell steuern. Das funktioniert über ein WENN-DANN-Bedingungsfeld, das die verschiedenen Möglichkeiten abfragt.
- Wählen Sie die Stelle in Ihrem Brief aus, an der Sie die persönliche Anrede einfügen möchten und klicken Sie auf „Sendungen -> Regeln -> Wenn … Dann … Sonst“.
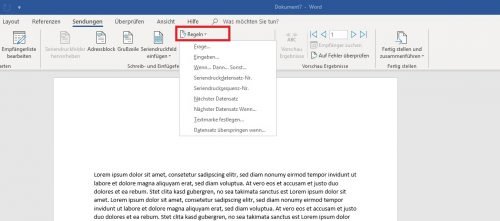
- Wählen Sie unter „Feldname“ die Bezeichnung „Filiale“ aus und übernehmen Sie bei Vergleich die Voreinstellung „Gleich“. Im Feld „Vergleichen mit“ tragen Sie als Filiale „München“ ein.
- Geben Sie unter „Dann diesen Text einfügen“ die gewünschte Anrede für die Münchner Filiale ein. Unter „Sonst diesen Text einfügen“ tragen Sie die alternative Anrede ein. Bestätigen Sie abschließend mit „OK“.
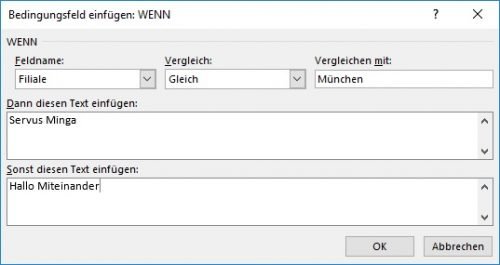
Mithilfe von Seriendruckfeldern lässt sich entsprechend jegliche Art von Daten (auch ganze Textblöcke) variabel an verschiedene Empfänger anpassen. Weitere Beispiele finden Sie auch in folgendem Video.


 (42 votes, average: 4,30 out of 5)
(42 votes, average: 4,30 out of 5)