Bedeutung und Sinn der Optionen
Sicherungskopie
Das automatische Anlegen einer Sicherungskopie von MS-Word-Dokumenten ist sinnvoll beim Schreiben von wichtigen Texten. Stürzt Word oder Windows ab, haben Sie die Chance, einige Seiten wiederherstellen zu können. Word legt die Sicherungskopie als *.wbk im selben Ordner ab wie das Originaldokument, Beispiel: „Sicherungskopie von [Originaldateiname].wbk„.
Die entsprechende .wbk-Datei können Sie aus dem Windows Explorer per Doppelklick direkt in Word öffnen. Word erstellt jedes Mal eine neue Sicherungskopie, sobald Sie den Speicherbefehl aufrufen (Speichern unter). Die Sicherungskopie ist also immer nur ein Schnappschuss der vorletzten gespeicherten Version. Die Option ist standardmäßig nicht aktiviert.
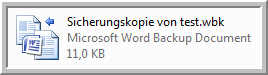
Aktivieren können Sie sie auf folgendem Weg.
Microsoft Word 2010:
Word öffnen, unter „Datei“ – Optionen – Rubrik „Erweitert“ – unter „Speichern“ – Immer Sicherungskopie erstellen aktivieren – [OK]
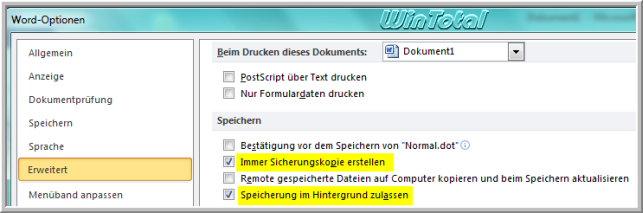
Microsoft Word 2007:
Word öffnen – Ribbon-Schaltfläche öffnen – Word-Optionen – Rubrik „Erweitert“ – unter „Speichern“ – Immer Sicherungskopie erstellen aktivieren – [OK]
Microsoft Word 2003:
Word öffnen – Menü „Extras“ – Optionen – Registerkarte „Speichern“ – Sicherungskopie immer erstellen aktivieren – [OK]
Speicherung im Hintergrund
Die Option Speicherung im Hintergrund zulassen, die unmittelbar darunter zu finden ist, ist standardmäßig aktiviert. Das Word-Dokument schließt sich nicht, wenn Sie den Speicherbefehl aufrufen (Speichern unter). Sie können im Dokument einfach weiter arbeiten. Sie haben quasi eine Zwischenspeicherung getätigt. In der Statusleiste von Word wird nur eine kurze Meldung angezeigt. Nur wenn Sie den roten Schließen-Button betätigen und nach der Frage, ob Sie die Änderung speichern wollen, schließt sich das Word-Dokument.
AutoWiederherstellen
Ihre Daten werden automatisch alle xx Minuten gespeichert (die Minuten können Sie verändern). Die AutoWiederherstellen-Funktion in Word ist standardmäßig auf 10 Minuten gestellt, in Outlook auf 3 Minuten. AutoWiederherstellen wird nur bei unvorhergesehenen Störungen wirksam, z.B. bei einem Stromausfall oder Systemabsturz. Beim nächsten Word-Start öffnet sich die Dokumentwiederherstellung und das Word-Dokument wird repariert, wenn Sie die Datei auswählen und dann abspeichern. Jede Wiederherstellungsdatei wird als „AutoWiederherstellen-Speicherung von [Originaldateiname].asd“ oder „AutoWiederherstellen-Speicherung von [Originaldateiname].wbk“ bezeichnet, je nach Office-Version. Ist keine Störung vorgefallen, wird die Autowiederherstellen-Datei beim Beenden von Word gelöscht oder die Autowiederherstellen-Datei verschwindet, sobald Sie das Dokument selbst speichern.
Gespeichert wird die Datei unter
C:\Benutzer\Benutzername\AppData\Roaming\Microsoft\Word (Word 2007/Word 2020)
bzw.
C:\Dokumente und Einstellungen\Benutzername\Anwendungsdaten\Microsoft\Word (Word 2003 und früher).
AppData und Anwendungsdaten sind versteckte Ordner und müssen erst sichtbar gemacht werden.
In den Ordneroptionen – Ansicht müssen Sie dazu
Geschützte Systemdateien ausblenden deaktivieren,
Alle Dateien und Ordner anzeigen aktivieren
und für Windows 7
Ausgeblendete Dateien, Ordner und Laufwerke anzeigen aktivieren.
Sollte die Dokumentwiederherstellung nicht auftauchen, haben Sie die zuletzt bearbeitete Datei möglicherweise überhaupt noch nicht gespeichert. In diesem Fall rufen Sie „Zuletzt verwendet“ auf. Klicken Sie dann auf „Nicht gespeicherte Dokumente wiederherstellen“. Das Programm zeigt Ihnen dann einen Ordner mit ungesicherten Dateien an. Wählen Sie die gewünschte Datei aus und klicken Sie auf „Öffnen“. Sie erhalten dann die Meldung Wiederhergestellte nicht gespeicherte Datei. Klicken Sie hier auf „Speichern unter“, um die Datei zu speichern.
Word 2010 – Wiederhergestellte nicht gespeicherte Datei
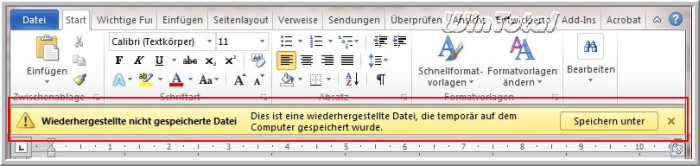
Microsoft Word 2010 und andere Anwendungen (außer Outlook):
Word öffnen, unter „Datei“ – Optionen – Rubrik „Speichern“ – „AutoWiederherstellen-Informationen speichern alle xx Minuten“ aktivieren – [OK]. Aktivieren Sie außerdem die Option „Beim Schließen ohne Speichern die letzte automatisch gespeicherte Version beibehalten„. Das schützt vor allem beim versehentlichen Schließen des Programms, wenn die Datei noch nicht gespeichert wurde.

Microsoft Outlook 2010:
Datei – Optionen – E-Mail – „Nachrichten speichern“ – „Elemente, die nicht innerhalb der folgenden Anzahl von Minuten gesendet wurden, automatisch speichern xx“ aktivieren – [OK]
Microsoft Word 2007 und andere Anwendungen (außer Outlook):
Word öffnen – Ribbon-Schaltfläche öffnen – Word-Optionen – Rubrik „Speichern“ – „AutoWiederherstellen-Informationen speichern alle xx Minuten“ aktivieren – [OK]
Microsoft Outlook 2007:
Menü „Extras“ – Optionen – Einstellungen – Button „E-Mail-Optionen“ – Button „Erweiterte E-Mail-Optionen“ – „AutoSpeichern von Elementen alle xx Minuten speichern“ aktivieren – [OK]
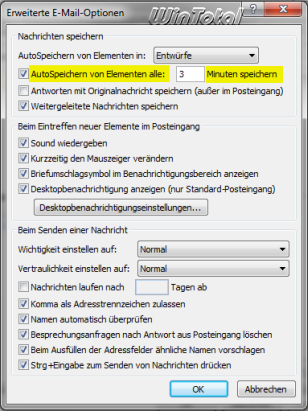
Microsoft Word 2003 und andere Anwendungen (außer Outlook):
Word öffnen – Menü „Extras“ – Optionen – Registerkarte „Speichern“ – „AutoWiederstellen-Infos speichern alle xx Minuten“ aktivieren – [OK]
Microsoft Outlook 2003:
Menü „Extras“ – Optionen – Einstellungen – Button „E-Mail-Optionen“ – Button „Erweiterte E-Mail-Optionen“ – „Nicht gesendete Elemente alle xx Minuten speichern“ aktivieren – [OK]


 (21 votes, average: 4,10 out of 5)
(21 votes, average: 4,10 out of 5)