Oder "Speichern unter" ohne Funktion
In der Programmliste unter „Zubehör“ ist das Microsoft eigenes Bildschirmausschneideprogramm Snipping Tool, auch als Screen-Capture Programm bekannt, evtl. nicht mehr aufgeführt, obwohl die Datei „snippingtool.exe“ im Pfad „C:\Windows\System32“ vorhanden ist. Die EXE-Datei lässt sich auch nicht mehr ausführen oder das „Speichern unter“ funktioniert nicht mehr.
*Snipping Tool kann nicht ausgeführt werden*
*Speichern unter funktioniert nicht mehr*
Snipping Tool kann nicht ausgeführt werden
Sie erhalten evtl. eine Fehlermeldung, wenn Sie Snipping Tool starten wollen:
„Das Snipping Tool funktioniert zurzeit nicht. Starten Sie den Computer neu, und wiederholen Sie den Vorgang. Wenden Sie sich an den Systemadministrator, falls das Problem weiterhin besteht.“
Fehlermeldung
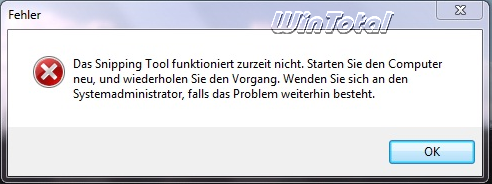
Snipping Tool
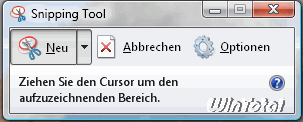
Lösung:
Windows Vista
Systemsteuerung – „Programme und Funktionen“ – linke Seite den Link „Windows-Funktionen ein- oder ausschalten“ – die Sicherheitsnachfrage der Benutzerkontensteuerung bestätigen – die Option Optionale Tablet PC-Komponenten aktivieren [OK].
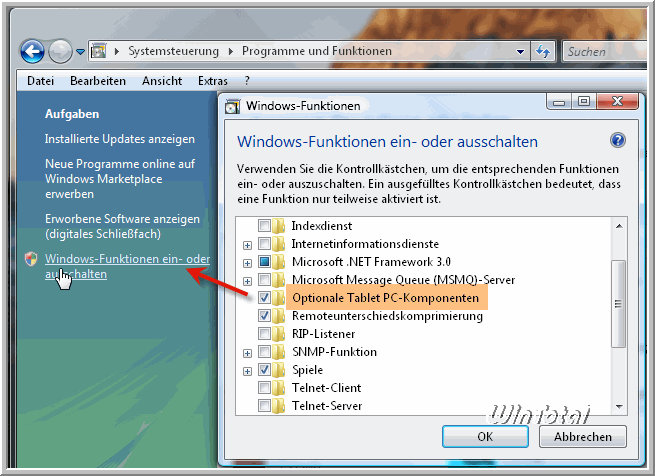
Windows 7
Systemsteuerung – „Programme und Funktionen“ – linke Seite den Link „Windows-Funktionen aktivieren oder deaktivieren“ – die Sicherheitsnachfrage der Benutzerkontensteuerung bestätigen – die Option Tablet PC-Komponenten aktivieren [OK].
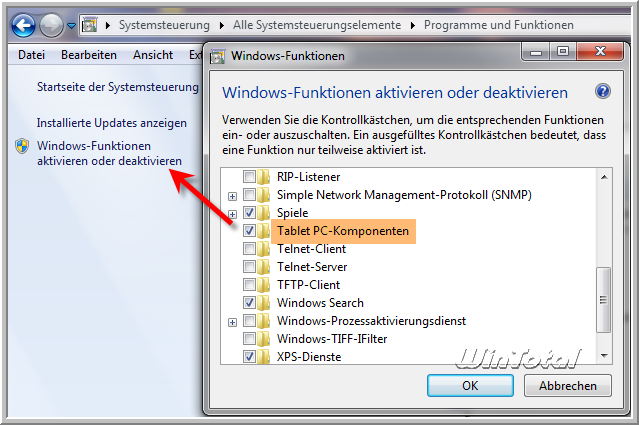
Nur wenn diese Option aktiviert ist, funktioniert das Snipping Tool.
Auch der Dienst (Start – Ausführen: services.msc) Tablet PC-Eingabedienst sollte aktiviert sein. Der Starttyp sollte auf „automatisch“ stehen und der Dienststatus auf „gestartet“.
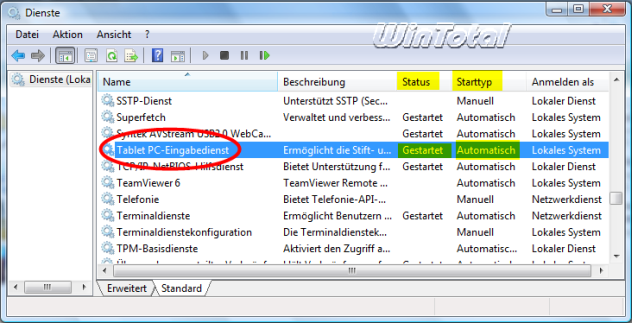
Über Start – Ausführen: msconfig [OK] – Registerkarte „Dienste“ können Sie den Dienststatus von Tablet PC-Eingabedienst auch nachsehen und ggf. den Dienst aktivieren.
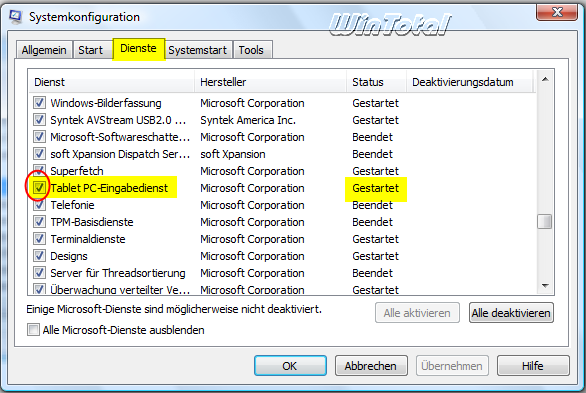
Speichern unter funktioniert nicht mehr
Wenn „Speichern unter“ nicht mehr mit Snipping Tool funktioniert, fehlt Ihnen der Bilder-Ordner in Ihrem Benutzerkonto (C:\Users\IhrUsername\AppData\Pictures).
Haben Sie den Bilder-Ordner auf eine andere Partition verlegt, sollten Sie den Ordner an seinem ursprünglichen Ort wiederherstellen.
Auch in der Registry sollten die Standardwerte von Pictures wiederherstellt werden.
Die Registry über Start – Ausführen: regedit eingeben und [OK] oder die Registry als Administrator ausführen.
Unter
den Eintrag My Pictures ändern auf den Standardwert
C:\Users\[IhrBenutzername]\AppData\Pictures
Shell Folders
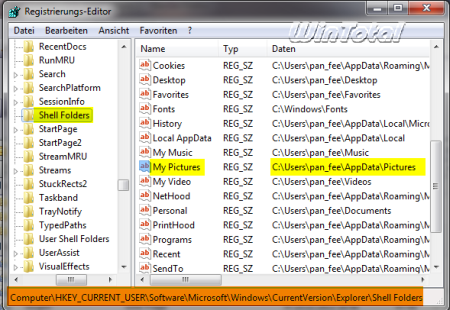
Zusätzlich, unter
den Eintrag My Pictures ändern auf den Standardwert %USERPROFILE%\AppData\Pictures
User Shell Folders
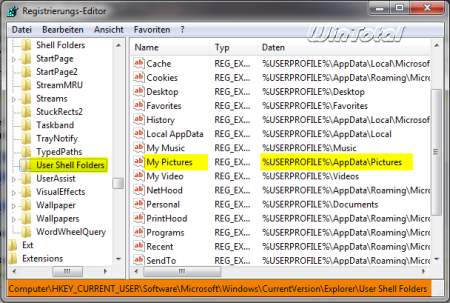


 (26 votes, average: 4,40 out of 5)
(26 votes, average: 4,40 out of 5)