
Tipps und Tricks für das Formatieren von SD-Speicherkarten unter Android, Windows und macOS.
Mit einer SD-Karte können Sie ganz leicht den Speicherplatz Ihres Smartphones, Tablets oder Ihrer Kamera erweitern. Damit diese auch vom Gerät erkannt wird, muss sie entsprechend formatiert sein. Dabei gehen alle darauf gespeicherten Daten und Informationen verloren und das Dateisystem wird überschrieben. In diesem Beitrag stellen wir Ihnen verschiedene Tipps und Tricks für das Formatieren einer Speicherkarte unter Android und Windows vor. Außerdem verraten wir Ihnen, wie Sie einen Datenträger ohne Datenverlust in ein anders Format umwandeln können.
- Beim Formatieren gehen alle auf der SD-Karte gespeicherten Daten und Einstellungen verloren.
- Apple verzichtet beim iPhone und iPad auf einen SD-Kartensteckplatz. Mit einem entsprechenden Adapter lässt sich der Speicher aber bei Bedarf trotzdem erweitern.
- Abhängig von der Art der Formatierung lassen sich die gelöschten Daten in einigen Fällen mithilfe eines Recovery-Tools wiederherstellen.
Inhalt [Ausblenden]
1. Bedeutung: Was versteht man unter dem Begriff „formatieren“?
Unter dem Begriff Formatierung (von lat. „forma“ = Form, Gestalt) versteht man in der Informatik alle Prozesse, mithilfe derer ein Speichermedium für die Datenaufnahme vorbereitet wird. Dabei wird das Dateisystem mit einem leeren Inhaltsverzeichnis überschrieben und eine Art Grundstruktur erstellt, die einen geordneten Zugriff des Betriebssystems auf den betreffenden Datenträger erlaubt.
Achtung: Beim Formatieren gehen alle auf dem Datenträger gespeicherten Daten, Einstellungen, Apps und sonstige Informationen verloren!
2. Speicherkarte unter Android formatieren
Unter Android lässt sich eine Speicherkarte ganz einfach über die Einstellungs-App formatieren. Dazu gehen Sie folgendermaßen vor:
- Öffnen Sie die „Einstellungen“ auf Ihrem Android-Gerät und navigieren Sie im Bereich „Gerätwartung“ auf den Eintrag „Speicher“.
- Unter „Mobiler Speicher“ finden Sie dort auch Ihre SD-Karte.
- Tippen Sie auf Ihre SD-Karte aus und anschließend rechts oben auf die drei Punkte.
- Wählen Sie „Speichereinstellungen“ aus und tippen Sie anschließend auf „Formatieren“, um den Vorgang zu bestätigen.
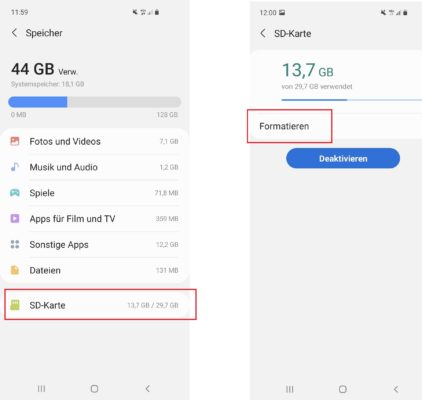
3. Speicherkarte auf dem PC formatieren
Alternativ können Sie Ihre Speicherkarte (z.B. aus einer Digital-Kamera) auch über einen Windows-PC oder Mac löschen. Entfernen Sie dazu die SD-Karte aus Ihrem Handy oder Tablet und stecken Sie sie in den Kartenlese-Slot an Ihrem Computer oder Mac. Sollte kein entsprechender Slot vorhanden sein, können Sie stattdessen auch einen externen Kartenleser verwenden.
3.1. SD-Karte unter Windows 10 formatieren
- Öffnen Sie den Windows-Explorer über Shortcut „Windows + E“.
- Ihre SD-Karte erscheint unter „Dieser PC“ als Wechseldatenträger-Laufwerk.
- Klicken Sie mit der rechten Maustaste auf die Karte und wählen Sie im Kontextmenü den Eintrag „Formatieren“ aus.
- Legen Sie das Dateisystem fest und starten Sie den Vorgang über den gleichnamigen Button.
Gut zu wissen: Um den Formatierungs-Vorgang zu beschleunigen, setzen Sie das Häkchen bei der Option „Schnellformatierung“. Bei dieser wird im Gegensatz zu einer „normalen“ Formatierung keine Suche nach fehlerhaften Sektoren durchgeführt, also im Prinzip nur das Inhaltsverzeichnis gelöscht. Aus diesem Grund sollten Sie die Option nur dann verwenden, wenn Sie Ihre Festplatte zuvor bereits formatiert haben und sich sicher sind, dass diese nicht beschädigt ist.
3.2. SD-Karte unter macOS formatieren
- Öffnen Sie den Finder über die Tastenkombination „cmd + Leertaste“ und suchen Sie nach dem „Festplattendienstprogramm“. Alternativ können Sie dieses auch über den Ordner „Dienstprogramme“ aufrufen.
- Starten Sie das „Festplattendienstprogramm“ und klicken Sie links auf Ihre SD-Karte.
- Navigieren Sie zum Reiter „Löschen“ und legen Sie den Namen für Ihre Speicherkarte und das gewünschte Format fest.
- Klicken Sie auf den Button „Löschen“, um den Vorgang zu starten.
4. Lässt sich eine Formatierung rückgängig machen?
Ob sich gelöschte Daten noch retten lassen, hängt immer von der Art der durchgeführten Formatierung an. In einigen Fällen werden die Daten sogar mehrfach überschrieben, so dass eine Wiederherstellung nur sehr schwer oder schlimmstenfalls gar nicht möglich ist. Wurden die Daten aber lediglich schnellformatiert bestenfalls sogar nur aus dem Papierkorb gelöscht, können sie häufig mithilfe einer entsprechenden Recovery-Software (z.B. dem EaseUS Data Recovery Wizard) wiederhergestellt werden.
Sollten Sie damit nicht den gewünschten Erfolg erzielen, bleibt Ihnen als letzte Möglichkeit noch, die Wiederherstellung von einem Experten durchführen zu lassen. Inzwischen biete auch viele Elektrofachmärkte eine derartigen Service an, mit Kosten ab 60 Euro aufwärts müssen Sie dafür allerdings etwas tiefer in die Tasche greifen.
5. Formatierung ohne Datenverlust
Windows-10-Nutzern, die Ihre Datenträger oder Partitionen noch mit FAT32 formatiert haben, ist das Problem nicht fremd: Dateien mit einer Größe von mehr als 4 GB lassen sich partout nicht speichern. Das kann vor allem bei großen Bild- oder Video-Files auf Kameras zu einem echten Ärgernis werden. Abhilfe schaffen Sie, indem Sie das Dateisystem im Format NTFS formatieren. Um Ihren Speicherplatz ohne Datenverlust ins NTFS-Format zu konvertieren führen Sie die folgenden Schritte aus:
- Geben Sie den Befehl „cmd“ in die Suchleiste von Windows ein.
- Klicken Sie mit rechts auf den Eintrag „Eingabeaufforderung“ und wählen Sie im Kontextmenü „Als Administrator ausführen“ aus, um die Kommandozeile als Administrator zu starten.
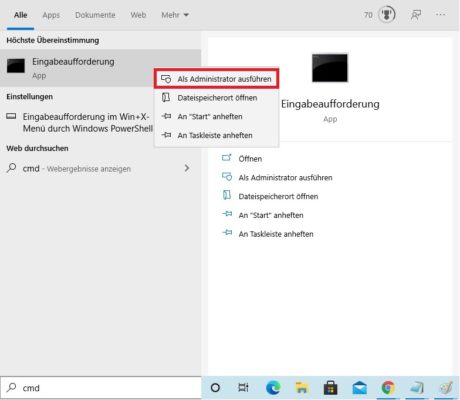
- Tippen Sie den Befehl
convert [Buchstabe Ihres Laufwerks]: /FS:NTFS
ein und bestätigen Sie mit der Eingabetaste.
- Das Laufwerk wird nun in das NTFS-Format konvertiert. Die darauf gespeicherten Daten bleiben erhalten.


 (27 votes, average: 4,40 out of 5)
(27 votes, average: 4,40 out of 5)