
Wenn Sie den Speicherort des OneDrive-Ordners nachträglich ändern möchten, müssen Sie einen Trick anwenden.
Bei der ersten Einrichtung von OneDrive haben Sie die Möglichkeit, einen lokalen Speicherordner für OneDrive anzugeben, indem Sie auf „Speicherort ändern“ klicken.
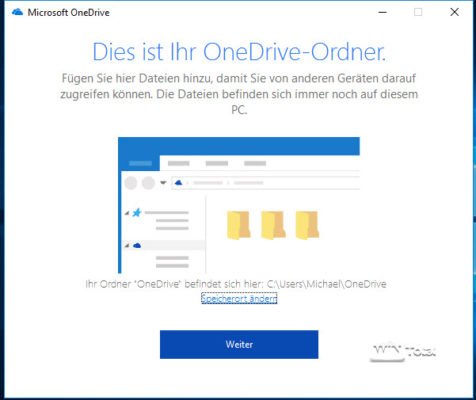
Nachträglich bietet der OneDrive-Client dagegen keine Möglichkeit mehr, den Speicherordner einfach über eine Schaltfläche zu ändern. Um dies dennoch zu erreichen, gehen Sie wie folgt vor:
- Über das Symbol im Systemtray wechseln Sie in die Einstellungen (1) und klicken dann auf der Registerkarte „Konto“ auf den Textbutton „Verknüpfung dieses PCs aufheben“ (2).
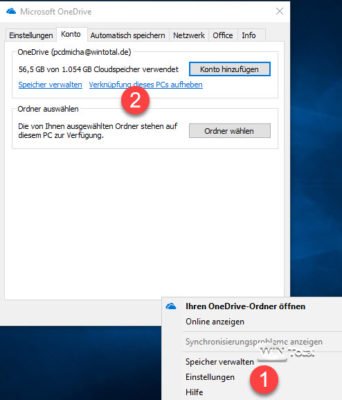
OneDrive Verknüpfung aufheben - Starten Sie nun den Dateiexplorer und wechseln Sie hier in Ihr Benutzerverzeichnis, in aller Regel c:\Benutzer\Name und schneiden Sie hier den Ordner „OneDrive“ aus.
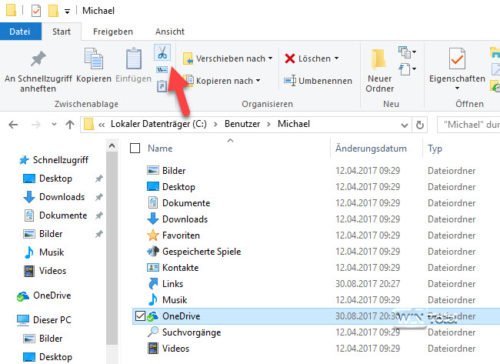
OneDrive-Ordner - Wechseln Sie dann zum neuen Pfad, wo der OneDrive-Ordner abgelegt werden soll, und fügen Sie diesen dort wieder ein.
- Wechseln Sie nun wieder in die Einstellungen des Tray-Icons von OneDrive und hier auf die Registerkarte „Konto“. Dort fügen Sie ein neues Konto hinzu, womit Sie nach Eingabe der Kontoinformationen wieder die Möglichkeit haben, den Speicherort zu ändern.
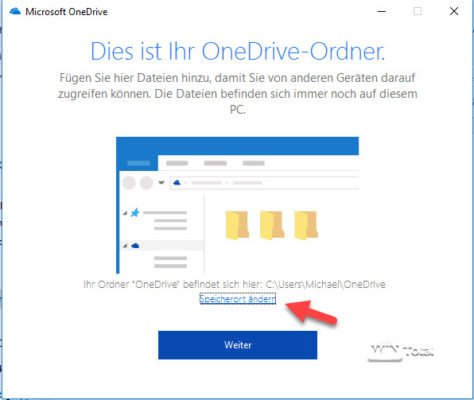
Speicherort OneDrive - Wählen Sie hier den Pfad aus, an dem sich der alte OneDrive-Ordner befindet (hier im Beispiel c:\Daten). Der Client stellt nun fest, dass sich in dem Ordner bereits ein OneDrive-Ordner befindet, und bietet an, diesen Speicherort zu verwenden oder einen anderen auszuwählen. Sie müssen hier „Diesen Speicherort verwenden“ anklicken.
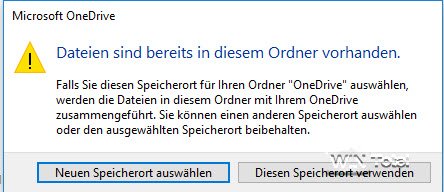
Speicherordner - Damit ist der Umzug abgeschlossen.

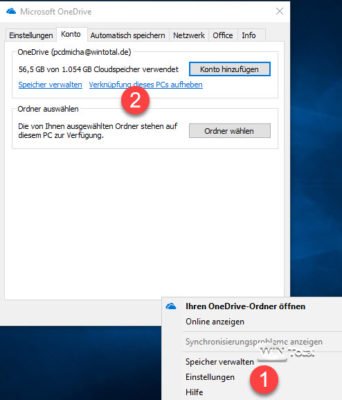
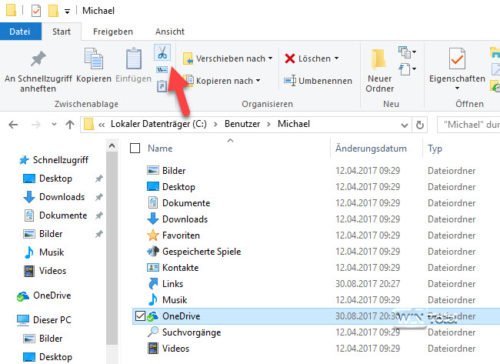
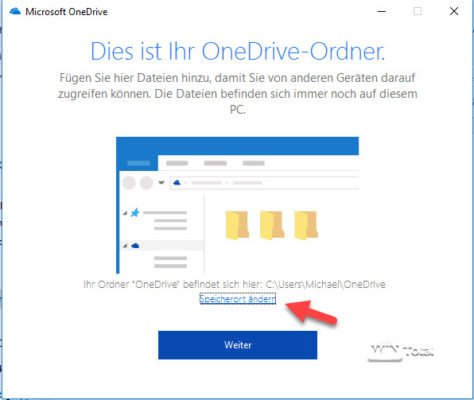
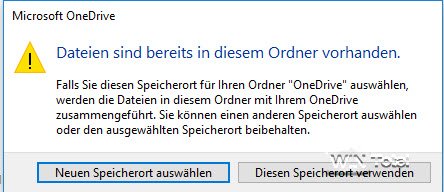

 (49 votes, average: 4,40 out of 5)
(49 votes, average: 4,40 out of 5)