
In diesem Tipp erfahren Sie, wie Sie den Standard-Browser bei Windows 11 ändern können.
Wenn Sie in Windows 11 den Standardbrowser auf Ihrem PC oder Laptop ändern wollen, müssen Sie gegenüber Windows 10 anders vorgehen. In der folgenden Anleitung beschreiben wir Ihnen daher, was Sie einstellen müssen.
- Windows hat es seinen Nutzern beim neuen Betriebssystem Windows 11 schwerer gemacht, den Standardbrowser zu ändern.
- Für manche Aufrufe wird trotz geändertem Standardbrowser weiterhin Microsoft Edge verwendet.
1. Den Standardbrowser in Windows 11 festlegen ist kompliziert
In Windows 10 konnte man noch in der neuen Systemsteuerung „Einstellungen -> Apps -> Standard-Apps“ den Webbrowser Edge wechseln und einen Browser Ihrer Wahl wie Firefox, Chrome oder Opera einstellen, wenn diese zuvor installiert wurden.
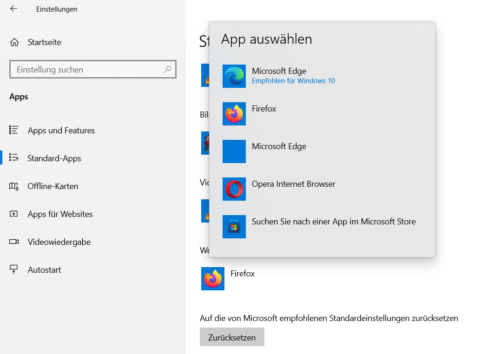
In Windows 11 können Sie den Standardbrowser nicht mehr so einfach wechseln. Microsoft hat die Auswahl nicht an relevanten Funktionen wie Browser, Musikplayer oder Fotoanzeige festgemacht, sondern listet nun alle installierten Programme auf dem PC oder Laptop auf. Sie finden die Funktion in den Einstellungen von Windows 11, welche immer mehr die klassische Systemsteuerung von Windows ersetzen.
Wechseln Sie in den Abschnitt Apps -> Standard-Apps.
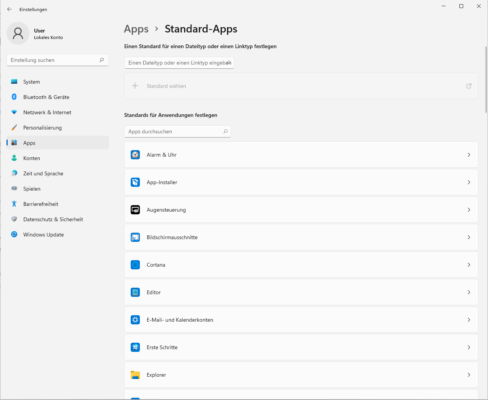
Klicken Sie dann auf Ihren zuvor installierten Wunschbrowser und ändern Sie für jeden mit Edge verbundenen Dateityp diesen auf Ihren Browser.
Die erste Abfrage versucht Microsoft noch mit einem Warnhinweis abzuwenden, diesen können Sie aber überspringen.
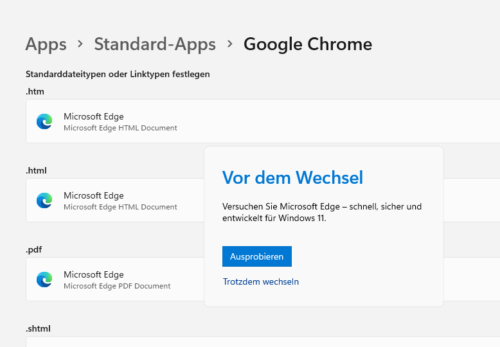
Diesen Vorgang müssen Sie für die Dateitypen .htm, .html, .shtml, .xhtml, http, https wiederholen.
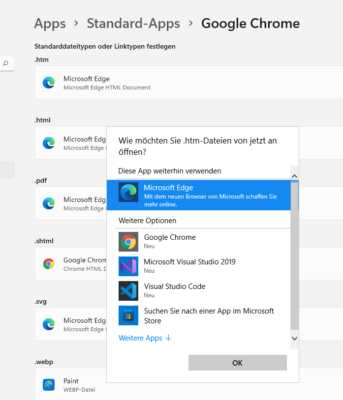
Bei einem Update kann Microsoft die Einstellungen aber wieder zurücksetzen. In diesem Fall müssen Sie den beschriebenen Vorgang wiederholen.
1.1. Änderungen seit Ende März 2022
Mit dem optionalen Update für Windows 11 unter KB KB5011563 vom 29.03.2022 auf Build 593 bzw. dem Update KB5012592 auf Bild 613 im Rahmen des Patchday April 2022 hat Microsoft das Verhalten für den Standardbrowser etwas geändert. Wenn Sie nun einen alternativen Browser auswählen und Zuordnungen wie zuvor beschrieben ändern wollen, findet sich oben rechts einen Button, mit dem Sie den alternativen Browser als Standardbrowser festlegen.
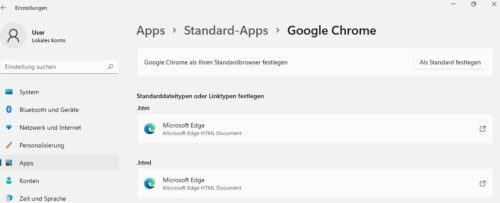
Dies gilt aber nur für die Standardverknüpfungen wie HTML, HTM sowie die Webprotokolle. Verschiedene Bildformate oder PDF-Dateien, bleiben trotzdem an Edge gebunden. Sie können aber diese Verknüpfungen wie zuvor beschrieben, von Hand an den neuen Browser anbinden.
1.2. Microsoft Edge wieder als Standardbrowser festlegen
Um Microsoft Edge wieder zum Standardbrowser zu machen, wechseln Sie in den Einstellungen von Edge in den Abschnitt Standardbrowser und klicken dort bei „Microsoft Edge als Standardbrowser festlegen“ auf den Button „Als Standard festlegen“.
2. Windows nutzt weiterhin Edge für bestimmte Aufrufe
Windows nutzt für verschiedene Aufrufe nicht den Standardbrowser, sondern weiterhin Edge. Um dies zu verhindern, können Sie das Tool MSEdgeRedirect ergänzend installieren, welches alle Aufrufe von Edge zum Standardbrowser umleitet.
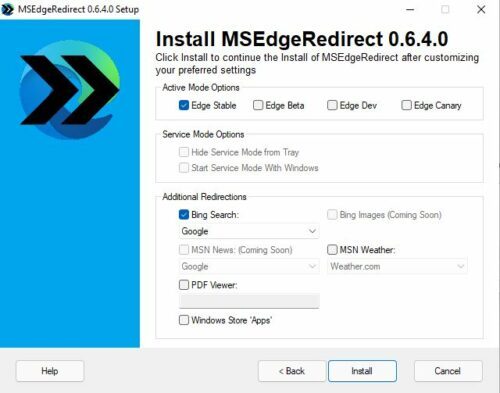

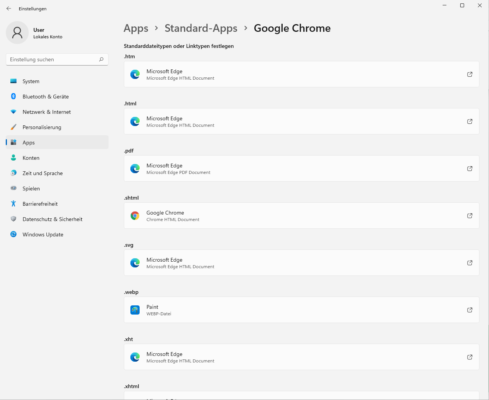

 (29 votes, average: 4,40 out of 5)
(29 votes, average: 4,40 out of 5)