
Wem der vertraute Starbutton fehlt, der kann einen Schaltflächen-Ersatz verwenden
Mit Windows 8 führt Microsoft eine komplett neue Benutzeroberfläche ein, die für die Touch-Bedienung optimiert wurde.
Das klassische Startmenü für den Desktop ließ sich in der „Developer Preview“ noch über einen Registry-Tipp wiederherstellen. Ab der „Consumer Preview“ funktionieren Registry-Tipps nicht mehr und sie werden auch in der Final-Version nicht funktionieren, da gewisse Codes im Betriebssystem geändert wurden. Man kann sich nur mit Tools von Drittherstellern behelfen. Alle vorgestellten Tools wurden in der Release Preview und der Final-Version getestet und liefen einwandfrei.
Eventuell springt der Windows SmartScreen-Filter an, wenn Sie eines der Tools mit dem Internet Explorer unter Windows 8 herunterladen. Klicken Sie einfach auf den Link „Weitere Informationen“ statt auf [OK] und klicken Sie dann die Option „Trotzdem ausführen“ an.
Wenn Sie auf dem Desktop mit dem Mauszeiger ganz unten links in der Ecke „verweilen“, erscheint standardmäßig die „Startbildschirm-Minivorschau“. Klickt man den schwarzen Rand links an, führt dies zur Windows 8-Startoberfläche – ebenso wie die [Windows-Taste].
Startbildschirm-Minivorschau
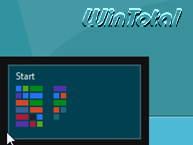
Wer aber lieber den Startbutton ähnlich in Windows 7 zurück möchte, der sollte sich die Tools ansehen, die wir hier vorstellen.
Vorstellt werden:
Start8
Von stardock.com kommt das Tool Start8.
Das Tool kann 30 Tage lang getestet werden (seit Version 1.03 Shareware). Es „zaubert“ den Startbutton wieder her.
Sie haben die Möglichkeit über „Windows 7 style“ oder „Windows 8 style“ in den Einstellungen von Start8 in der Rubrik „Style„.
Windows 7 style
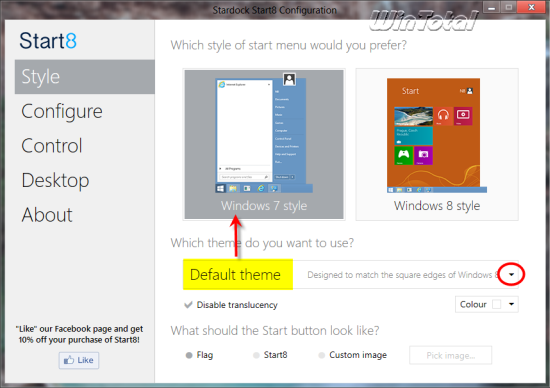
Über „Default theme“ haben Sie 5 Startmenü-Themes zur Auswahl.
Default theme Auswahl
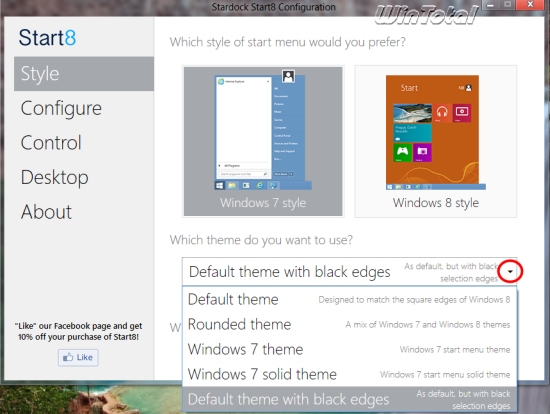
Klicken Sie „Windows 8 style“ an öffnet sich der Startbutton mit der Windows 8-Startbildschirm-Apps-Suche auf dem Desktop. Diese Ansicht kann noch geändert werden in „Small“ (klein), „Tall“ (breit), „Wide“ (App-Suche nur rechts), „Large“ (breit) und „Full sreen“ (komplette Windows 8 Startoberfläche).
Windows 8 style Auswahl
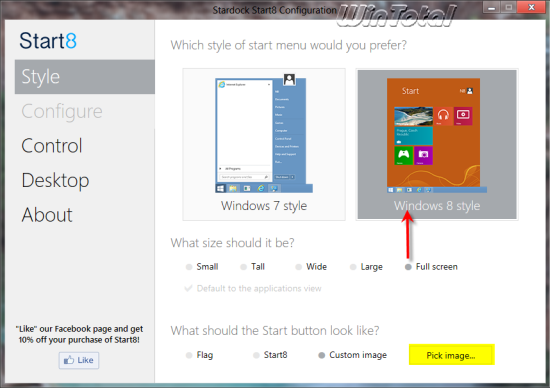
Windows 8 style – Small Startmenü App-Suche
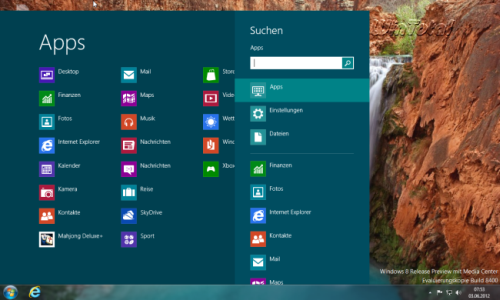
Unter „Pick image…“ können Sie unter mehreren Startbutton-Designs auswählen.
Startbutton Auswahl
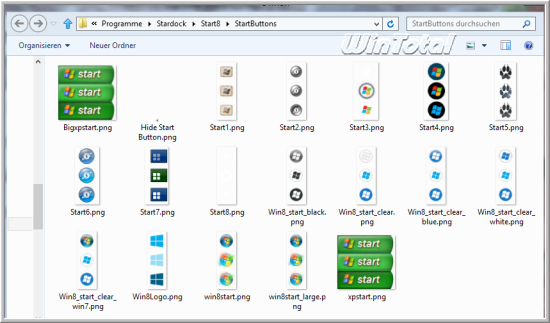
Unter der Rubrik „Control“ können Sie einstellen, wie die Windows-Taste reagieren soll, wenn Sie auf der Kacheloberfläche sich befinden oder auf dem Desktop. Es gibt die Auswahl über das Dragdown-Menü oder/und einen direkten Klick auf das Häkchen, was dann aktiviert (dunkelgrau) oder deaktiviert (hellgrau) wird.
Control
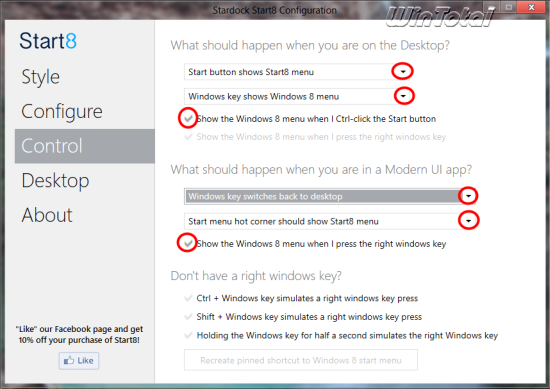
Unter „Desktop“ können Sie wählen, ob der Start8-Startbutton sichtbar oder die Taskleiste transparent sein soll, ob die aktiven Ecken deaktiviert werden sollen oder ob Sie gleich auf dem Desktop landen möchten nach der Anmeldung. Hier gilt wieder ein direkten Klick auf das Häkchen, was dann aktiviert (dunkelgrau) oder deaktiviert (hellgrau) wird.
Desktop
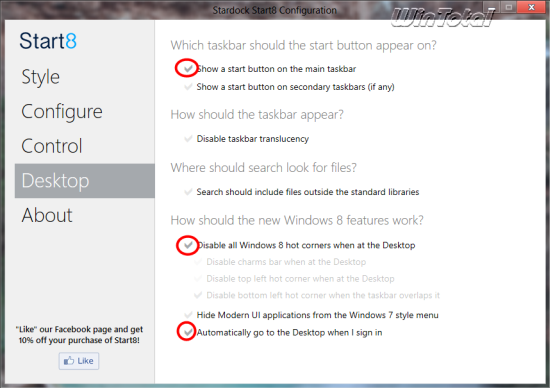
Startmenü
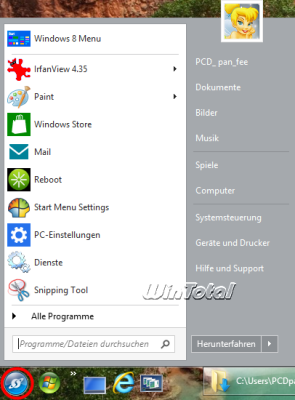
Startmenü
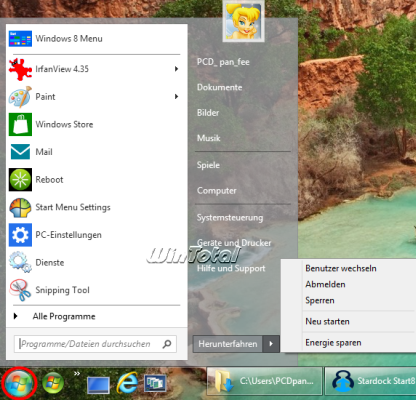
Im Kontextmenü von Start8 können Sie das Ausführen-Dialog aufrufen oder den PC herunterfahren.
Start8 Kontextmenü
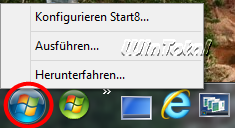
Start8 downloaden: https://www.wintotal.de/softwarearchiv/?id=6283
ViStart 8
Wenn Sie den originalen Startbutton mit dem Windows-7-Startmenü und fast der gleichen Funktionalität haben möchten, empfiehlt sich die Freeware ViStart 8.
Mit der [Windows-Taste] erscheint aber nicht mehr die Windows-8-Startbildschirm-Oberfläche, sondern das Startmenü von ViStart 8. Eine Änderung ist leider nicht möglich.
Auch wenn Sie die Option (Options) „Invoke ViStart with Windows Key“ deaktivieren, erscheint nicht die Kacheloberfläche mit der [Windows-Taste].
ViStart 8 Options
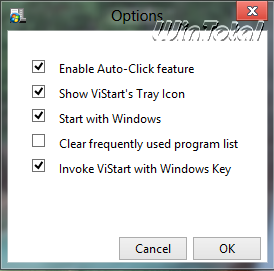
ViStart 8 Startmenü
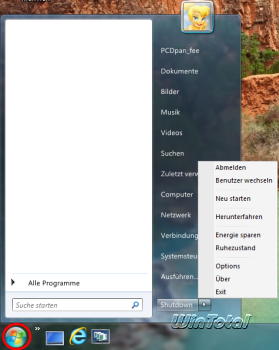
Im Kontextmenü von ViStart 8 Startbutton finden Sie „Ausführen“, „Schlafmodus“, Windows 8 Startbildschirm überspringen und Startbutton-Auswahl.
ViStart 8 Kontextmenü
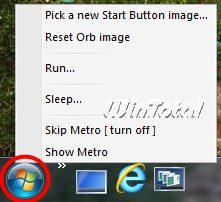
ViStart 8 Startbutton-Auswahl
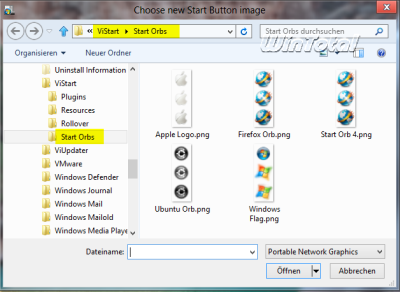
ViStart 8 downloaden: https://www.wintotal.de/softwarearchiv/?id=6284
Classic Shell
Eine weitere Möglichkeit bietet das OpenSource-Tool Classic Shell. Die Version unterstützt Windows 8.1. Dieses Tool kommt dem Windows-7-Startmenü ziemlich nahe und scheint „perfekt“ zu funktionieren.
Downloaden Sie die Setupdatei (die deutsche Sprachdatei muss nicht mehr extra runtergeladen werden). Führen Sie das Setup aus. Es werden Ihnen neben dem „klassischen Startmenü“ unter anderem auch der „klassische Windows Explorer“ und der „klassische Internet Explorer“ (wie Version 9) angeboten. „Classic Shell Aktualisierung“ ist der automatische AutoUpdater, der nach neuen Versionen für das Tool sucht.
Wenn Sie ausschließlich das klassische Startmenü möchten, deaktivieren Sie die anderen Einträge (Classic Explorer, Classic IE) – es erscheint dann ein rotes X bei den Einträgen.
Classic Shell Setup
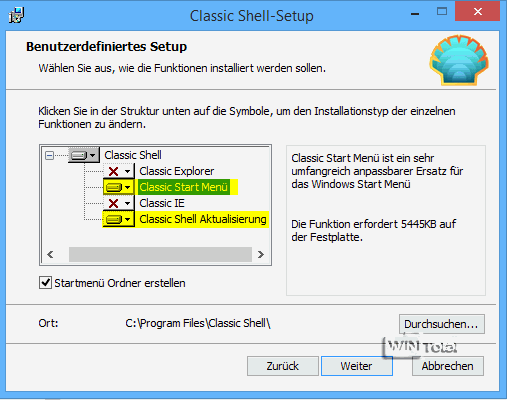
Klicken Sie den neuen Start-Button rechts an, unter „Einstellungen“ können Sie Classic Shell nach Ihren Wünschen anpassen.
Einstellungen
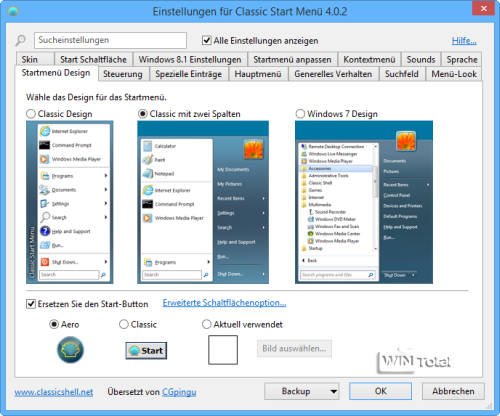
Classic Shell Startmenü
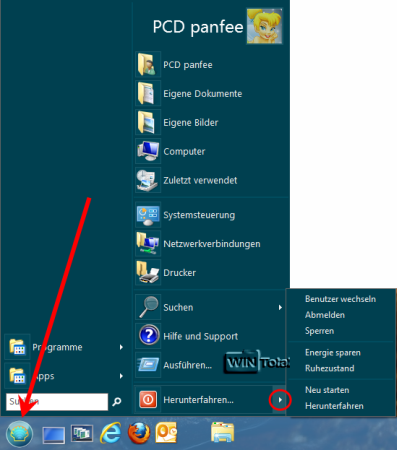
Mehrere Skins stehen zur Auswahl.
Classic Shell downloaden: https://www.wintotal.de/softwarearchiv/?id=6299
Power8
Power8 – ein neues OpenSource-Tool mit Transparenz-Effekt kommt vollständig ohne Installation aus und verändert keine Systemdateien. Es werden weder auf der Windows 8-Startbildschirm-Oberfläche noch im Windows-System Installationsdateien abgelegt. Die Anwendung muss nur als Administrator gestartet werden.
Der Startbutton ist diesmal nicht rund, sondern ein unscheinbares, hochkant stehendes, vierfarbiges Rechteck. Sie können den Button aber noch bearbeiten. Das Suchfeld durchsucht nicht nur Programme, sondern alle indizierten Inhalte.
Startbutton und Startmenü
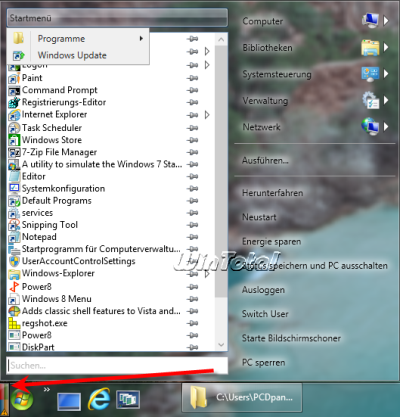
Verknüpfungen häufig verwendeter Programme können im Startmenü angepinnt werden. Zu jedem Programmeintrag zeigt das Kontextmenü weitere Optionen an wie das Öffnen des Programmordners (Open Location), „Eigenschaften“ (Properties), Ausführen als Benutzer (Run) oder als Administrator (Run as Administrator).
Klickt man die obere Startmenü-Leiste an, öffnen sich noch „Windows Update“ und der Programm-Ordner (Alle Programme).
Ein Rechtsklick auf diese Startmenü-Leiste öffnet entweder den Ordner „Startmenü“ für den „angemeldeten User“ (C:\Users\Benutzername\AppData\Roaming\Microsoft\Windows\Start Menu) oder den Ordner „Startmenü“ für „AllUsers“ (C:\ProgramData\Microsoft\Windows\Start Menu). Ausführen, Herunterfahren, Neustart, „Energie sparen“, „Status speichern und PC ausschalten“, Ausloggen, „Switch User“ (Benutzer wechseln), „Starte Bildschirmschoner“ und „PC sperren“ ist auf der rechten Seite im Startmenü vorhanden. Computer, Bibliotheken, Systemsteuerung, Verwaltung und Netzwerk können als Untermenüs (Sprunglisten) geöffnet werden.
Systemsteuerung Sprungliste
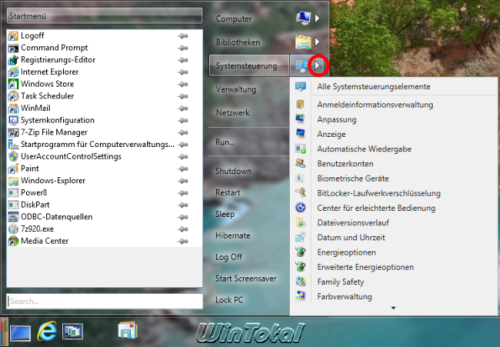
Im Kontextmenü des Startbuttons können Sie Power8 mit Windows starten (Autostart) und/oder nach Programm-Updates suchen lassen. „Blockiere Metro-Features„, wenn es aktiviert wird (mit Häkchen), deaktiviert die Charmbar, die sich beim Überfahren des rechten Desktop-Bildschirmrands einblendet, deaktiviert die aktiven Ecken und die kleine Startbildschirm-Minivorschau (wenn Sie mit der Maus ganz unten links in der Ecke „verweilen“).
Kontextmenü vom Startbutton
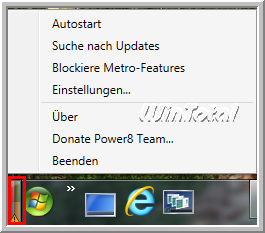
Unter „Einstellungen“ in der Registerkarte „General“ können Sie den Startbutton konfigurieren oder ein anderes Bild auswählen.
Power8-Einstellungen
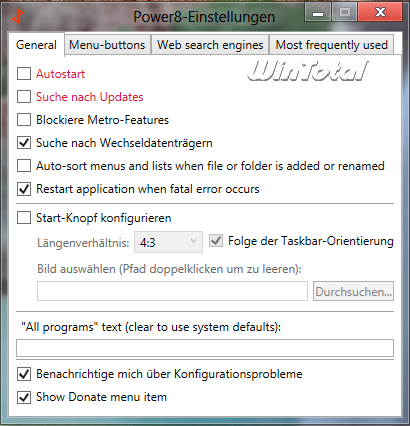
Es handelt sich um eine wirklich gelungene Software, die einwandfrei unter Windows 8 funktioniert, wem das Englisch-Deutsch-Mischmasch nichts ausmacht.
Power8 downloaden: https://www.wintotal.de/softwarearchiv/?id=6414
Start-Button 8
Start-Button 8 bietet einen Startbutton, den Sie mit 6 verschiedenen Skins anpassen können, und ein Startmenü, das Sie nach Belieben mit der Maus oder per Touchscreen bedienen können.
Startbutton-Skins
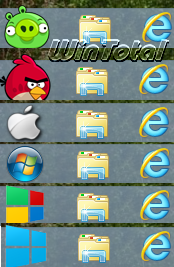
4 Skins stehen für das Startmenü zur Auswahl. Sie können das komplette Startmenü mit der Maus verschieben, verkleinern oder vergrößern, wie mit einem Fenster. Im Startmenü selbst können Sie die Trennlinien verschieben.
Trennlinie verschieben
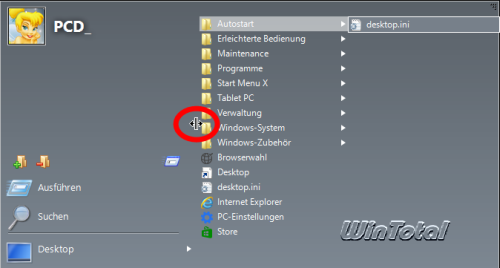
Im Kontextmenü des Start-Button können Sie die Ansicht des Startmenüs verkleinern oder vergrößern.
Startmenü vergrößert
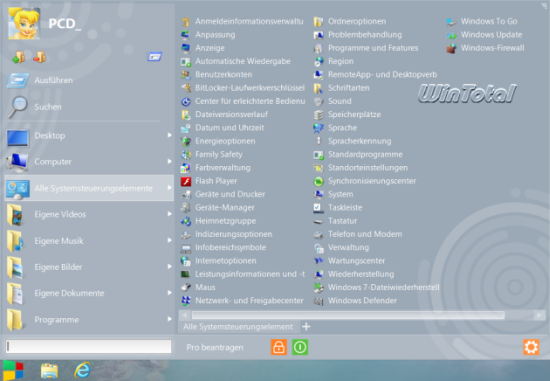
Startmenü verkleinert
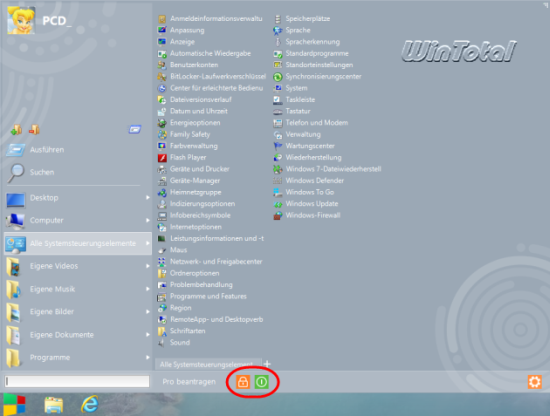
Das grüne Symbol „Power Control“ (Energie-Steuerbereich öffnen) öffnet weitere Einstellungen wie Sperren, Benutzer wechseln, Abmelden, Neu starten, Ausschalten, Standby, Ruhezustand und Abdocken. Das orangefarbene Symbol ist auf „Computer sperren“ eingestellt. Dies können Sie aber auch umstellen.
Power Control Einstellungen
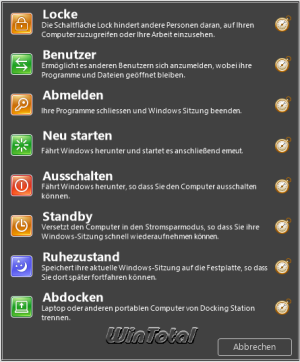
Sie können das orangefarbene Symbol und das grüne Symbol über das Kontextmenü auf der dunklen Leiste einer anderen Anwendung zuordnen.
Kontextmenü der dunklen Leiste
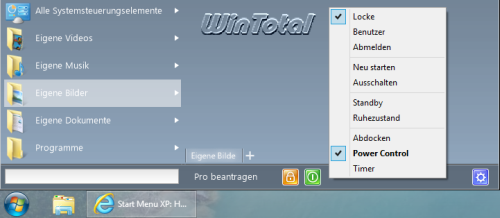
Es können virtuelle Gruppen aktiviert und verwaltet werden mit der Gruppenverwaltung.
Virtuelle Gruppen eingeblendet
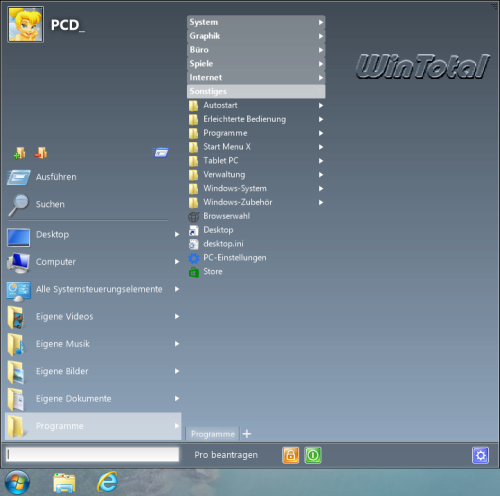
Virtuelle Gruppen mit Gruppenverwaltung bearbeiten
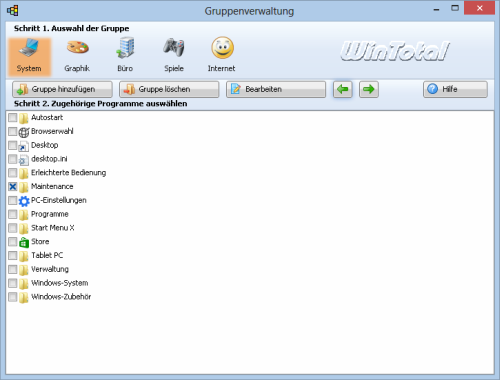
Start-Button 8 downloaden: https://www.wintotal.de/softwarearchiv/?id=6440
Win8Starter
Win8Starter listet alle installierten Programme auf sowie alle Anwendungen, die Windows 8 mitbringt und bietet darüber hinaus noch weitere Funktionen wie den Zugriff auf die Systemsteuerung, Geräte und Drucker oder Anwenderordner (Dokumente, Musik, Videos, Bilder), Herunterfahren oder Sperren, Volltextsuche etc.
In der Freeware-Version hat der Anwender keinen Zugriff auf die „Einstellungen“, es lassen sich keine eigenen Shortcuts hinzufügen und das Startmenü passt sich nicht automatisch an die Windows-8-Farben an. Während der Installation kann die Reihenfolge der Icons unten in der Taskbar nicht bestimmt werden. Verschieben Sie das Win8Starter-Icon mit Ihrer Maus einfach nach links.
Win8Starter Startmenü
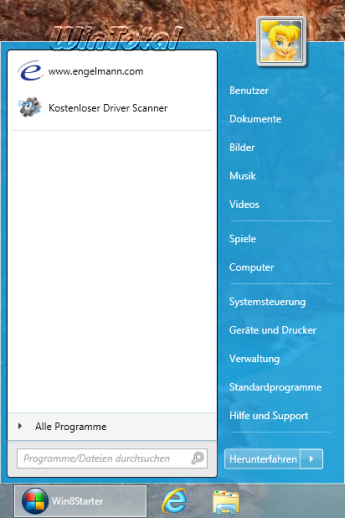
Win8Starter Startmenü mit Herunterfahren-Dialog
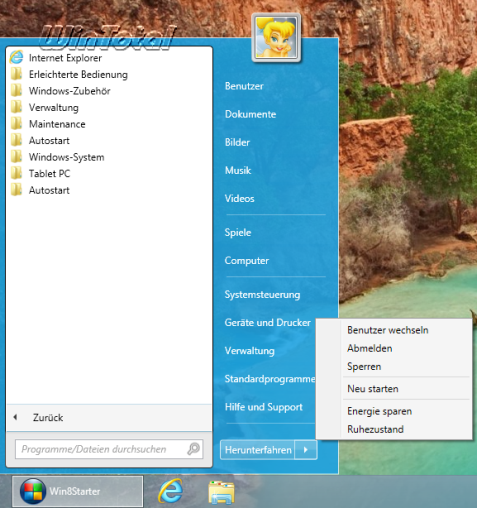
Win8Starter downloaden: https://www.wintotal.de/softwarearchiv/?id=6439


 (26 votes, average: 4,70 out of 5)
(26 votes, average: 4,70 out of 5)