Anleitung zum Verschieben einzelner oder mehrere Steam-Spiele in einen neuen Ordner oder auf eine neue Festplatte.
Flotte SSDs sind zwar eine feine Sache, für große Spiele sind diese in den meisten Fällen aber schlicht und ergreifend zu unterdimensioniert. Doch was tun, wenn Sie Ihre Steam-Games bereits auf einer SSD oder einer viel zu kleinen HDD installiert haben? Glücklicherweise bietet der Client eine Funktion, mithilfe derer Sie Ihre installierten Spiele mit wenigen Klicks in einen anderen Ordner oder sogar auf eine andere Hardware verschieben können. Wie das geht, verraten wir Ihnen in dieser Anleitung.
- Für den Umzug an Ihren neuen Bestimmungsort müssen die Spieldateien nicht erneut heruntergeladen werden. Zudem bleiben die bisherigen Spielstände erhalten.
- Sie können entweder einzelne Spiele oder gleich die komplette Steam-Installation in einen anderen Ordner oder auf eine andere Festplatte verschieben.
- Legen Sie vor dem Datentransfer immer ein Backup Ihrer Spieldateien an, um zu vermeiden, dass bei einem Fehler wichtige Daten unwiederbringlich gelöscht werden.
1. Einzelne Steam-Spiele in einen anderen Ordner verschieben
- Öffnen Sie den Steam-Client und klicken Sie links oben auf „Steam“ und danach auf „Einstellungen“.
- Wählen Sie links im Menü den Eintrag „Downloads“ aus und klicken Sie anschließend auf die Schaltfläche „Steam-Bibliotheksordner“.
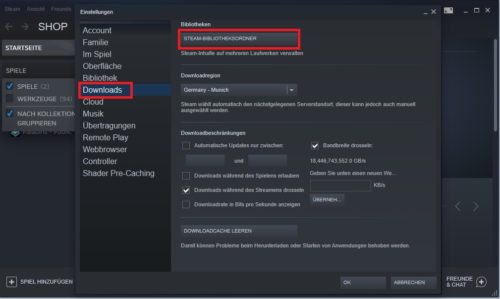
- Über den Button „Verzeichnis hinzufügen“ können Sie nun einen neuen Speicherort für Ihre Spiele festlegen.
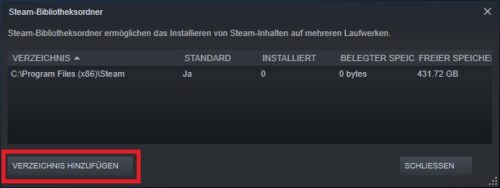
- Der neu festgelegte Speicherort betrifft ausschließlich zukünftig installierte Games. Bereits installierte Spiele müssen manuell in das neue Verzeichnis verschoben werden. Klicken Sie dazu mit der rechten Maustaste auf eine Spieldatei und wählen Sie im Kontextmenü den Eintrag „Eigenschaften“ aus.
- Das Kontextmenü „Eigenschaften“ öffnet sich. Navigieren Sie zum Reiter „Lokale Dateien“ und klicken Sie dort auf die Schaltfläche „Spieldateien verschieben…“.
Gut zu wissen: Die Schaltfläche „Spieldateien verschieben…“ wird nur dann angezeigt, wenn beim Steam mehrere Spielverzeichnisse hinterlegt sind.
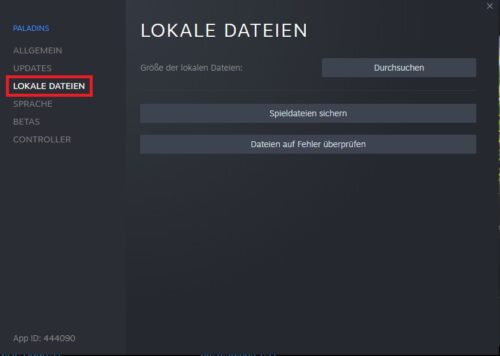
- Sie erhalten nun eine Übersicht mit allen möglichen Spielverzeichnissen. Wählen Sie den gewünschten Dateipfad aus und klicken Sie auf „Verschieben“.
- Ihre Spiele sind ab sofort unter dem neuen Speicherort zu finden.
2. Alle Steam-Spiele gleichzeitig auf eine andere Festplatte oder einen neuen PC verschieben
Wenn Sie nicht nur einzelne Spiele, sondern Ihre komplette Steam-Installation auf einmal übertragen möchten (z.B. beim Wechsel auf einen neuen PC), führen Sie die folgenden Schritte aus:
- Beenden Sie Steam und suchen Sie auf Ihrer Festplatte den Installationsordner. Spiele werden standardmäßig in C:\Program Files\Steam abgelegt, die zugehörigen Daten (z.B. Savegames) finden Sie im Unterverzeichnis SteamApps.
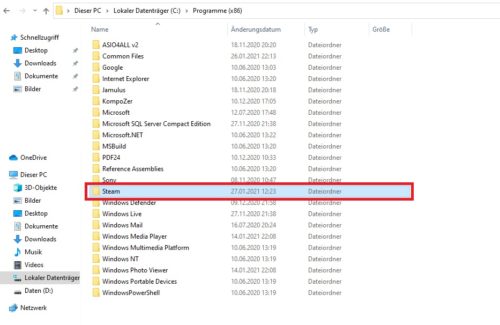
- Löschen Sie alle Dateien und Ordner, ausgenommen des Verzeichnis SteamApps und der Datei steam.exe.
- Verschieben Sie anschließend die verbliebene Inhalte auf die neue Partition oder Festplatte.
- Starten Sie Steam und melden Sie sich mit Ihren Zugangsdaten an.
- Der Client führt nun eine Aktualisierung durch und überprüft dabei die Spieldateien.
2.1. Steam deinstallieren und Registry-Einträge löschen
Sollte der Vorgang auf diese Weise nicht funktionieren, können Sie alternativ auch noch folgendes versuchen:
- Verschieben Sie den Ordner SteamApps auf die neue Festplatte.
- Deinstallieren Sie Steam über die Systemsteuerung. Damit werden auch Registry-Einträge entfernt, die dazu führen könnten, dass die Spiele an Ihrem neuen Speicherort nicht gestartet werden können.
- Installieren Sie Steam in ein Verzeichnis auf der neuen Partition oder Festplatte.
- Verschieben Sie dann den zuvor gesicherten SteamApps-Ordner in das soeben eingerichtete Steam-Verzeichnis.
- Starten Sie Steam und melden Sie sich mit Ihren Zugangsdaten an. Unter Umständen ist auch hier erst einmal eine Überprüfung der Spieldateien erforderlich.
Auf diesem Weg können Sie Ihre Steam-Spiele beispielsweise auch auf einen anderen Computer übertragen. Sichern Sie dafür das Steam-Verzeichnis am besten temporär auf einem externen Laufwerk.
Gut zu wissen: Mit Hilfe der kostenlosen Software Steam Mover können Sie ohne viel Aufwand einzelne Spiele oder den kompletten Steam-Ordner an seinen neuen Bestimmungsort verschieben. Das Tool nutzt symbolische Links, um die Spieleordner bequem auf eine andere Partition oder Festplatte zu leiten.


 (22 votes, average: 4,10 out of 5)
(22 votes, average: 4,10 out of 5)