
Tipps und Vorschläge zum Lösen von Problemen mit der Computer-Tastatur.
Die Tastatur reagiert nicht mehr auf Eingaben, vertauscht ohne Ihr Zutun Tastenbelegungen oder funktioniert einfach gleich gar nicht mehr. Situationen wie diese kennt sicher jeder Computernutzer. Allerdings bedeutet das nicht automatisch, dass gleich ein Hardware-Defekt vorliege muss. In dieser Anleitung finden Sie mögliche Gründe, warum eine Tastatur nicht mehr geht, sowie einige praktische Ansätze zur Lösung des Problems.
1. Wenn die Tastatur mal streikt: Ursachenforschung und Lösungsvorschläge
Verweigert die Tastatur Ihren Dienst, lässt sich die Ursache am schnellsten über das Ausschluss-Prinzip ermitteln:

- Starten Sie den Rechner neu. Unter Umständen liegt ein temporäres Problem vor, das durch einen Reload der Treiber-Software behoben werden kann.
- Überprüfen Sie bei einer kabelgebundenen Tastatur als erstes, ob diese auch wirklich korrekt mit dem Rechner verbunden ist. Ziehen Sie den Stecker aus der Buchse und stecken Sie ihn danach wieder an.
- Nutzen Sie eine kabellose Bluetooth-Tastatur, stecken Sie den USB-Stick an einem anderen Anschluss an. Funktioniert danach alles wie gewohnt, ist vermutlich der Anschluss defekt.
- Bei Notebooks kommt es hin und wieder vor, dass die Tastatur versehentlich gesperrt wird. Versuchen Sie zum Entsperren eine Tastenkombination aus „Fn + F1 bis F12“. Alternativ finden Sie auf vielen Laptop-Tastaturen (abhängig vom Hersteller) eine Taste mit einem durchgestrichenen Keyboard-Symbol, mit dem Sie die Sperre ebenfalls lösen können. Sollte dies noch nicht helfen, finden Sie hier eine Anleitung, um die Anschlagverzögerung zu deaktivieren.
- Lassen sich nur bestimmte Tasten nicht drücken, kann es auch gut sein, dass sich darunter Schmutz und Staub angesammelt haben. Heben Sie die Tasten vorsichtig mit einem flachen Werkzeug an und reinigen Sie den Bereich um den Auflagepunkt mit einem Pinsel oder einem Mikrofasertuch.
Die Tastatur geht immer noch nicht? Dann liegt möglicherweise doch ein Defekt vor.
- Schließen Sie die Tastatur an einem anderen PC an. Funktioniert Sie auch dort nicht, ist Sie mit hoher Wahrscheinlichkeit tatsächlich kaputt. Falls noch Garantie besteht, sollten Sie sich in diesem Fall direkt an den Händler wenden, bei dem Sie die Tastatur erworben haben.
Tipp: Wenn Sie versehentlich Wasser über Ihre Tastatur gekippt haben und sie aus diesem Grund nicht mehr funktioniert, kann es manchmal helfen, sie einfach ein paar Tage trocknen zu lassen. Bei klebrigen Flüssigkeiten (z.B. Limonade oder Kaffee) funktioniert dieser Tipp aber leider nicht.
2. Tastatur funktioniert nicht mehr: Falscher Treiber unter Windows 10?
Speziell die Nutzer von Windows 10 stoßen des Öfteren auf das Problem, dass die Tastatur nach einem Update nicht mehr funktioniert, weil sie vom Betriebssystem sie nicht mehr erkannt wird. Grund ist ein falsch installierter Treiber, allerdings lässt sich das Problem meist durch eine Neuinstallation beheben:
- Öffnen Sie den Gerätemanager in der Windows 10 Systemsteuerung und suchen Sie in der Liste nach dem Eintrag „Tastaturen“.
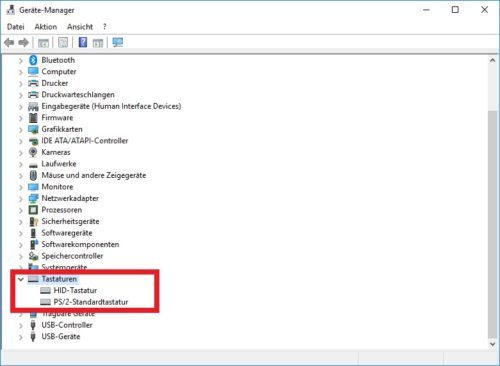
- Klicken Sie mit der rechten Maustaste auf Ihre Tastatur und wählen Sie „Deinstallieren“ aus.
- Starten Sie den Rechner neu. Windows 10 erkennt jetzt die Tastatur und installiert die zugehörigen Treiber neu.
- Die Tastatur sollte jetzt wieder wie gewohnt funktionieren.
Eine Anleitung finden Sie hier auch im Videoformat:


 (58 votes, average: 4,00 out of 5)
(58 votes, average: 4,00 out of 5)