
Schritt für Schritt Anleitung, wie Sie Mozilla Thunderbird erstmalig einrichten bzw. ein neues E-Mail Konto hinzufügen. Zudem zeigen wir, wie Sie Kontakte importieren können und wie Sie Probleme mit Virenscannern vermeiden.
Auch in den Zeiten von WhatsApp, Instant Messages und Co. sind E-Mails immer noch die am meisten genutzte Art von Nachrichten im Internet. Der Thunderbird ist ein kostenloser Open-Source-Mail-Client aus dem Hause Mozilla, der besonders leicht zu konfigurieren ist und dabei auch noch mit einer ganzen Reihe toller Features punkten kann. In unserer Schritt-für-Schritt-Anleitung zeigen wir, wie Sie Ihr E-Mail-Konto in Thunderbird einrichten können und was Sie dabei beachten müssen.
- Mozilla Thunderbird basiert auf dem Quellcode der Mozilla Application Suite und wurde ursprünglich als Modul für den Mozilla Firefox entwickelt.
- Die Nutzung von Thunderbird zusammen mit einem Virenscanner erfordert einige spezielle Konfigurationen, auf die wir in Abschnitt 2 noch genauer eingehen.
- Thunderbird besitzt einen integrierten SPAM-Filter und schützt Sie außerdem vor Phishing, indem es sie über alle derartigen Versuche sofort in Kenntnis setzt.
Inhalt [Ausblenden]
1. Emails in Mozilla Thunderbird verwalten
Damit Sie über Thunderbird Emails senden und empfangen können, müssen Sie als erstes Ihren Account im Programm einrichten. Laden Sie sich dazu im ersten Schritt die neuste Version von Mozilla Thunderbird auf Ihren Rechner und starten Sie das Installationsprogramm. Der Setup-Assistent erkennt automatisch die Sprache Ihres Systems, das bedeutet, Sie müssen das Programm nicht gesondert auf deutsch einstellen. Folgen Sie nun den Anweisungen auf dem Bildschirm.
1.1. So können Sie Ihr E-Mail-Konto bei Thunderbird einrichten
- Nach der Installation starten Sie Thunderbird und klicken im Abschnitt „Konto einrichten“ auf den Punkt „Email“.
- Geben Sie im folgenden Fenster Ihre Email-Adresse und das zugehörige Passwort ein und legen Sie eine Anzeigenamen fest. Klicken Sie anschließend auf „Weiter“.
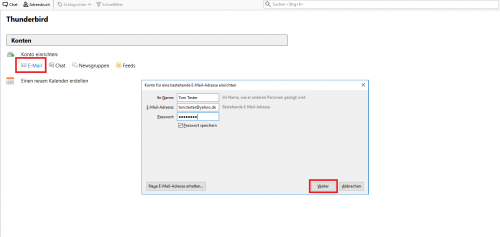
- Thunderbird durchsucht die Mozilla ISP Datenbank nach Email-Servern und trägt sie automatisch ein. Sollten keine Einstellungen gefunden werden, können Sie diese auch manuell eingeben. Eine Liste mit den wichtigsten POP3-, IMAP- und SMTP-Adressen finden Sie beispielsweise hier. Ansonsten können Sie die Daten aber auch problemlos bei Ihrem Provider erfragen.
- Wählen Sie danach aus, ob Sie Ihre Emails über IMAP (Emails bleiben auf dem Server) oder POP (Nachrichten werden lokal auf dem Computer gespeichert) abrufen möchten.
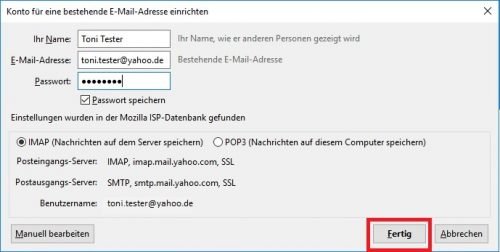
- Klicken Sie auf „Fertig“ um das Konto in anzulegen. Mozilla Thunderbird richtet Mailadressen automatisch mit aktiver SSL-Verschlüsselung ein. Diese Voreinstellung sollten Sie aus Sicherheitsgründen auch beibehalten.
Gut zu wissen: Wenn Sie nicht Ihren bestehenden Email-Account verwenden möchten, können Sie alternativ auch ein neues Konto über Thunderbird einrichten. Dazu arbeitet Mozilla mit den Mail-Providern Gandi und Hover zusammen. Für die Neueinrichtung einer Adresse wird bei beiden Anbietern allerdings eine geringe Gebühr fällig.
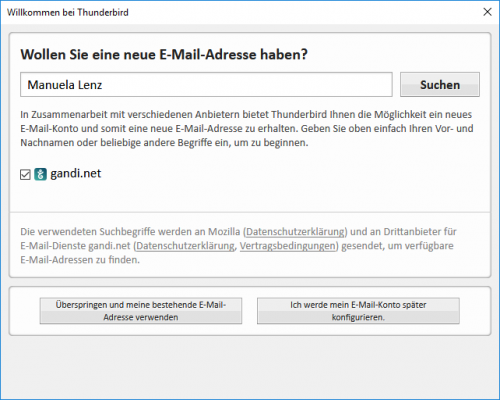
1.2. Kontakte als CSV-Datei in Thunderbird importieren
Haben Sie Konto eingerichtet, können Sie auch Ihre Kontakte, Adressbücher und Einstellungen in Thunderbird importieren. Das geht am einfachsten mit Hilfe einer CSV-Datei:
- Klicken Sie dazu im Menü rechts oben auf „Extras -> Importieren“.
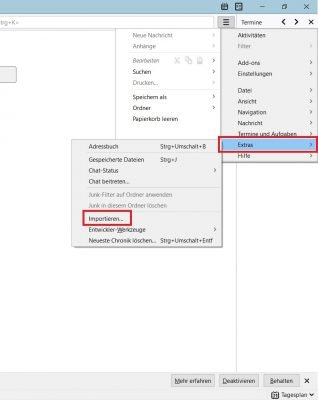
- Wählen Sie im nächsten Fenster die Daten aus, die Sie importieren möchten und bestätigen Sie mit „Weiter“.
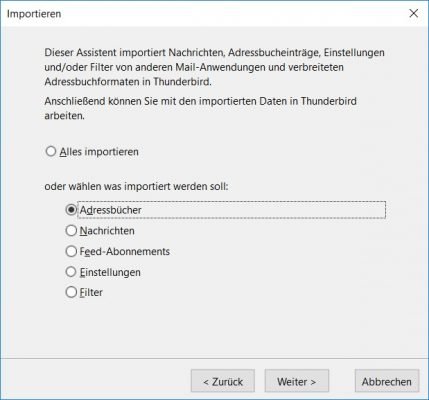
- Ein Auswahlfenster öffnet sich. Möchten Sie eine Textdatei einspielen, markieren Sie hier den Eintrag „Textdatei (LDIF, .tab, .csv, .txt)“ und klicken anschließend auf „Weiter“.
- Navigieren Sie im Datei-Explorer zu Ihrer CSV-Datei. Nach dem Hinzufügen des Dokuments haben Sie noch einmal die Möglichkeit, die entsprechenden Attribute anzupassen. Beachten Sie dabei bitte, dass es keine Standardformatierung für CSV gibt, daher kann die Struktur in Thunderbird von anderen Email-Clients abweichen.
Noch mehr Tipps und Tricks zum Einrichten von Mozilla Thunderbird unter Windows finden auch im nachfolgenden Video:
2. Mozilla Thunderbird und AntiVirus-Software

Die Einrichtung von Thunderbird ist zwar im Vergleich zu anderen Mail-Clients denkbar leicht, dennoch kann es auch zu Schwierigkeiten kommen vor allem dann, wenn auf Ihrem Rechner eine Antivirus-Software installiert ist. Diese kann nämlich beim Zugriff auf die Mailbox-Dienste zu einem Verlust von Daten führen.
Thunderbird verwendet das offene Mailboxformat mbox, bei dem mehrere Mails zusammen in einer Datei gespeichert werden. Der Virenscanner durchforstet diese bei seiner Suche und blockiert sie Falle eines Fundes. Abhängig von der Software und den gewählten Einstellungen wird die Datei dann entweder gelöscht oder in Quarantäne verschoben.
Hat man mit Letzterem noch so etwas wie Glück im Unglück, kann es im schlimmsten Fall auch vorkommen, dass Thunderbird eine komplett neue Mailbox-Datei erstellt. Beim anschließenden Bereinigungsversuch durch den Virenscanner wird diese beschädigt und damit unbrauchbar.
Das traurige Ergebnis: Der Posteingang von Thunderbird bleibt leer!
Wurde die ursprüngliche Mailbox-Datei lediglich in Quarantäne verschoben, besteht noch ein Fünkchen Hoffnung, dass die Daten gerettet werden können, da Thunderbird inzwischen schon die neue Mailboxdatei verwendet.
2.1.Beugen Sie Problemen bei der Verwendung von Thunderbird proaktiv vor
Ersticken Sie derartige Probleme daher besser gleich im Keim, indem Sie den kompletten Thunderbird-Profilordner (/thunderbird inklusive dem Verzeichnis, das die profiles.ini enthält) aus dem OnAccess-Scan Ihrer Antiviren-Software ausschließen. Bei den meisten Schutzprogrammen finden Sie die entsprechende Option bei den Einstellungen für die Richtlinien oder unter Sicherheit.
Zudem sollten Sie auch immer einen Blick in die AntiVirus-Einstellungen von Thunderbird selbst werfen: Aktivieren Sie unter „Einstellungen -> Sicherheit -> AntiVirus“ das Häkchen. Dadurch werden eingehende Nachrichten erst einmal als newmsg-x im Standard-Temp-Verzeichnis von Windows abgelegt, wo das Virenprogramm sie dann Scannen und bei Bedarf unter Quarantäne stellen kann. So landen nur Emails, die den Check überstanden haben, überhaupt in der mbox-Datei von Thunderbird.
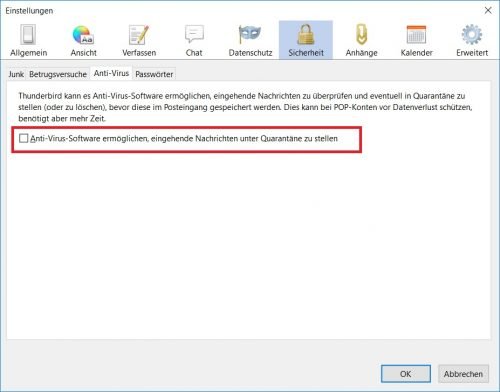


 (36 votes, average: 4,20 out of 5)
(36 votes, average: 4,20 out of 5)