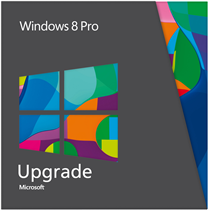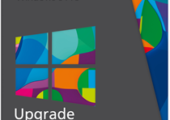
Windows 7 mit alter Konfiguration wiederherstellen
Sie haben Windows 8 über ein bestehendes Windows 7 installiert, möchten aber Windows 8 wieder deinstallieren, da es Ihnen doch nicht so gefällt.
Die Rückkehr zu Windows 7 funktioniert mit einem Systembackup bzw. mit einem Image, wenn Sie eins gemacht haben. Ansonsten müssen Sie Windows 7 neu auf dem System installieren. Sie möchten aber Ihr „altes“ Windows 7 zurück haben, mit Ihren Konfigurationen.
Bei der Installation von Windows 8 wird ein Ordner namens windows.old angelegt, wenn Sie ein Upgrade durchgeführt haben. Wenn dieser Ordner noch nicht gelöscht wurde und im Wurzelverzeichnis der Systempartition vorhanden ist, können Sie schnell wieder zu Windows 7 zurückkehren – mit Ihren Konfigurationen. Der Ordner enthält die Dateien der vorherigen Windows-Installation.
Vorgehensweise
Sichern Sie den Ordner windows.old sowie alle wichtigen Benutzerdateien auf ein separates angeschlossenes Laufwerk oder auf eine separate Partition. Deinstallieren Sie Windows 8 und installieren Sie Windows 7.
Um nun die alte Konfiguration wiederherzustellen, legen Sie die Windows-7-DVD ein. Nach dem Booten und mehreren [Weiter] kommt wieder das Auswählen von Sprache, Tastaturschema usw. Klicken Sie dann auf den Link „Computerreparaturoptionen„. Einige Systembuilder statten ihre Systeme mit einer Recovery-Partition aus. Sofern Sie über eine solche verfügen, können Sie mit [F8] beim Booten (noch bevor das Logo erscheint) den Startdialog aufrufen. Wählen Sie in dem erscheinenden Menü dann „Erweiterte Startoptionen“ und hier dann „Computerreparaturoptionen„.
Computerreparaturoptionen

Klicken Sie auf das Betriebssystem, das Sie „reparieren“ möchten, in diesem Beispiel Windows 7, und klicken Sie wieder auf [Weiter]. Wählen Sie in den Systemwiederherstellungsoptionen“ die „Eingabeaufforderung„.
Eingabeaufforderung
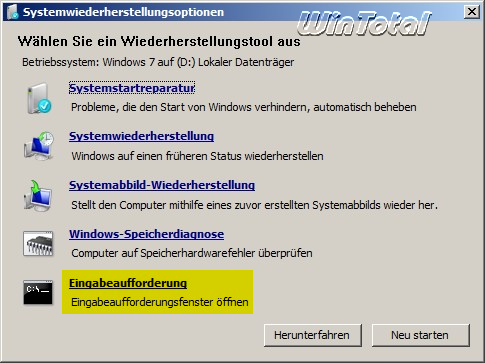
Geben Sie hier den folgenden Befehl ein:
Notepad
Es öffnet sich der Texteditor Notepad als Ersatz-Dateimanager.
Mit der Tastenkombination [Strg]+[O] bzw. im Menü „Datei“ – „Öffnen“ erscheint das Dialogfeld „Öffnen“. Klicken Sie in der linken Spalte auf „Computer“, Sie sehen dann die Laufwerke. Stellen Sie noch den „Dateityp“ auf „Alle Dateien (*.*)“ ein, damit Sie alles sehen können. Durch Doppelklicken kann man Laufwerks- und Ordnerinhalte nun einsehen. Zudem lassen sich Dateien und Ordner per Kontextmenübefehl in die Zwischenablage kopieren und am Ziel über andere Kontextmenübefehle wieder einfügen.
Alle Dateien (*.*)

Suchen Sie nun das Laufwerk oder die Partition mit dem Ordner windows.old und fügen Sie den Ordner direkt in das Wurzelverzeichnis von Windows 7 ein. Löschen Sie nun direkt im Wurzelverzeichnis des Laufwerks per Kontextmenü ALLE Ordner außer den gerade eingefügten windows.old – Beispiel: Benutzer, PerfLogs, Programme, evtl. Programme (x86) und Windows. Halten Sie beim „Löschen“ die [Umschalt]-Taste gedrückt. Evtl. Rückfragen können Sie getrost ignorieren bzw. beantworten. Aktualisieren Sie zwischendurch die Ansicht mit [F5], um zu sehen, ob wirklich alle Ordner gelöscht wurden.
Jetzt sind nur noch die Ordner „ProgramData“ und windows.old übrig. Die Ordner „ProgramData“ im Wurzelverzeichnis und im Verzeichnis windows.old sind versteckt. Mit der Eingabeaufforderung muss der Ordner im Wurzelverzeichnis gelöscht werden, damit der Ordner „ProgramData“ aus dem Ordner windows.old seinen Platz einnimmt. Schließen Sie Notepad und kehren Sie zurück zur Eingabeaufforderung. Geben Sie folgenden Befehl ein:
rd x:\programmdata /s
(x = das Wurzelverzeichnis, in dem Sie sich befinden, wahrscheinlich c)
Danach muss der Ordner „ProgramData“ im Ordner windows.old noch sichtbar gemacht werden mit dem Befehl:
attrib -h x:\windows.old\programdata [ENTER]
move x:\windows.old\programdata x: [ENTER]
(x = das Wurzelverzeichnis, in dem Sie sich befinden, wahrscheinlich c)
Schneiden Sie nun jeden Unterordner von windows.old via Kontextmenü einzeln aus und fügen ihn im Wurzelverzeichnis direkt wieder ein, bis der Ordner leer ist. Danach können Sie den leeren Ordner windows.old löschen.
Starten Sie neu, Windows 7 bootet mit Ihren Konfigurationen wieder.
Dies ist die ausführliche Vorgehensweise. Es gibt noch andere Möglichkeiten, mit einer Live-CD oder wie in
Microsoft KB971760 (Deutsch) oder
Microsoft KB971760 (Englisch).