
Die VirtualBox-Gasteweiterung wird für viele Funktionen von VirtualBox in der VM benötigt. Wie Sie die Gasterweiterung installieren, beschreibt der folgende Tipp.
Die VirtualBox-Gasterweiterung bietet für eine VM eine noch bessere Performance und Integration in das Host-System. Welche Vorteile im Detail die Installation des „Extension Packs“ im Gastsystem bietet und wie Sie dieses installieren, beschreibt der folgende Tipp.
- Mit der VirtualBox-Gasterweiterung fügen Sie nützliche Features zu VirtualBox hinzu
- Die Gasterweiterung, auch Extension Pack oder Guest Additions genannt, wird nicht auf dem Host-System, sondern innerhalb des Gast-Systems installiert.
- Die Gasterweiterung in der virtuellen Maschine sollte immer der Version von VirtualBox entsprechen.
Inhalt [Ausblenden]
1. Was ist die VirtualBox-Gasterweiterung?
Virtualisierer wie VirtualBox oder auch VMware Workstation bieten für Windows, Mac OS und Linux Erweiterungen an, mit denen sich die Funktionalität des virtuellen Systems noch verbessern lassen. Die Pakete installieren beispielsweise spezielle Treiber, um USB, Zwischenablage oder lokale Ordner auf dem Host-System auch dem virtuellen System zur Verfügung zu stellen.
Hinweis: Die Gasterweiterung, auch Extension Pack oder Guest Additions genannt, wird nicht auf dem Host-System, sondern innerhalb des Gast-Systems installiert.
Sie können in einer VM ein Betriebssystem auch ohne Gastweiterung nutzen, müssen dann aber auf viele Funktionen und Vorteile verzichten.
2. Diese Vorteile bringt die VirtualBox-Gasterweiterung
Wenn Sie die VirtualBox-Gasterweiterung für das Betriebssystem innerhalb der virtuellen Maschine installieren, werden dadurch folgende Funktionen freigeschaltet:
- Gemeinsamer Ordner
Mit dem gemeinsamen Ordner, welcher im Gast-System als Netzwerklaufwerk eingebunden wird, können Sie Dateien zwischen dem Host und dem Gast austauschen. In den Einstellungen bietet sich auch die Möglichkeit, für den Gast nur Lesezugriff auf den Ordner zu geben.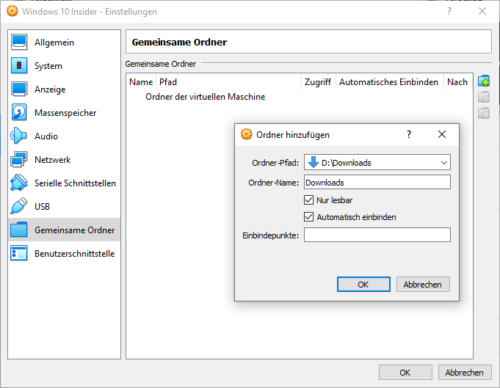
Gemeinsamer Ordner als Netzwerklaufwerk einbinden - Gemeinsame Zwischenablage
Wenn Sie in den Einstellungen der VM die gemeinsame Zwischenablage aktivieren, können Sie diese in eine oder in beide Richtungen aktivieren und so Inhalte wie Texte, Bilder oder Passwörter ganz einfach transferieren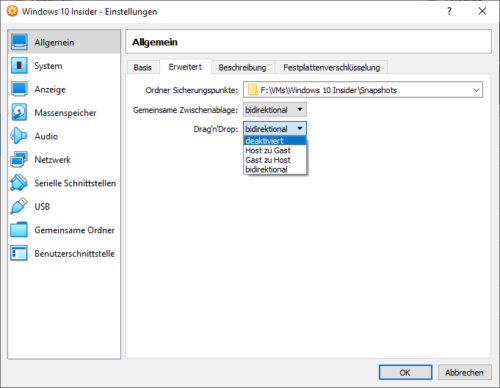
Drag and Drop sowie gemeinsame Zwischenablage aktivieren - Unterstützung von USB 2.0 und USB 3.0
Mit der Gasterweiterung werden USB 2.0 (EHCI) und USB 3.0 (xHCI) in der VM unterstützt.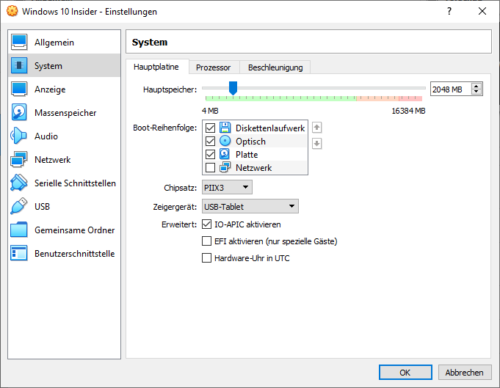
USB-Unterstützung - Festplattenverschlüsselung mit AES
Die Daten in einer virtuellen Festplatte können verschlüsselt gespeichert werden. - Erweiterter Grafikkartentreiber
Der erweiterte Grafikkartentreiber bietet für 3D-Ausgabe eine bessere Performance. Als weiterer Vorteil kann die Maus „nahtlos“ zwischen VM und Host-System genutzt und Fenster aus der VM direkt auf dem Desktop des Host-Systems dargestellt werden können.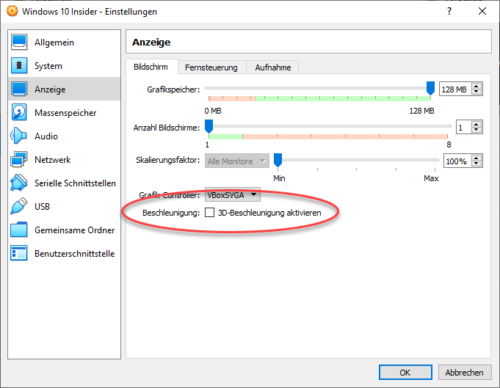
Anzeigeeinstellungen für VM anpassen - Intel PXE boot ROM
Die VM kann auch über PXE booten. Dazu muss die PXE Boot-Konfiguration im Ordner /VirtualBox/TFTP eingerichtet werden. - VirtualBox Remote Desktop Protocol (VRDP)-Unterstützung
Dieses Feature ermöglicht die Fernsteuerung eines Gastsystems in VirtualBox - Durchleitung einer Webcam direkt in das Gastsystem
Mit diesem Feature können Sie in der VM auch die Webcam nutzen, wenn im Gastsystem kein Treiber für eine Webcam installiert ist.
3. So installieren Sie die Gasterweiterung
Innerhalb der VM wechseln Sie in der Menüleiste in den Abschnitt Geräte. Dort klicken Sie auf den Eintrag „Gasterweiterung einlegen“. Unter Windows wird dann in ein virtuelles, optisches Laufwerk ein ISO-Abbild der VirtualBox Guest Additions eingelegt und gestartet.
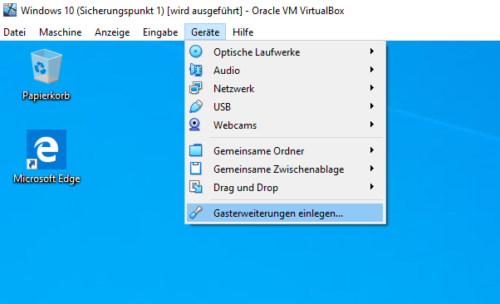
Wenn das automatische Einlegen nicht funktioniert, binden Sie die Gasterweiterung über Geräte -> optische Laufwerke manuell ein. Die Datei hat den Namen „VBoxGuestAdditions.iso“ und liegt im Programmordner von VirtualBox.
Wechseln Sie dann im auf dem Gastsystem mit dem Dateimanager auf das optische Laufwerk und starten Sie hier die ausführbare Installationsdatei VBoxWindowsAdditions.exe unter Windows.
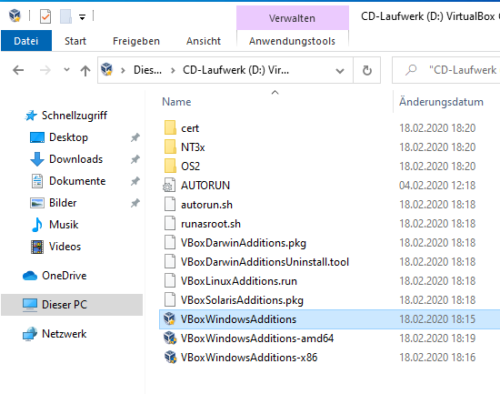
Der Installer richtet die Gasterweiterung selbstständig ein und erfordert zum Ende einen Neustart des Systems.
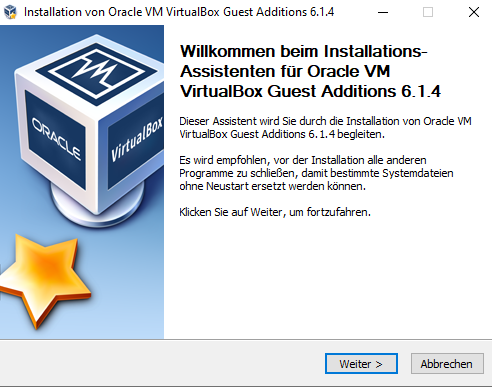
Wenn Sie die Gasterweiterung wieder deinstallieren möchten, geht das wie mit jeder anderen Software in Ihrem Betriebssystem, beispielsweise in Windows 10 unter Einstellungen -> Apps.
4. Gasterweiterung aktualisieren
Die Gasterweiterung in der virtuellen Maschine sollte immer der Version von VirtualBox entsprechen. Wenn Sie VirtualBox daher aktualisieren, muss dies auch für die Gasterweiterung in jeder VM erfolgen. VirtualBox erkennt die Versionsunterschiede beim Start und bietet Ihnen an, die aktuelle Version herunterzuladen und zu installieren.
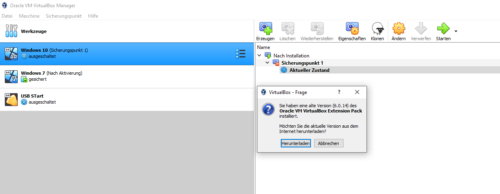
Wenn der Download und automatische Aktualisierung der Gasterweiterung abgeschlossen ist, erhalten Sie darüber eine Nachricht.
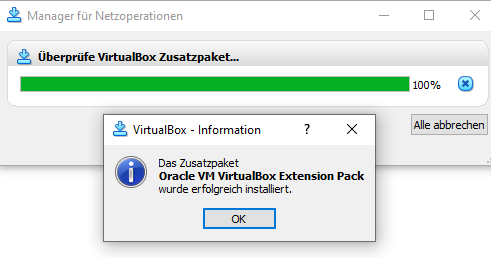

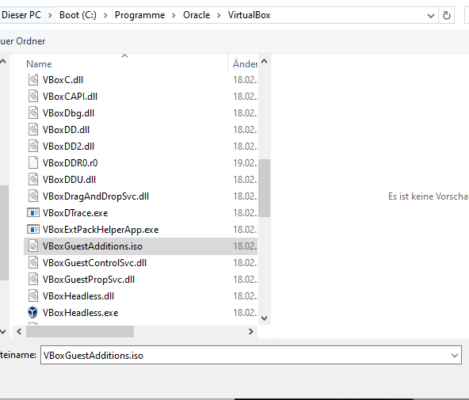

 (23 votes, average: 4,30 out of 5)
(23 votes, average: 4,30 out of 5)