
Anleitung für die Installation einer Webcam unter Windows und MacOS X.
Videotelefonie, Live-Streaming oder Online-Konferenz: Spätestens seit Beginn der Corona-Pandemie sind Internetkameras für die Kommunikation unverzichtbar geworden. Klassische Webcams stellen dabei heutzutage aber fast schon eine Ausnahme dar, denn die meisten Laptops und Smartphones sind standardmäßig bereits mit einer integrierten Kamera ausgestattet, wohingegen normale Computer-Bildschirme mit einem externen Modell via USB oder Ethernet nachgerüstet werden müssen. In diesem Tipp erklären wir Ihnen, wie Sie unter Windows 10 und MacOS eine Webcam einrichten und konfigurieren können.
- USB-Kameras müssen in den meisten Fällen nur mit einem entsprechenden Port am Rechner verbunden werden. Die Installation der benötigten Treiber erledigt das Betriebssystem automatisch.
- MacOS X enthält neben den Treibern für Kameras von Apple ausschließlich Treiber für USB-Webcams, die dem UVC-Standard entsprechen.
- Probleme mit einer nicht ordnungsgemäß funktionierenden internen Webcam lassen sich häufig durch eine Neuinstallation der Treiber beheben.
1. Externe Webcam mit dem PC verbinden

Während die meisten Laptops inzwischen mit einer internen Kamera ausgestattet sind, müssen Sie diese bei PCs und Macs in Form einer USB-Kamera oder einer IP-Kamera nachrüsten. Stellen Sie das neue Gerät einfach am gewünschten Platz auf, hängen Sie es an die Decke oder klemmen Sie es direkt am Monitor fest.
Für die Installation einer USB-Kamera müssen Sie diese einfach mit einem der Ports an Ihrem Rechner verbinden und die mitgelieferte Treiber-CD ins Laufwerk einlegen. Die Installation startet dann in der Regel automatisch. Bei einigen Kameras findet das Betriebssystem die Treiber sogar ohne CD und richtet sie selbständig ein.
Sollten Sie die Kamera gebraucht erworben oder aus einem anderen Grund keinen Zugriff auf die passenden Treiber haben (z. B. wenn Sie Linux nutzen, der Hersteller aber nur Treiber für Windows mitliefert) lohnt sich immer ein Blick ins Internet. Dort finden Sie auf zahlreichen Webseiten neben Treibern für aktuelle Webcams auch kostenlose Software für alle andere Hardwarekomponenten.
Gut zu wissen: Das Betriebssystem MacOS X enthält neben den Treiber für Kameras von Apple ausschließlich Treiber für USB-Webcams, die dem UVC-Standard entsprechen. Das kann speziell bei älteren Kameras, die eigenen Protokolle nutzen, zu Problemen führen, da die Hersteller oftmals keine Mac-Treiber anbieten.
Bei Netzwerkkameras oder IP-Kameras liegt häufig ein Ethernet-Kabel bei, über das Sie den RJ-Anschluss der Kamera mit dem Netzwerk-Port Ihres PCs, eines Routers oder eines Switches verbinden können. Im Gegensatz zu USB-Kameras, bei denen neben den Treibern fast immer auch eine entsprechende Software beiliegt, werden Netzwerkkameras in den meisten Fällen über den Browser konfiguriert.
2. Webcam konfigurieren
Um die neu installierte Webcam über Windows 10 zu konfigurieren, klicken Sie auf den Start-Button und wählen den Eintrag „Kamera“ aus der Liste der Apps aus. Über das Zahnrad-Symbol links oben gelangen Sie zu den „Einstellungen“. Hier können Sie Optionen wie die Foto- und Videoqualität oder die Flimmerreduzierung festlegen.
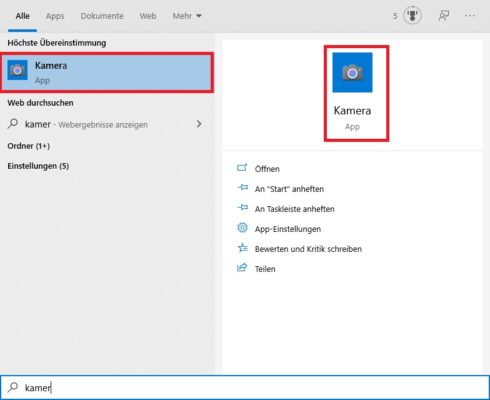
Die von den Herstellern mitgelieferten Programme bieten aber deutlich mehr Konfigurationsmöglichkeiten. Neben den oben genannten Einstellmöglichkeiten gibt es beispielweise fast immer auch eine Serienbild- oder eine Videorecorder-Funktion oder verschiedene Filter. Zudem können Sie festlegen, in welchem Format und in welchem Ordner Sie Ihre Aufnahmen abspeichern möchten.
Bei Netzwerkkameras haben Sie außerdem die Wahl zwischen einer statischen und einer dynamischen IP-Adresse, können Ports freigeben, Benutzerkonten einrichten und sogar FTP- und Mail-Server konfigurieren, auf denen die Fotos und Videos abgelegt werden können.
Gut zu wissen: Wie bei allen internetfähigen Geräte besteht auch bei Webcams die Gefahr, dass sich Hacker unbefugt Zutritt auf Ihr System verschaffen. Um einen derartigen Missbrauch zu verhindern, sollten Sie grundsätzlich die vom Hersteller angebotenen Sicherheitsmechanismen (z. B. einen Passwortschutz oder eine WPA-Verschlüsselung) in der Konfigurationssoftware aktivieren. Soll die Webcam überdies auch von außen zugänglich sein, empfehlen wir, Benutzerkonten mit einer sicheren Authentifizierung festzulegen.
3. Integrierte Webcam neu installieren
Ist der Treiber Ihrer integrierten Webcam veraltet oder beschädigt, kann das Gerät nicht ordnungsgemäß arbeiten. In den meisten Fällen lässt sich das Problem aber durch eine Neuinstallation des Treibers beheben. Unter Windows 10 gehen Sie dazu folgendermaßen vor:
- Melden Sie sich als Administrator an und klicken Sie auf „Start“-Button.
- Wählen Sie in der Liste den Eintrag „Systemsteuerung“ aus und klicken Sie anschließend auf den Unterpunkt „System und Sicherheit“.
- Klicken Sie im Abschnitt „System“ auf den Link „Geräte-Manager“.
- Das Dialogfenster „Geräte-Manager“ öffnet sich.
- Scrollen Sie zum Eintrag „Kameras“ und erweitern Sie die Liste mithilfe des Pfeils.
- Klicken Sie mit der rechten Maustaste auf Ihre Kamera und wählen Sie im Kontextmenü den Eintrag „Deinstallieren“ aus. Bestätigen Sie mit „OK“. Die Webcam wird nun von Ihrem System entfernt.
- Starten Sie den Rechner neu. Die erforderlichen Gerätetreiber für die integrierte Webcam werden vom Betriebssystem automatisch neu installiert.
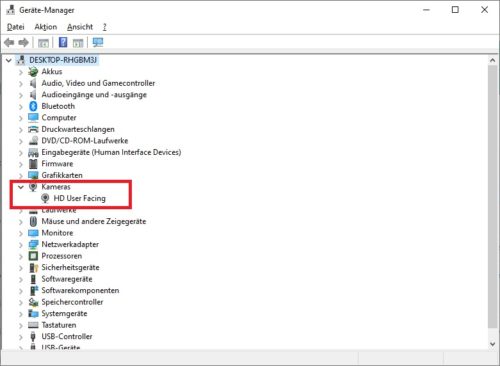
Die integrierte Webcam Ihres MacBooks funktioniert nicht? Hier erfahren Sie, was Sie tun können, um das Problem zu beheben.


 (53 votes, average: 4,10 out of 5)
(53 votes, average: 4,10 out of 5)