
In dem folgenden Tipp erfahren Sie, wie Sie den Windows 10 Ruhezustand aktivieren und deaktivieren können.
Der Windows 10 Ruhezustand erlaubt es dem Nutzer, den aktuellen Zustand in Windows einzufrieren und den PC in den Ruhezustand zu versetzen. Sie können später an der Stelle die Arbeit fortsetzen, wo Sie vor Aktivierung des Ruhezustands waren. In dem folgenden Tipp erklären wir Ihnen, welche Vorteile der Ruhezustand im Detail für Sie bringt und wie man den Ruhezustand in Windows 10 aktiviert.
- Der Ruhezustand speichert den aktuellen Zustand von Windows auf die Festplatte und schaltet den PC dann aus.
- Sie benötigen für den Ruhezustand auf der Systemfestplatte so viel freien Speicherplatz, wie Sie auch Arbeitsspeicher besitzen, um den Ruhezustand nutzen zu können.
- Gegenüber dem Stand-by-Modus benötigt der Ruhezustand keinen Strom, da der PC abgeschaltet ist.
Inhalt [Ausblenden]
1. Der Ruhezustand ist bereits seit Windows XP Bestandteil von Windows
Bereits zu Zeiten von Microsoft Windows XP gab es den Ruhezustand, sorgte damals aber noch für Probleme. Grund hierfür war, dass sowohl das BIOS wie auch die übrige Hardware und Treiber in der Lage sein mussten, den Ruhezustand (auch Hibernate oder „Suspend-To-Disk“ genannt) vollständig zu unterstützen.
Der Ruhezustand speichert den kompletten Inhalt des Arbeitsspeichers auf die Systemfestplatte in die versteckte Datei hiberfil.sys und schaltet dann den PC aus.
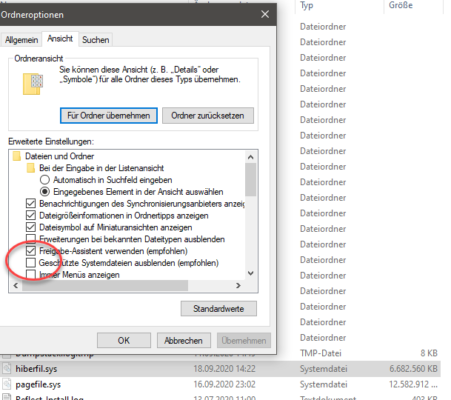
2. Diese Vorteile bietet der Windows 10 Ruhezustand
Wenn Sie den Ruhezustand aktivieren, speichert Windows den aktuellen Zustand auf die Festplatte und gibt die Meldung „Ruhezustand wird vorbereitet“ aus. Alle geöffneten Dateien und Programme sind dann wieder wie zuvor verfügbar, wenn Sie das System aufwecken. Der PC startet neu und lädt den gesicherten Inhalt des Arbeitsspeichers wieder in den RAM, gibt dabei die Meldung „Das System wird fortgesetzt“ aus. Das erspart gerade bei Systemen mit Festplatten erheblich Zeit. Für moderne Systeme mit SSD ist der Zeitgewinn weniger deutlich. Trotzdem macht auch hier der Ruhezustand weiterhin Sinn, da Sie die Arbeit unterbrechen können, ohne sich um die Sicherung geöffneter Dateien, Software oder aktuell geöffnete Tabs im Browser zu kümmern.
Ein weiterer Vorteil vom liegt darin, dass das System im Ruhezustand keinen Strom mehr verbraucht, ideal für Laptops. Dem gegenüber steht der Stand-by-Modus, auch „Energie sparen“, „Suspend to RAM“ oder „Suspend to Memory“ genannt. Auch hier schaltet sich das System aus, benötigt aber weiterhin Strom, da der Arbeitsspeicher nicht auf die Festplatte gesichert wird, mit Strom weiterhin seinen aktuellen Zustand behält. Der Ruhezustand ist daher aus unserer Sicht der bessere Betriebsmodus, da der gegenüber eventuellen Stromausfällen die sicherere Variante darstellt.
3. So können Sie prüfen, ob Ihr System den Ruhezustand unterstützt
Um festzustellen, ob Ihre Hardware den Ruhezustand überhaupt unterstützt, können Sie in der Kommandozeile oder PowerShell den Befehl
powercfg /a
eingeben.
Windows gibt Ihnen dann als Rückmeldung, welche Arten von Energiesparmöglichkeiten Ihr System unterstützt.
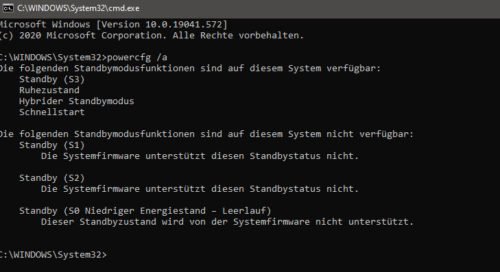
Die Werte bedeuten dabei
- S0 = System voll funktionsfähig – alle Systeme sofort einsatzbereit
- S1 = einfachster Schlafmodus – wenige Funktionen sind abgeschaltet. System durch einfachen Tastendruck aufweckbar
- S2 = erweiterter Schlafmodus – weitere Komponenten sind abgeschaltet
- S3 = Suspend to Memory (Stand-by-Modus)
- S4 = Suspend to Disk (Hibernation)
- S5 = System ist ausgeschaltet
Von Relevanz sind hier Standby (S3), das klassische Suspend to RAM sowie der Ruhezustand (S4), Suspend to Disk.
Der Schnellstart, eine Neuerung seit Windows 8, ist auf neueren Systemen immer aktiv und wird auch von Windows genutzt, da das System grundsätzlich nicht vollständig herunterfährt.
Windows 10 vollständig herunterfahren: Sie können Windows auch weiterhin vollständig herunterfahren, indem Sie die SHIFT (Umschalt)-Taste gedrückt halten, während Sie „Herunterfahren“ im Startmenü von Windows 10 anklicken.
4. So können Sie den Windows 10 Ruhezustand aktivieren oder deaktivieren
Ob der Ruhezustand bei Ihnen aktiv ist, können Sie über klassische Systemsteuerung einsehen. Wechseln Sie dazu in den Abschnitt Alle Systemsteuerungselemente -> Energieoptionen und klicken Sie auf der linken Seite auf den Eintrag „Auswählen, was beim Drücken von Netzschaltern geschehen soll“.
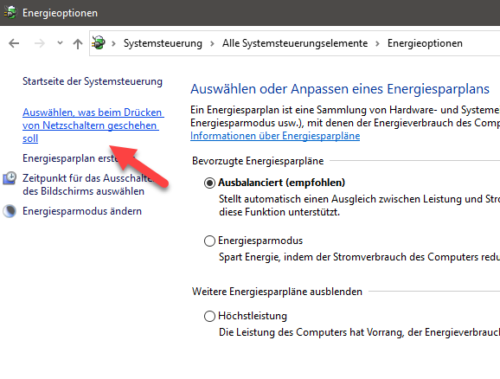
Windows öffnet dann die Einstellungen für den Netzschalter. Sie können hier sehen, wie sich Windows beim Drücken des Netzschalters oder einer Energiespartaste verhält. Darunter finden Sie ausgegraut die Einstellungen für das normale Herunterfahren, ohne dass Sie den Netzschalter drücken, beispielsweise über das Startmenü oder ein Shutdown-Befehl. Um diese Vorgaben zu verändern, müssen Sie auf den Link „Einige Einstellungen sind momentan nicht verfügbar“ klicken, um die Vorgaben zu ändern.
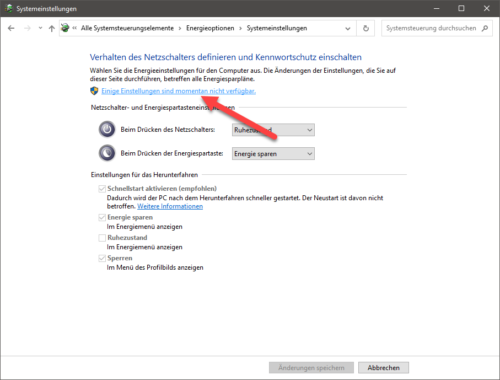
In unserem Beispiel ist der Ruhezustand für das normale Herunterfahren nicht aktiviert. Sie können hier das Häkchen bei Ruhezustand“ aktivieren und mit „Änderungen speichern“ dann übernehmen.
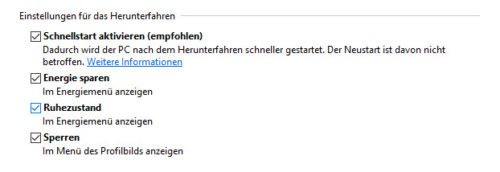
Wenn Sie nun im Startmenü von Windows auf den „Herunterfahren“-Button klicken, finden Sie dort auch die Option „Ruhezustand“.
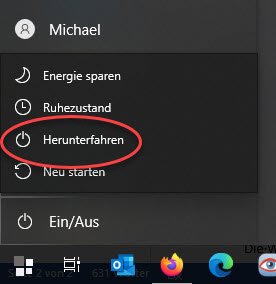
4.1. Ruhezustand über die Kommandozeile oder PowerShell aktivieren
Statt den Weg über die Systemsteuerung zu wählen, können Sie den Ruhezustand auch über die Eingabeaufforderung CMD oder die PowerShell als Administrator mit dem Befehl
powercfg -H on
aktivieren oder mit
powercfg -H off
deaktivieren.


 (30 votes, average: 4,50 out of 5)
(30 votes, average: 4,50 out of 5)