
Mit einem Systemabbild können Sie den Inhalt Ihrer Festplatte in einer Datei sichern. Hier zeigen wir Ihnen, wie das geht.
Wer seine sensiblen Daten vor dem Verlust schützen möchte, kommt um eine regelmäßige Datensicherung nicht herum. Unter Windows 10 können Sie den Inhalt Ihrer Festplatte ganz einfach über die Systemsteuerung sichern und diese im Fehlerfall zurück auf den Ausgangszustand setzen. In diesem Tipp zeigen wir Ihnen, wie Sie ein Systemabbild unter Windows 10 erstellen.
So erstellen Sie Schritt für Schritt ein Systemabbild unter Windows 10
Anders als beim Wiederherstellungspunkt speichert Windows 10 bei einem Systemabbild den kompletten Inhalt Ihrer Festplatte in einer Datei. Es entspricht somit einer 1:1 Kopie der HDD oder SSD, die auch alle für den Betrieb von Windows notwendigen Informationen (z.B. „C:\Windows“ oder „Eigene Dateien“) beinhaltet, und die Festplatte bei einem Crash wieder in den Zustand vor der Sicherung zurückversetzen kann.
Um ein Systemabbild unter Windows 10 zu erstellen, führen Sie die folgenden Schritte aus:
- Geben Sie im Windows Startmenü den Suchbegriff „Systemsteuerung“ ein klicken Sie auf das Ergebnis, um die Windows 10 Systemsteuerung zu öffnen.
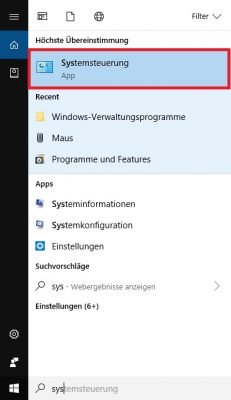
- Klicken Sie im Abschnitt „System und Sicherheit“ auf „Sichern und Wiederherstellen“.
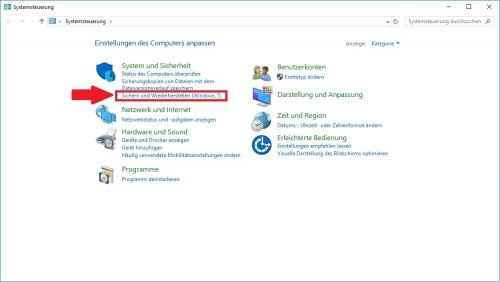
- Wählen Sie in der Spalte auf der linken Seite den Eintrag „Systemabbild erstellen“ aus.
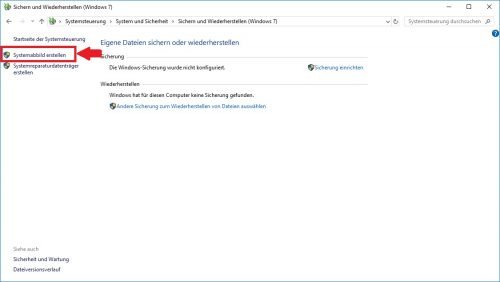
- Das Dialogfenster „Systemimage erstellen“ wird geöffnet. Legen Sie fest, wo Sie Ihre Datensicherung speichern möchten (auf einer Festplatte, einer DVD oder eine Netzwerkadresse) und bestätigen Sie anschließend mit „Weiter“.
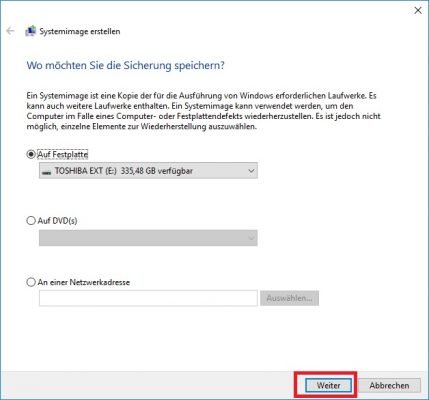
- Wählen Sie im nächsten Schritt die Laufwerke aus, die Sie in Ihr Systemimage mit einschließen möchten. Die für den Betrieb von Windows benötigten Laufwerke werden automatisch in die Sicherung einbezogen. Bestätigen Sie erneut mit „Weiter“.
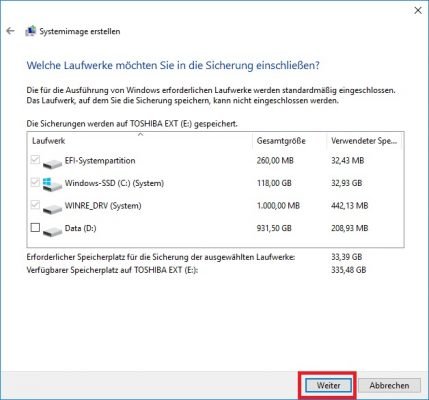
- Sie bekommen noch einmal eine Übersicht Ihrer gewählten Einstellungen. Klicken Sie abschließend auf „Sicherung starten“, um das Systemabbild zu erstellen.
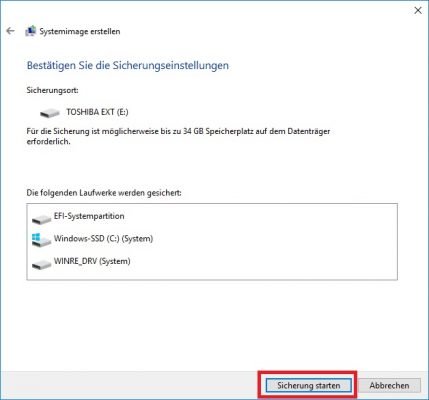
Bitte beachten: Wichtige Daten sollten sie möglichst mittels ISO-Image oder einer Drittsoftware (wie beispielsweise Clonezilla) sichern, da es nicht immer möglich ist, die Inhalte eines Systemabbildes problemlos zurück auf den Rechner zu spielen und diese dabei unter Umständen verloren gehen könnten.


 (44 votes, average: 4,70 out of 5)
(44 votes, average: 4,70 out of 5)