In dem Tipp erfahren Sie, wie die Taskleiste von Windows 10 individuell anpassen und optimieren können.
Die Windows 10 Taskleiste gehört zusammen mit dem Startmenü zu den essenziellen Bedienelementen von Windows. In dem folgenden Tipp erfahren Sie, wie sich das Design ändern, sowie die Funktionen und Verhalten der Taskleiste individuell anpassen können.
Inhalt [Ausblenden]
- 1. Die Taskleiste von Windows 10 mit neuen Funktionen
- 2. So können Sie das Design der Taskleiste ändern
- 3. Die Taskleiste kann nicht nur am Bildschirmrand platziert werden
- 4. Taskleisteneinstelllungen in Windows 10
- 5. Rückkehr der Schnellstartleiste und „Desktop anzeigen“
- 6. Eine defekte Taskleiste in Windows 10 reparieren
1. Die Taskleiste von Windows 10 mit neuen Funktionen
Microsoft hat im Laufe der Evolution von Windows sowohl das Startmenü, wie auch die Taskleiste, immer weiter angepasst. Auch in Windows 10 hat die Taskleiste neue Funktionen erhalten, wie beispielsweise die Suchleiste, den Button für Cortana oder die Schaltfläche „Aktive Anwendungen“, welche neben aktiven Tasks auch den Aktivitätsverlauf als Zeitleiste (Timeline) besuchter Webseiten, Anwendungen und Dateien auf Ihrem PC anzeigt, spendiert bekommen.

Sie können Programme aus dem Startmenü sowie Kacheln von Apps oder Verknüpfungen zu Dateien oder Webseiten jeweils über das Kontextmenü hinter dem Eintrag „Mehr“ oder per Drag an Drop an die Taskleiste anheften.
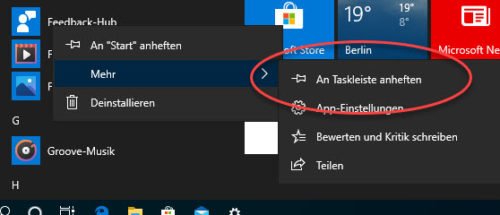
Auf der Taskleiste können Sie die Einträge mit gedrückter, linker Maustaste in der Reihenfolge verschieben und so thematisch gruppieren.
Sofern das Programm die erweiterten Funktionen von Windows 10 in der Taskleiste unterstützt, werden mit einem Rechtsklick auf das Programmicon in der Taskleiste auch die zuletzt verwendeten oder angehefteten Dateien und zuletzt besuchte oder häufig aufgerufenen Webseiten angezeigt und können mit nur einem Klick geöffnet werden. Software wie Microsoft Office und Edge machen von den Möglichkeiten regen Gebrauch.
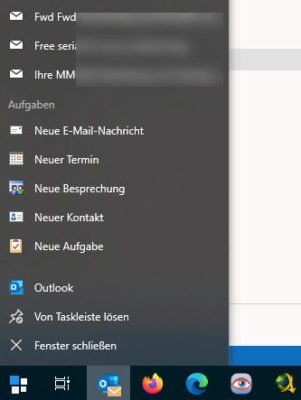
2. So können Sie das Design der Taskleiste ändern
Sie können das Design der Taskleiste in Windows 10 über die Einstellungen -> Personalisierung > Farben steuern. Wählen Sie hier eine Akzentfarbe wie beispielsweise grau aus und aktiveren Sie Sie unter „Akzentfarben auf den folgenden Flächen anzeigen“ die Funktion „Start, Taskleiste und Info-Center“.
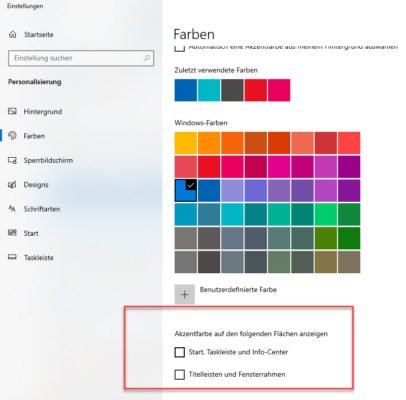
Dark Theme für Windows 10: Wenn Sie in Windows 10 das Dark Theme aktivieren, erscheint auch die Taskleiste und weitere Bedienelemente in Schwarz.
Die früher noch mögliche Transparenz der Taskleiste wurde in Windows 10 entfernt. Es gibt aber zahlreiche Programme im Store sowie im Internet, welche auch weiterhin eine transparente Taskleiste ermöglichen, beispielsweise das kostenlose TranslucenTB.
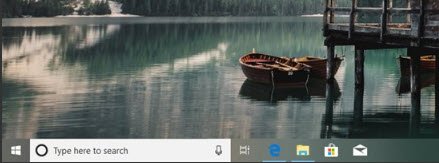
2.1. Elemente der Taskleiste einblenden und ausblenden
Über das Kontextmenü der Taskleiste können Sie anpassen, welche Elemente dort angezeigt werden und können Cortana-Schaltfläche (1), die Taskansicht-Schaltfläche (2), Kontakte (3), Windows Ink (4) sowie die Bildschirmtastatur (5) ein- und ausblenden.

Das Suchfeld (6) lässt sich über den Eintrag „Suchen“ im Kontextmenü mit dem Unterpunkt „Suchfeld anzeigen“ ein und ausblenden.
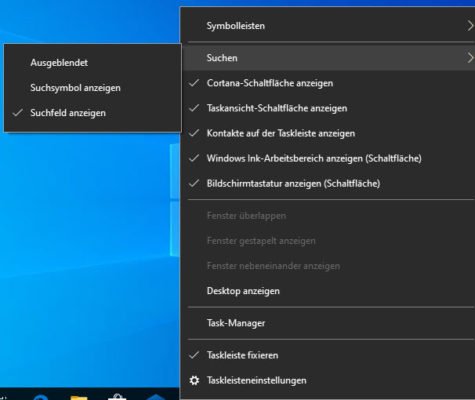
Das Info-Center (7) dagegen können Sie gesondert anpassen oder ganz ausblenden, wie wir es in dem Tipp Windows 10 Info-Center: Wir zeigen Ihnen, wo Sie es finden und wie Sie es anpassen können beschrieben haben. Das Icon selbst lässt sich über die Einstellung der Taskleiste anpassen.
3. Die Taskleiste kann nicht nur am Bildschirmrand platziert werden
In der Standardeinstellung ist die Taskleiste von Windows fixiert. Damit wird verhindert, dass Sie durch versehentliche Aktionen die Taskleiste an eine andere Stelle verschieben oder ungewollt verkleinern. Über das Kontextmenü können Sie die Fixierung aufgeben.
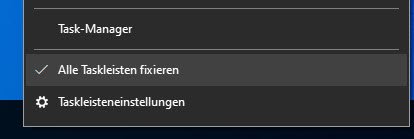
Ohne Fixierung lässt sich die Taskleiste in der Größe ändern, sodass Sie mehr Platz für Verknüpfungen haben. Bewegen Sie zum Vergrößern der Taskleiste die Maus an den Rand der Taskleiste, bis sich der Zeiger in einen Doppelpfeil ändert. Mit gedrückter, linker Maustaste können Sie dann die Höhe der Taskleiste verändern.
Wenn Sie die Fixierung der Taskleiste aufheben, können Sie bei gedrückter, linker Maustaste die Taskleiste auch an den an den linken oder rechten Rand hochkant oder den oberen Bildschirmrand verschieben.
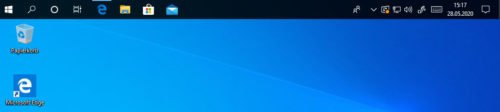
Die Position der Taskleiste kann auch in den Taskleisteneinstellungen vorgegeben werden, welche noch weitere Anpassungen bietet und Sie über das Kontextmenü der Taskleiste oder in den Einstellungen unter Personalisierung -> Taskleiste erreichen.
4. Taskleisteneinstelllungen in Windows 10
Sie haben in den Taskleisteneinstellungen auch die Möglichkeit, die Taskleiste im Desktop-Modus automatisch auszublenden. Ohne die Aktivierung dieser Funktion ist die Taskleiste immer im Vordergrund und geht nicht weg bzw. blendet nicht aus, wenn Sie mit der Maus die Taskleiste verlassen. Für den Tablet-Modus in Windows 10 kann die Taskleiste auch komplett ausgeblendet werden.
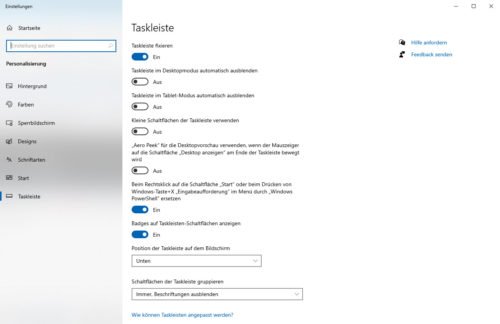
Wenn Sie die Größe der Icons in der Taskleiste stört, sorgt „Kleine Schaltflächen der Taskleiste verwenden“ für eine schmalere Taskleiste. Neben der Position können Sie auch Beschriftungen auf Icons ein- oder ausblenden und für den Infobereich (Systemtray) festlegen, welche Systemsymbole wie die Uhr, Lautstärke, Netzwerk oder das Info-Center angezeigt werden.
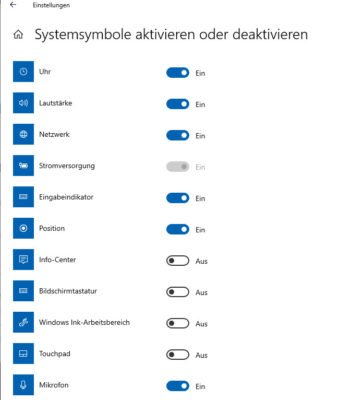
4.1. Taskleiste über mehrere Bildschirme
Nutzer von Mehrbildschirmsystemen haben in den Taskleisteneinstellungen auch die Möglichkeit, die Taskleiste von Windows 10 über mehrere Bildschirme anzeigen zu lassen. Dabei stehen Ihnen drei Möglichkeiten zur Auswahl.
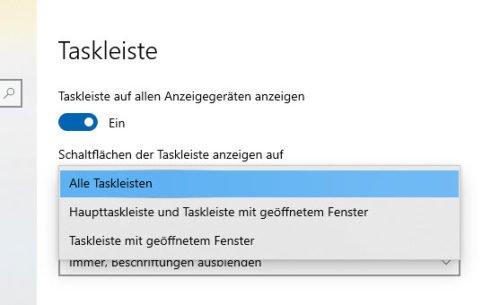
In unserem Artikel Zwei Bildschirme unter Windows 10 einrichten und optimal nutzen finden Sie weitere Tipps und Tricks, wie Sie Windows und die Taskleiste für den Betrieb mit zwei oder mehr Bildschirmen anpassen.
5. Rückkehr der Schnellstartleiste und „Desktop anzeigen“
Bereits mit Windows 7 hat Microsoft die bis dahin beliebte Schnellstartleiste als ein weiteres Element der Taskleiste entfernt. Hier konnten Windows-Anwender früher Programmverknüpfungen ablegen, um die Programme schneller zu starten. Seit Windows 7 lassen sich Verknüpfungen auch direkt in die Startleiste legen, sodass die Schnellstartleiste im Grunde nicht mehr benötigt wird.
Sie können die auch als Quick Launch bekannte Schnellstartleiste auf der Taskleiste von Windows 10 wiederherstellen, indem Sie über der Taskleiste die rechte Maustaste drücken und dann Symbolleisten -> Neue Symbolleiste auswählen und als Pfad
%USERPROFILE%\AppData\Roaming\Microsoft\Internet Explorer\Quick Launch
in dem Fenster eingeben.
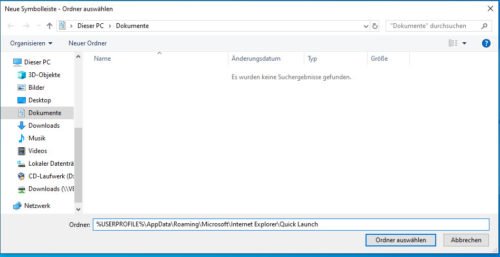
Klicken Sie dann auf „Ordner auswählen“, worauf der Quick Launch in der Taskleiste wieder eingeblendet wird. Die Schnellstartleiste können Sie dann noch verschieben und formatieren, wie wir es in dem Tipp Schnellstartleiste mit Desktop anzeigen unter Windows 7/8/10 einblenden beschrieben haben.

6. Eine defekte Taskleiste in Windows 10 reparieren
Wenn Ihre Taskleiste hängt oder nicht mehr wie gewohnt reagiert, versuchen Sie über den Task-Manager von Windows 10, den Windows-Explorer neu zu starten.
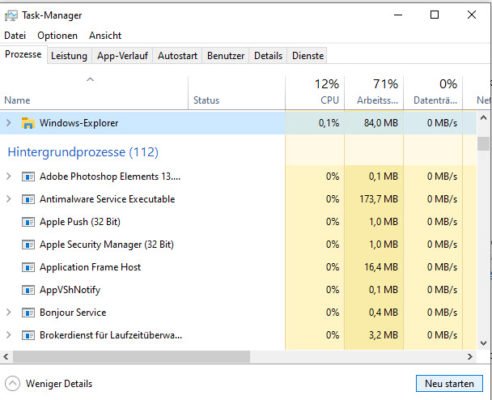
Wenn dies nicht hilft, starten Sie Windows 10 vollständig neu.
Sollte auch dies nicht helfen, könnte ein neues Benutzerkonto den Fehler beheben. Sie müssen demnach nur einen neuen Benutzer anlegen, da hiermit auch die Einstellungen für die Taskleiste zurückgesetzt werden.
Der kostenlose Account Profile Fixer wurde genau für solche Aufgaben entwickelt und klont ein Windows-Account. Sie können daher vorab versuchen mit diesem Tool das Problem zu beheben, bevor Sie den manuellen Weg über ein neues Benutzerkonto wagen.
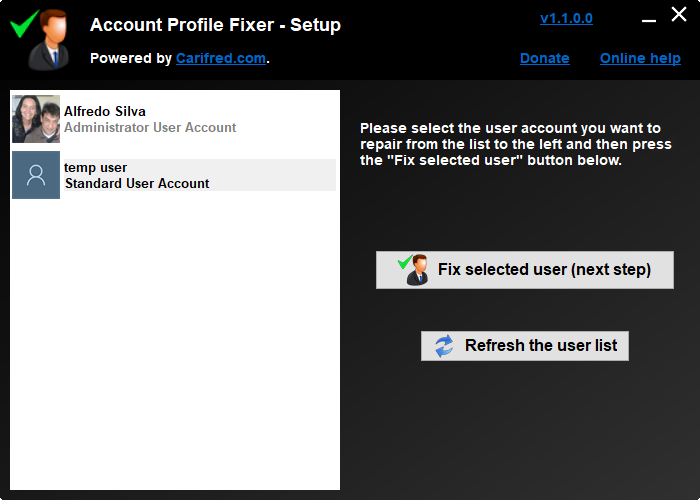
In Windows können Sie über den Befehl
net user NeuerBenutzername NeuesPasswort /add
in der Kommandozeile als Administrator oder über die Einstellungen -> Konten -> Familie und andere Benutzer ein neues Benutzerkonto anlegen.
Windows erstellt für den Benutzer dann ein neues Startmenü und Taskleiste. Sollte dies funktionieren, können Sie Ihre Daten in das neue Profil von Hand kopieren. Verwenden Sie dagegen ein Microsoft-Konto, können Sie sich auch wieder mit diesem anmelden.
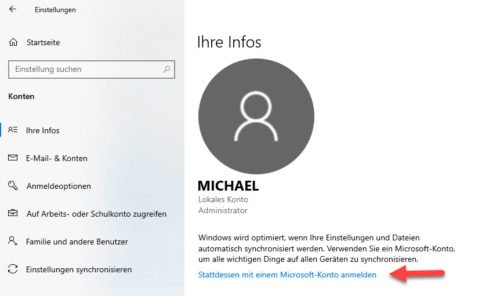
6.2. Windows 10 reparieren
Wenn auch dieses Vorgehen den Fehler in der Taskleiste nicht behebt, sollte Windows 10 zurückgesetzt werden. Dabei bleiben eigene Dateien erhalten. Apps, Programme sowie (auch fehlerhafte) Einstellungen gehen aber verloren und werden zurückgesetzt.
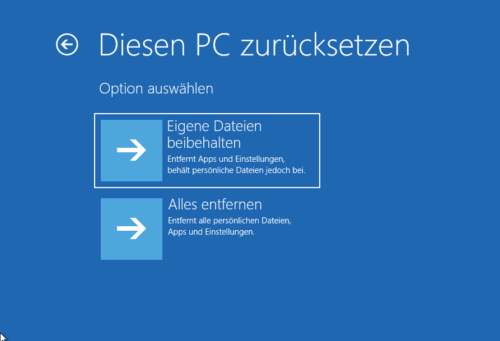

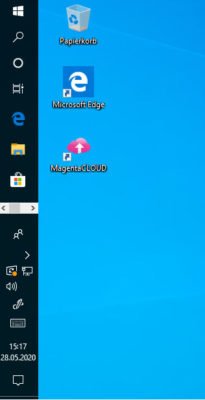

 (23 votes, average: 4,60 out of 5)
(23 votes, average: 4,60 out of 5)