
Dieser Tipp enthält eine Anleitung, wie man eine falsch gehende Windows Uhr wieder richtig einstellen kann.
Der Wechsel von der Sommer- auf die Winterzeit oder Abweichungen beim Windows-Zeitserver: Es gibt verschiedene Gründe, warum die Windows 10 Uhr falsch gehen kann. Auch die automatische Zeitzone, die standardmäßig in den Einstellungen aktiviert ist, ist beispielsweise eine häufige Fehlerquelle. In diesem Tipp zeigen wir Ihnen, was Sie tun können, wenn die Windows 10 Uhrzeit falsch ist.
Inhalt [Ausblenden]
1. Datum und Uhrzeit manuell in Windows 10 einstellen
Normalerweise synchronisiert Windows 10 Datum und Uhrzeit automatisch mit dem Zeitserver time.windows.com. Dieser ist allerdings nicht immer zuverlässig, daher kann es zu Abweichungen kommen. Seit Windows 10 Build 1903 gibt es aber einen Button, mit dem Sie die Uhrzeit auch manuell synchronisieren können.
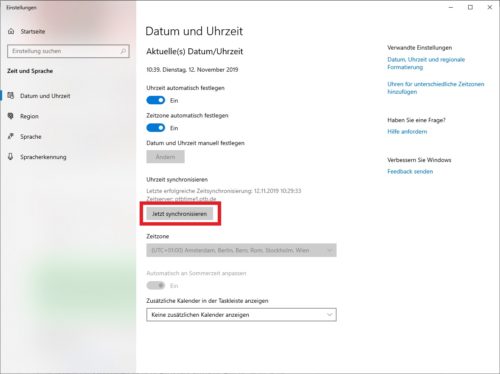
Falls Windows 10 dann immer noch ständig eine falsche Uhrzeit anzeigt, nehmen Sie die Einstellung alternativ einfach per Hand vor:
- Stellen Sie in den Einstellungen den Schieberegler bei „Uhrzeit automatisch festlegen“ auf „Aus“.
- Klicken Sie auf den Button „Ändern“ unter „Datum und Uhrzeit selbst festlegen“.
- Legen Sie nun Datum und Uhrzeit wie gewünscht fest und bestätigen Sie Ihre Eingaben mit „OK“.
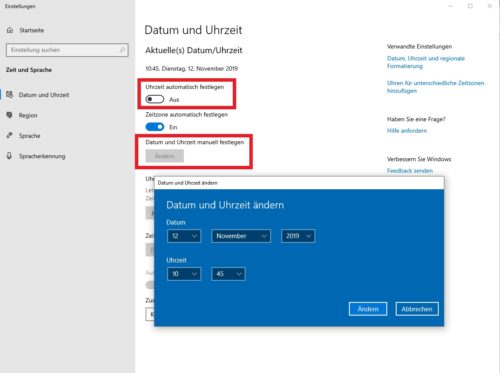
Tipp: Hat sich die Uhrzeit nicht auf Winter- oder Sommerzeit umgestellt, müssen Sie lediglich in den Einstellungen den Schieberegler „Automatisch an Sommerzeit anpassen“ einmal auf „Aus“ und anschließend wieder auf „Ein“ stellen. Genau so verfahren Sie, wenn die automatische Zeitzone zu einer fehlerhaften Anzeige führt.
2. Datum und Uhrzeit automatisch mit einem Internetzeitserver abgleichen
Anstatt die Einstellungen selbst vorzunehmen, können Sie die Uhrzeit auch automatisch mit einem Internetzeitserver synchronisieren lassen. Auf diese Weise umgehen Sie auch die Unzuverlässigkeit des Windows-Zeitservers. Am genauesten ist die Anzeige, wenn Sie die Windows-Uhr mit der Atomuhr der Physikalisch-Technischen Bundesanstalt (PTB) in Braunschweig abgleichen.
- Öffnen Sie den „Ausführen“-Dialog über den Shortcut „Windows + R“ und geben Sie „timedate.cpl“ ein. Bestätigen Sie mit „Enter“.
- Das Dialogfenster „Datum und Uhrzeit“ öffnet sich.
- Navigieren Sie zum Reiter „Internetzeit“ und klicken Sie dort auf den Button „Einstellungen ändern…“.
- Setzen Sie das Häkchen vor „Mit einem Internetzeitserver synchronisieren“ und geben Sie als Server „ptbtime1.ptb.de“ ein.
- Bestätigen Sie mit „Jetzt aktualisieren“ und anschließend mit „OK“.
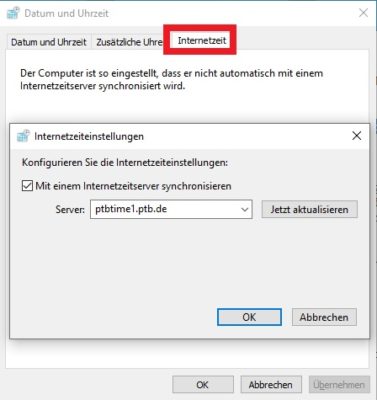
Gut zu wissen: Die Atomuhr der PTB in Braunschweig weicht um höchstens 25 milliardstel Sekunden pro Jahr relativ zu einer idealen Uhr ab.
3.Windows 10 Uhrzeit falsch: Zeitgeber-Dienst überprüfen
Für die Synchronisation der Uhrzeit ist in Windows 10 der Zeitgeber-Dienst verantwortlich. Dieser wird normalerweise über die Aufgabenplanung gestartet und steht deswegen möglicherweise auf „Manuell“ oder „Deaktiviert“.
Um den Dienst zu starten, führen Sie die folgenden Schritte aus:
- Geben Sie den Begriff „Dienste“ in die Suche der Taskleiste ein und klicken Sie darauf, um den Taskmanager zu öffnen.
- Suchen Sie in der Liste nach dem „Windows-Zeitgeber“ und überprüfen Sie, ob der Dienst ausgeführt wird.
- Sollte der Dienst nicht ausgeführt werden, Doppelklicken Sie auf den Eintrag, um ihn zu starten.
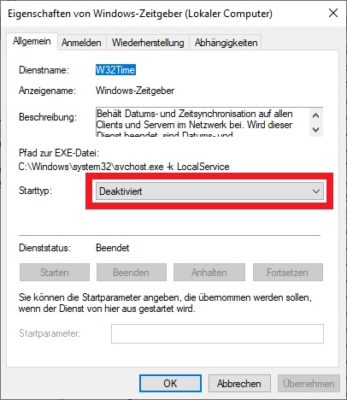
4. Uhrzeit im BIOS überprüfen
Sollten alle oben genannten Maßnahmen nicht zum gewünschten Erfolg führen und die Uhrzeit nach jedem Neustart wieder falsch sein, ist möglicherweise auch die CMOS-Batterie fast leer.
Das lässt sich zum Glück aber recht einfach überprüfen:
Gehen Sie nach einem Neustart Ihres PCs ins BIOS. Dazu ist meist eine Tastenkombination erforderlich. Eine Liste von Herstellern und den zugehörigen Shortcuts finden Sie hier. Ansonsten hilft Ihnen diesbezüglich in der Regel aber auch das Handbuch Ihres Mainboards weiter.
Wird die Uhrzeit tatsächlich falsch angezeigt, können Sie das Problem leider nur lösen, indem Sie die Batterie ersetzen.
Noch mehr Tipps und Tricks zum Thema Windows-Uhr zeigt das folgende Video:


 (22 votes, average: 4,20 out of 5)
(22 votes, average: 4,20 out of 5)