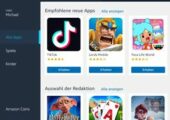
In diesem Tipp erklären wir Ihnen, wie Android Apps in Windows 11 installiert werden können.
Als eine der spannenden Neuerungen in Windows 11 wurde die Möglichkeit beworben, in Windows 11 Android Apps installieren zu können. Es hat aber bis zum Herbst 2022 Update (Windows 11 22H2) gedauert, um diese Funktion auch in Deutschland endlich zu nutzen. In diesem Artikel stellen wir Ihnen vor, wie Sie in Windows 11 Android Apps installieren.
- Windows 11 kann über das Windows-Subsystem für Android auch Apps von der Plattform ausführen.
- Sie haben nur Zugriff auf Apps aus dem Amazon Appstore, die sonst dem Smartphone und Tablet vorbehalten sind.
- Für das Windows-Subsystem für Android bestehen höhere Hardwareanforderungen.
Inhalt [Ausblenden]
0. Nachtrag 09.03.2024: WSA wird eingestellt
Wie Microsoft am 05.03.2024 verkündete, wird das Windows Subsystem für Android (WSA) eingestellt und am 05.03.2025 abgeschaltet. Nach Informationen von WinFuture sind vor allem finanziellen Gründe für die Einstellung verantwortlich. Ohne den Zugriff auf den Google Play Services und nur Apps aus dem Amazon Appstore, konnte der Dienst nicht kostendeckend betrieben werden. Wer weiterhin Android-Apps unter Windows nutzen will, ist damit auf einen Android-Emulator für Windows angewiesen.
1. Windows und Linux – Hand in Hand
Wer Android Apps auf dem PC unter Windows bisher nutzen wollte, war auf einen Android-Emulator angewiesen. Die Nutzung ist für wenig versierte Anwender nicht sehr trivial und auch in Sachen Bedienung und Komfort gibt es große Unterschiede und mitunter auch Einschränkungen in der Handhabung.
Welchen Android-Emulator verwenden?: Einen Vergleich der besten Android-Emulatoren für Windows 10 finden Sie hier..
Als Microsoft im Oktober 2021 die Funktion vorstellte, dass man bald in Windows 11 Android Apps installieren kann, waren die Erwartungen vieler Anwender groß. Zu verlockend klang die Möglichkeit, endlich geliebte Android-Apps und Spiele vom Smartphone oder Tablet auch auf dem PC unter Windows nutzen zu können.
Bis die Funktion aber wirklich auftauchte, verging nochmals fast ein ganzes Jahr und war zu Anfang nur in den USA nutzbar. Seit dem Herbst 2022 Update für Windows 11 steht die Funktion endlich aber allen Windows 11-Nutzern zur Verfügung, zumindest fast allen.
2. So können Sie in Windows 11 Android Apps installieren
2.1. Technische Voraussetzungen
Zur Ausführung von Android Apps unter Windows 11, benötigt das Betriebssystem das neue Windows Subsystem für Android (WSA) als Plattform. Dieses hat gegenüber Windows 11 selbst höhere Hardwareanforderungen. Microsoft nennt 8 GB RAM und unterstützte Prozessoren wie den Intel Core i3 8th Generation, AMD Ryzen 3000, Snapdragon 8c oder jeweils höher. Ohne diese Hardware können Sie die Android-Emulation unter Windows nicht nutzen.
2.2. Installation von Amazon Appstore Preview
Die Einrichtung der Android-Unterstützung ist etwas unüblich über den Microsoft Store realisiert. Sie müssen hier zunächst Amazon Appstore Preview herunterladen.
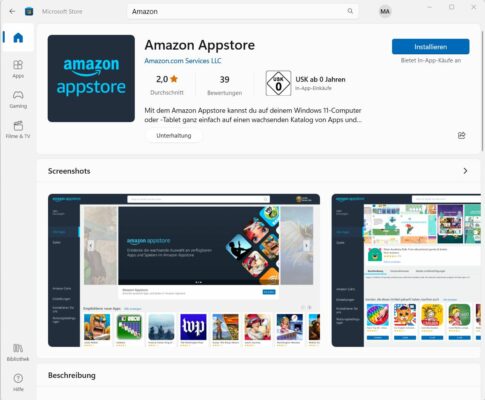
Der Name sagt es bereits: Sie können nur Apps aus dem Angebot von Amazon herunterladen. Diesen Store pflegt Amazon selbst für seine eigenen FireTV-Geräte (Tablets, Sticks etc.) und ist nicht mit dem großen Umfang des Google Play Store vergleichbar. Als weitere Voraussetzungen benötigen Sie dafür auch einen Amazon-Account. Es gibt im Internet aber bereits verschieden Anleitungen, wie Sie per Sideload beliebige Android-Apps als „.apk“-Datei im Windows Subsystem für Android (WSA) ausführen können.
Beim Download wird über einen Assistenten der Amazon Appstore in mehreren Schritten eingerichtet. Im ersten Schritt lädt und installiert Windows 11 das Windows Subsystem für Android.
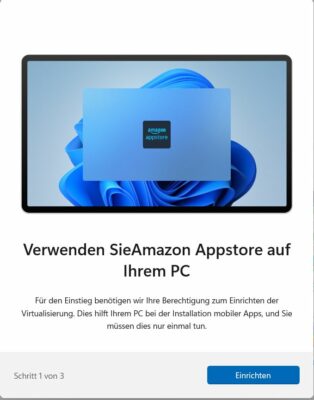
Im nächsten Schritt wird der Store eingerichtet und der Rechner neu gestartet.
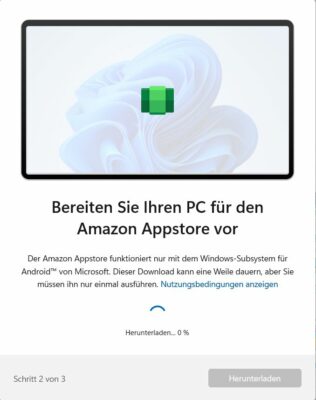
Nach einem Neustart wird das WSA vollständig einrichtet. Auf Systemen, welche nicht die Hardwarevoraussetzungen des WSA erfüllen, beispielsweise weil Sie Windows 11 auf älterer Hardware installiert haben oder in einer virtuellen Maschine benutzen, erhalten Sie unterschiedliche Fehlermeldungen.
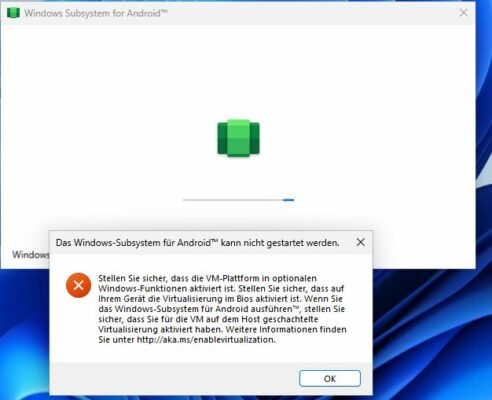
Das WSA und der Amazon Appstore lässt sich so nicht nutzen.
Sollte aber alles geklappt haben, finden Sie im Startmenü von Windows 11 neben dem WSA auch Amazon Appstore Preview.
Beim ersten Start müssen Sie sich mit Ihren Amazon-Zugangsdaten anmelden, bevor Sie Zugriff auf den Store bekommen.
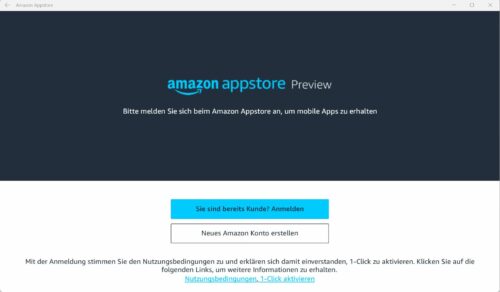
2.3. Apps herunterladen und starten
Die Nutzung des Amazon App-Store wirft keine Fragen auf. App auswählen, herunterladen und installieren, fertig. Die App wird in das Startmenü von Windows 11 eingebunden und kann direkt ohne den vorherigen Start eines Emulators unter Windows 11 ausgeführt werden.
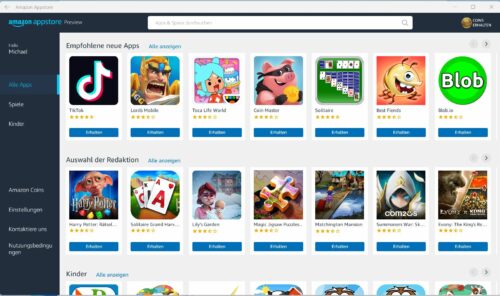
Für unseren Artikel haben wir verschiedene Apps, darunter auch prominente Spiele, getestet und konnten keine Probleme feststellen. Die Bedienung erfolgte mithilfe der Maus genauso komfortabel wie sonst via Touchscreen.

2.4. Bezahlung von Apps
In dem Store finden sich sowohl kostenlose wie auch kostenpflichtige Apps. Die Bezahlung erfolgt hier mit Hilfe von sogenannten Amazon Coins. Diese virtuelle Währung kann gegen echtes Geld in verschiedenen Staffeln gekauft werden. 100 Coins entsprechend dabei einem Euro. Die Bezahlung erfolgt dabei über das Amazon-Konto mithilfe der 1-Click-Zahlungsmethode.
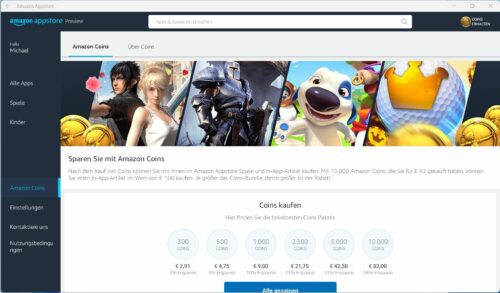
2.5. Apps deinstallieren
Wenn Sie Android-Apps wieder deinstallieren möchten, können Sie den normalen Weg von Windows 11 verwenden. Die Android-Apps werden zusammen mit allen weiteren Apps und Programmen auch in den Einstellungen unter Apps -> installierte Apps angezeigt und können hierüber auch wieder deinstalliert werden.
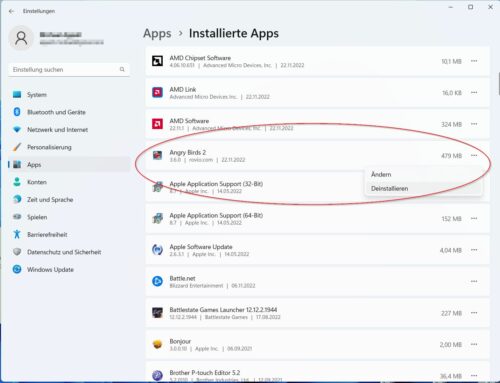
3. Anpassen des Windows Subsystem für Android
Das Windows Subsystem für Android ist als eigenständiges Programm auch aus dem Startmenü heraus aufrufbar und bietet dem Anwender noch mehr Einstellmöglichkeiten. Sie können beispielsweise festlegen, ob das Subsystem immer geladen wird, Apps damit schneller starten, die GPU-Leistung festlegen und einiges mehr.
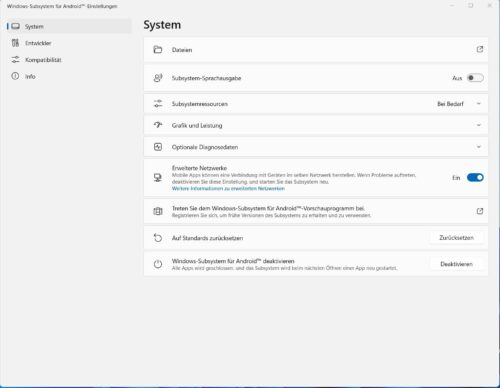
Für jede App können Sie zudem die Kompatibilität anpassen und beispielsweise die Pfeiltasten zur Steuerung verwenden, die Größenänderung der Apps unterbinden und einiges mehr.
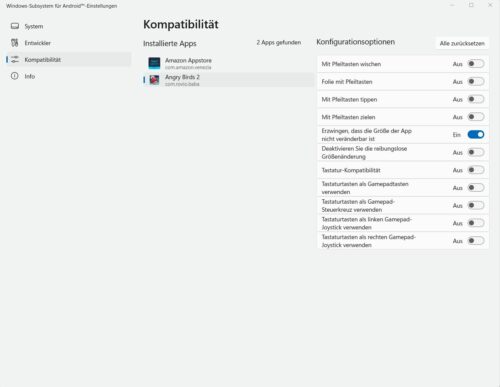
4. Fazit
Das Windows Subsystem für Android zusammen mit dem Amazon Appstore funktioniert erstaunlich reibungslos und ohne erkennbare Performanceprobleme. Der größte Haken ist die Tatsache, dass der Google Play Store komplett außen vor ist. Sehr versierte Anwender werden mithilfe verschiedener Anleitungen im Internet einen Weg finden, auch „fremde“ Android-Apps am Store vorbei auszuführen, da diese auch das WAS unterstützen. Die breite Masse ist aber auf die dürftigen Angebote von Amazon beschränkt. Es bleibt daher zu hoffen, dass sich mittelfristig die Tür in den Google Play Store doch noch öffnet. Sonst bleibt die Möglichkeit, in Windows 11 Android Apps zu installieren, nur ein nettes, aber nicht massentaugliches Software-Feature.


 (46 votes, average: 4,10 out of 5)
(46 votes, average: 4,10 out of 5)