
In dem folgenden Tipp zeigen wir Ihnen, wie man über einen Befehl direkt ins UEFI booten kann.
Wenn Sie auf die UEFI-Einstellungen Ihres PCs zugreifen müssen, ist der Weg dorthin in Windows sehr umständlich. Im folgenden Tipp zeigen wir Ihnen, wie Sie in Windows 10 und Windows 11 11 schneller zu UEFI booten können.
Inhalt [Ausblenden]
1. UEFI – der BIOS-Nachfolger
UEFI (Unified Extensible Firmware Interface) ist eine moderne Schnittstelle zwischen der Firmware eines Computers und dessen Betriebssystem. Es ersetzt das ältere BIOS (Basic Input/Output System) und bietet zahlreiche Vorteile, wie schnellere Boot-Zeiten, Unterstützung für größere Festplatten und eine benutzerfreundlichere Oberfläche. Es gibt viele Gründe, warum man von Windows gelegentlich in UEFI wechseln muss, beispielsweise um von einem anderen Datenträger wie USB-Sticks oder optischen Medien zu booten, Einstellungen für die Speicherverwaltung oder andere Dinge ändern.
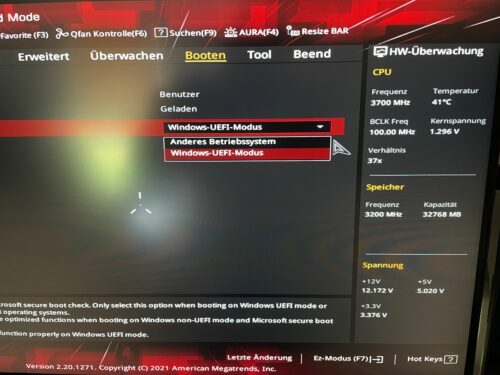
Weitere Infos finden Sie in unserem Artikel „UEFI – der BIOS-Nachfolger“.
2. Weg zu UEFI über die Einstellungen
Um den PC neu in UEFI zu booten, muss man normalerweise in die Einstellungen -> System -> Wiederherstellung -> Erweiterter Start wechseln.
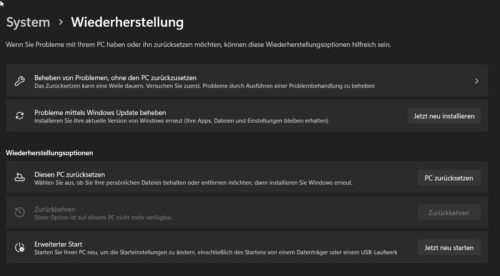
Danach startet Windows neu und bietet das bekannte Optionsmenü.
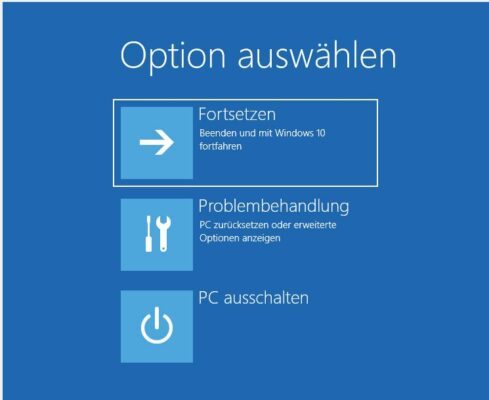
Erst mit einem Klick auf „Erweiterte Optionen“ kommen Sie dann zu der Möglichkeit, zu den UEFI-Firmwareeinstellungen zu booten.
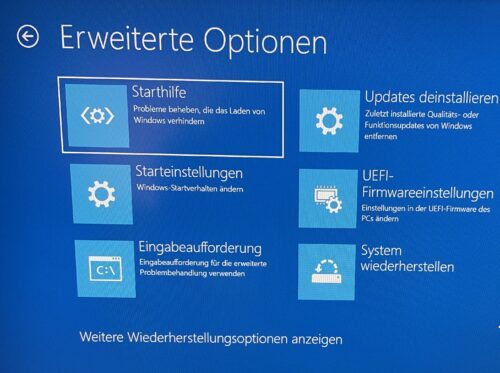
3. Andere Wege zu UEFI
Es gibt zwar die Möglichkeit beim Start des PCs direkt in UEFI zu wechseln, wenn man die richtigen Tasten beim Start des PCs drückt.
| Hersteller | Taste |
|---|---|
| HP | F2, F6 oder F10 |
| Toshiba | F1 oder ESC |
| Intel | F2 |
| Dell | F2 |
| Samsung | F2 |
| Lenovo | F1 |
| Medion | F2 |
| Asus | F2 / Entf |
| Asrock | F2 / Entf |
| Gigabyte | Entf |
| Phoenix | Entf, ESC, F2 |
| AMI | F1 oder Entf |
Der PC startet aber bei vielen Anwendern heute so schnell, dass man den Zeitpunkt oft verpasst, wann die Taste zu drücken ist.
3.1. UEFI über einen Befehl starten
Ein wenig bekannter Weg ist die Möglichkeit, über einen Befehl im Terminalfenster als Administrator den PC direkt in UEFI neu zu starten.
- Rufen Sie dazu Terminal als Administrator über das Kontextmenü vom Startbutton auf.
- Geben Sie in dem Eingabefenster den Befehl shutdown.exe /r /fw /t 00 ein.
Die Parameter bedeuten Neustart (r), Start in die Firmware (fw) und eine Wartezeit von 0 Sekunden (t 00), bis der Neustart ausgeführt wird.
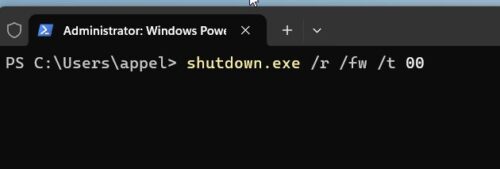
Damit startet der PC neu und landet direkt in der UEFI-Firmware. Nach dem Verlassen von UEFI wird Windows wieder gestartet.


 (52 votes, average: 4,50 out of 5)
(52 votes, average: 4,50 out of 5)