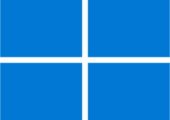
Bis Windows 11 für jedermann zur Verfügung steht, können noch viele Monate vergehen, da Microsoft Windows 11 aktuell nur über das Windows 11 Insider-Programm zum Ausprobieren anbietet. In dem folgenden Tipp erfahren Sie daher, wie Sie Windows 11 schon jetzt nutzen können.
- Mittlerweise gibt es eine ISO-Datei zur selbstständigen Installation von einem Windows 11-Build.
- Sie können über das Windows-Insider-Programm aber Windows 11 über ein bestehendes Windows 10 installieren lassen.
- Statt dem Echtsystem bietet sich die Installation von Windows 10 und anschließend Windows 11 in einer virtuellen Maschine mit Hyper-V an.
Inhalt [Ausblenden]
- Nachtrag 20.09.2021
- 1. Windows 11 gibt es aktuell nicht zum eigenständigen Download als ISO oder über das Media Creation Tool
- 2. Windows 11 Insider: Legal und kostenlos
- 3. So treten Sie dem Insider-Programm bei
- 4. Als Windows 11 Insider können Sie nun Windows 11 testen
- 5. So testen Sie Windows 11 in einer virtuellen Maschine, ohne das eigene System zu gefährden
Nachtrag 20.09.2021
Zwischenzeitlich hat Microsoft für Windows 11 Insider auch eine ISO-Datei des Installationsdatenträgers von Windows 11 zu Verfügung gestellt, mit dem sich Windows 11 auch ohne vorheriges Windows 10 installieren lässt.
1. Windows 11 gibt es aktuell nicht zum eigenständigen Download als ISO oder über das Media Creation Tool
Am 24.06.2021 hat Microsoft das neue Windows 11 vorgestellt. Die finale Veröffentlichung ist für das Spätjahr 2021 angedacht. Ein Upgrade für Nutzer von Windows 10 kann dagegen bis zum Frühjahr 2022 dauern. Wann das genau ist, hat Microsoft bisher nicht verraten.
Alle Infos zu den Neuerungen zu Windows 11 erfahren Sie in unserer Artikel Windows 11 – diese Neuerungen erwarten uns beim Release.
Da es sich bei dem aktuellen Build von Windows 11 noch um keine finale und auch keine fortgeschrittene Beta-Fassung handelt, verteilt Microsoft diese nicht als Installationsmedium in Form einer ISO-Datei oder über ein Media Creation Tool analog zu Windows 10. Es gibt im Internet zwar an verschiedenen Stellen ISO-Dateien verschiedener Insider-Builds zum Download. Diese sind aber weder von Microsoft erstellt noch autorisiert. Es besteht daher kein Gewähr, dass diese Installationsmedien frei von weiteren Zugaben wie Trojaner, Spyware oder anderen Schädlingen sind. Wir raten vom Einsatz solcher ISO-Dateien daher dringend ab.
2. Windows 11 Insider: Legal und kostenlos
Es gibt für Interessierte aber einen ganz einfachen und legalen Weg, bereits jetzt Windows 11 auszuprobieren: das Windows-Insider-Programm. Hierbei handelt es sich um eine Art „öffentlicher Beta-Test“ von Windows-Vorabversionen. Jeder kann sich dafür mit einem Microsoft-Konto registrieren, ohne eine besondere Expertise zu besitzen. Einzige Voraussetzung ist, dass Sie alle Telemetriedaten zur Verfügung stellen, welche Sie aus Datenschutzgründen in Windows 10 vielleicht abgeschaltet haben und Windows 11 auf Ihrem PC läuft. Sollten Sie nicht alle notwendigen Hardwarevoraussetzungen von Windows 11 erfüllen, wird Ihnen auch als Insider Windows 11 derzeit nicht zum Download angeboten.
Hardwarevoraussetzungen für Windows 11: Windows 11 erfordert eine 64 Bit-Mehrkern-CPU, UEFI, mindestens 4 GB RAM, 64 GB Festplatte sowie TPM 2.0 als einige Randpunkte. Microsoft kann diese Anforderungen noch anpassen, bis Windows 11 final erscheint. Speziell rund um TPM 2.0 gibt es noch Streit, da viele Systeme derzeit nur TPM 1.2 erfüllen. Mit kostenlosen Tools wie WhynotWin11 oder dem Ashampoo Windows 11 Compatibility Check können Sie bereits testen, ob Ihr PC die Voraussetzungen für Windows 11 erfüllt.
3. So treten Sie dem Insider-Programm bei
Um an dem Insider-Programm für Windows 11 teilzunehmen, benötigen Sie nur ein Microsoft-Konto. Wechseln Sie dann in die Einstellungen von Windows 10. Unter Updates und Sicherheit finden Sie den Eintrag zum Windows-Insider-Programm. Mit einem Klick auf „Los geht´s“ können Sie beitreten.
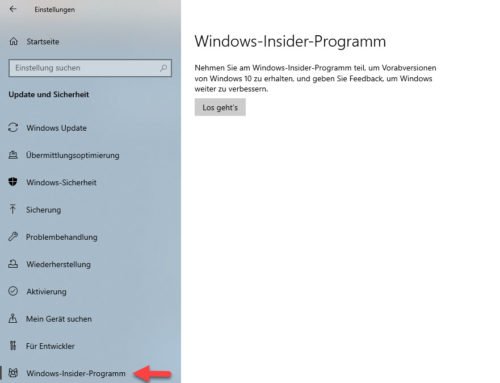
Dazu müssen Sie im nächsten Schritt ein Microsoft-Konto mit dem Insider-Programm verknüpfen.
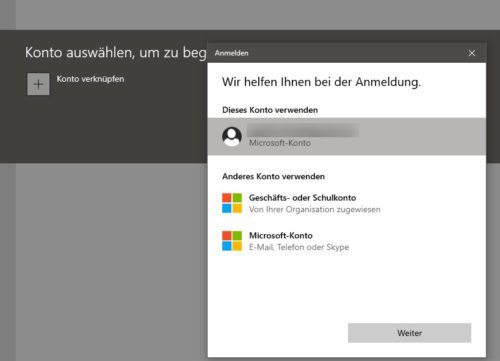
Im nächsten Dialog müssen Sie dann eine Auswahl treffen, welchem Channel Sie beitreten. Microsoft bietet hier drei Channel zur Auswahl an, welche sich wie folgt unterscheiden:
- Dev Channel
Dieser Channel enthält Builds, welche noch vor dem Beta-Stadium sind und sich daher eher für Entwickler eignen. Das System kann sehr fehleranfällig und instabil sein. Zum Zeitpunkt der Erstellung des Tipps (Juli 2021) wird Windows 11 nur im Dev Channel verteilt. - Beta Channel
In diesem Channel werden Beta-Versionen von Windows 11 verteilt. Diese sind weiter entwickelt und schon geprüft, liegen aber erst zu einem späteren Zeitpunkt vor - Release Preview Channel
Der Release Preview Channel verteilt nur Builds, welche als Vorabversion infrage kommen.
Um Windows 11 im Insider-Programm zu testen, müssen Sie daher dem Dev Channel beitreten.
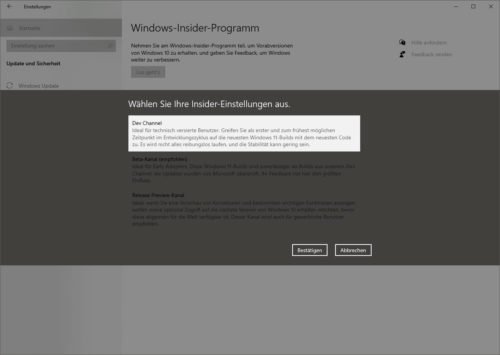
3.1. Optionale Diagnosedaten aktivieren
Microsoft erwartet von den Testern viele Telemetriedaten, um Probleme und Fehler am System besser zu erkennen. Die einfachen Diagnosedaten, wie sie viele Anwender in den Einstellungen unter Datenschutz – > Diagnose und Feedback eingestellt haben, reichen daher nicht aus.
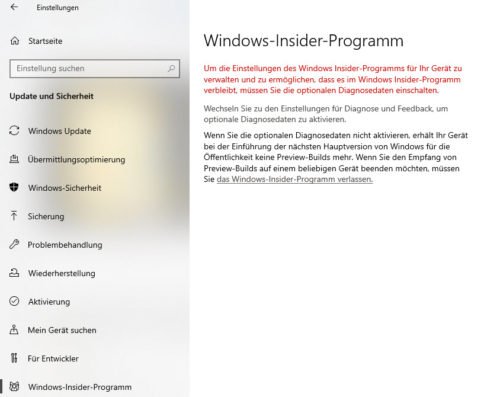
Um auch die optionalen Diagnosedaten zu übermitteln, müssen Sie diese Funktion erst gesondert aktivieren.
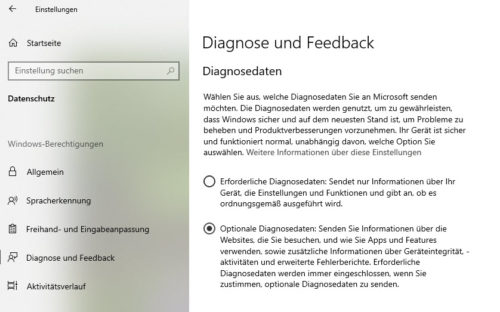
Wenn die Auswahl der Diagnosedaten ausgegraut ist und Sie am oberen Fensterrand den Hinweis sehen, dass diese Einstellungen ausgeblendet oder von Ihrer Organisation verwaltet werden, ist eine Gruppenrichtlinie oder ein Registry-Eintrag daran schuld.
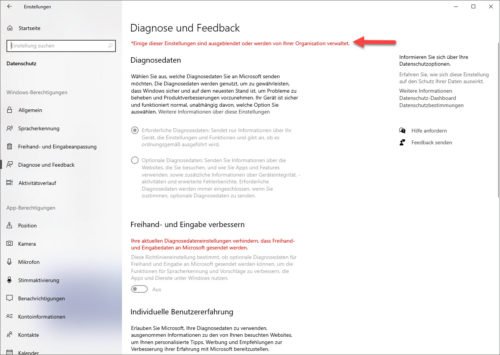
Wechseln Sie in diesem Fall mit dem Registry-Editor in den Zweig
HKEY_LOCAL_MACHINE\SOFTWARE\Policies\Microsoft\Windows\DataCollection
und ändern Sie den Registry-Eintrag „AllowTelemetry“ auf „0“.
4. Als Windows 11 Insider können Sie nun Windows 11 testen
Sobald Sie im Insider-Programm beigetreten sind und nach Updates suchen, wird Ihnen bei passender Hardware im Dev Channel Windows 11 als Insider-Build zum Download angeboten.
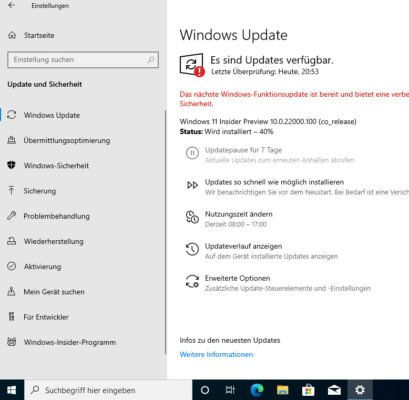
Das neue Betriebssystem kann dann als Upgrade über das bestehende Windows 10 installiert werden. Innerhalb einer Frist von 10 Tagen können Sie auch zum vorherigen Windows 10 zurückkehren, wie dies schon bei einem Versionswechsel innerhalb von Windows 10 jederzeit möglich war.
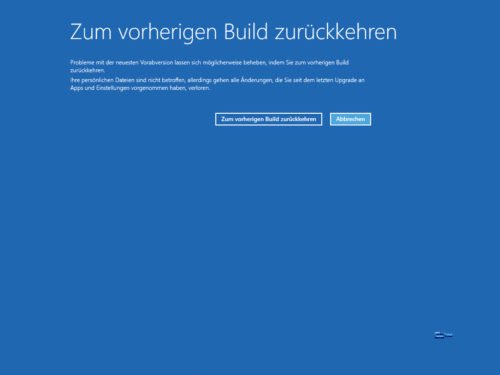
5. So testen Sie Windows 11 in einer virtuellen Maschine, ohne das eigene System zu gefährden
Wenn Sie dem Insider-Channel über das bestehende Windows 10-System beitreten und eine der frühen Versionen von Windows 11 installieren, arbeiten Sie mit einem unfertigen, zum Teil noch fehlerhaften System. Wir raten davor ausdrücklich ab.
Sie können Windows 10 aber auf einem eigenen Testsystem oder noch besser in einer virtuellen Maschine (VM) installieren und hier dann den Windows 11 Insider aktivieren. Alles was Sie dazu brauchen, ist eine ISO-Datei von Windows 10, welche Sie als Windows 10 Datenträgerabbild (ISO-Datei) herunterladen oder mit dem Windows 10 Media Creation Tool erstellen lassen können. Als weiteren Baustein brauchen Sie den Hypervisor Hyper-V, welcher bereits Bestandteil von Windows 10 in der Professional-Edition ist.
Oracle VirtualBox und der kostenlose VMware Workstation Player sind dagegen nach Bewertung von Microsoft derzeit nicht voll mit Windows 11 kompatibel, sodass Sie in einer solchen Windows 10-VM noch kein Windows 11 im Dev Channel angeboten bekommen.
Nachtrag 07.01.2022: Microsoft stellt zwischenzeitlich aber virtuelle Testinstallationen von Windows 11 für alle Virtualisierer, auch für VirtualBox, zum kostenlosen Download bereit. Die Testumgebungen lassen sich nur 2 Monate nutzen, können dann aber neu heruntergeladen werden.
Nachtrag 15.10.2022: Zwischenzeitlich unterstützt auch VirtualBox ab Version 7 TPM und SecureBoot.
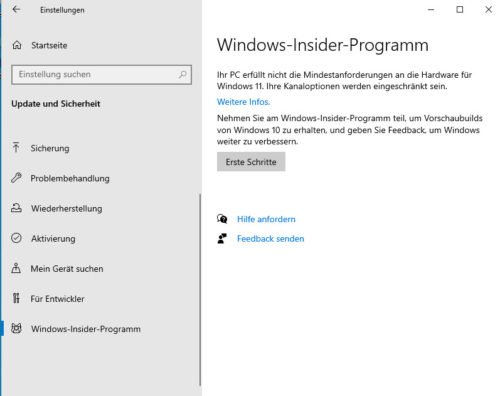
In beiden VMs können aber ISO-Abbilder von Windows 11 nach unserer Feststellung problemlos installiert werden, sind derzeit aber legal von Microsoft nicht verfügbar.
5.1. Einrichtung einer VM für Windows 11 Insider mit Hyper-V
In unserem Artikel Hyper-V in Windows 10 erfahren Sie, wie man den Virtualisierer installiert und nutzt, sodass wir hier auf diese Grundlagen nicht weiter eingehen.
Sollte Hyper-V, welches in der Home-Edition von Windows 10 nicht enthalten ist, noch nicht installiert sein, können Sie das am schnellsten über die PowerShell als Administrator erledigen. Geben Sie dazu den Befehl
Enable-WindowsOptionalFeature -Online -FeatureName Microsoft-Hyper-V -All
ein und starten Sie den PC dann neu.
Damit Windows 11 später als Insider-Upgrade angeboten wird, muss die virtuelle Maschine für das zugrunde liegende Windows 10 bereits den Anforderungen von Windows 11 entsprechen. Dies müssen Sie bei der Einrichtung der VM in Hyper-V bereits berücksichtigen.
Starten Sie den Hyper-V Manager und legen Sie eine neue VM an. Damit diese UEFI unterstützt, muss es eine VM der 2. Generation sein.
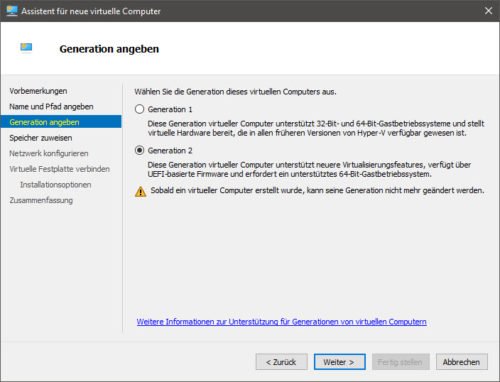
Für Arbeitsspeicher geben Sie eine Größe von mindestens 4 GByte an.
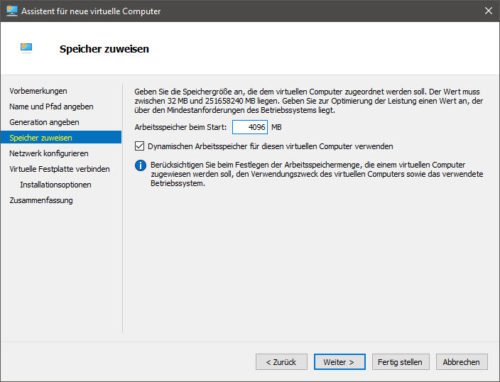
Die Festplatte geben Sie mit einer Größe von 64 GB an.
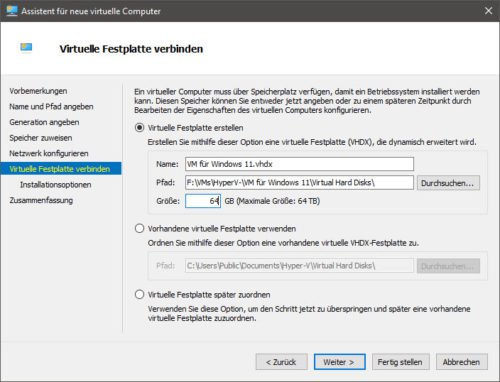
Bei der Frage nach der Installation des Betriebssystems geben Sie an, dass dieses später installiert wird.
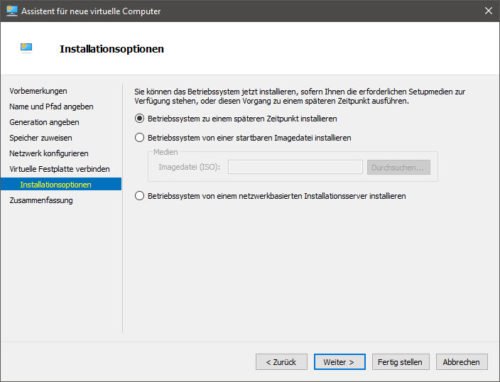
Nach Abschluss der Einrichtung passen Sie die Anzahl der virtuellen CPUs auf mindestens 2 an.
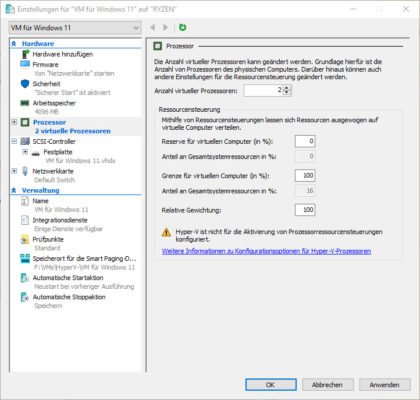
Im Reiter Sicherheit aktivieren Sie „Trusted Plattform Module aktivieren“, um das geforderte TPM einzuschalten.
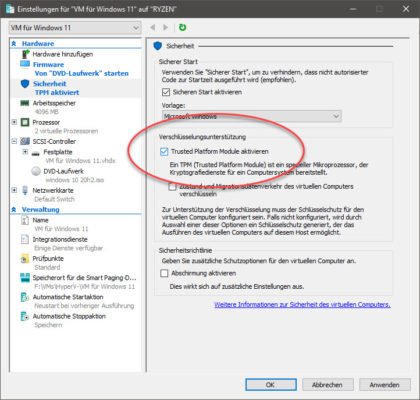
Legen Sie dann ein neues DVD-Laufwerk für die VM an.
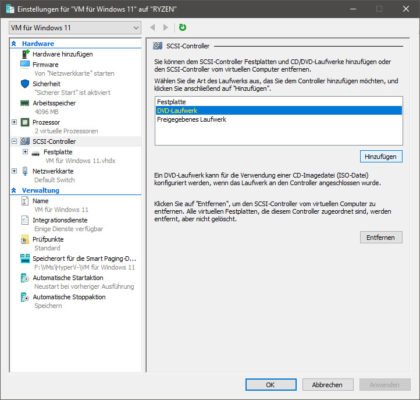
Binden Sie nun die Windows 10-ISO-Datei als virtuellen Datenträger von Windows 10 ein .
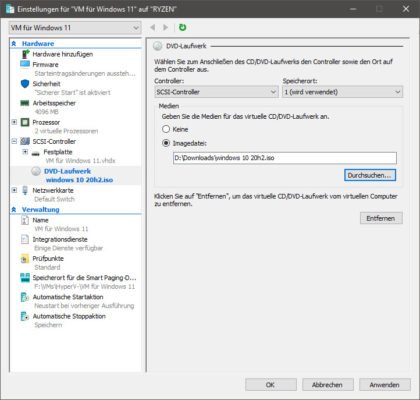
Im letzten Schritt ändern Sie im Abschnitt „Firmware“ die Bootreihenfolge so, dass das virtuelle DVD-Laufwerk ganz oben steht.
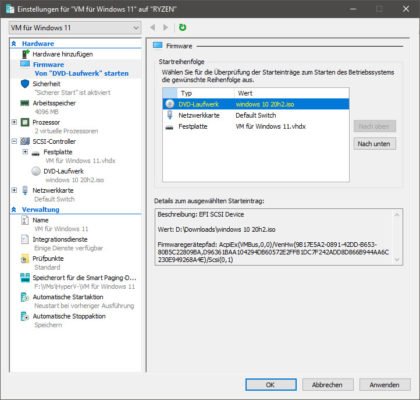
Starten Sie dann die virtuelle Maschine und installieren Sie darin Windows 10 als benutzerdefinierte Installation. Welche Edition Sie dabei verwenden, spielt keine Rolle. Es muss nur eine 64 Bit-Variante sein.
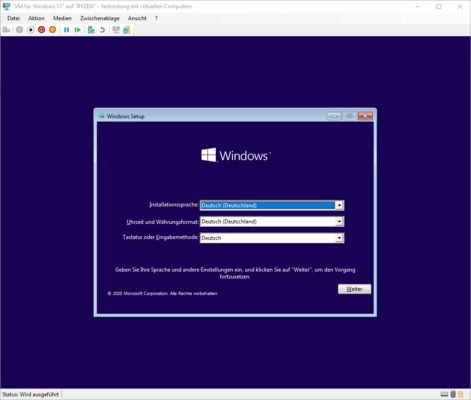
Einen Product Key brauchen Sie nicht einzugeben, Sie können Windows 11 auch ohne Product Key als Insider zum Testen nutzen.
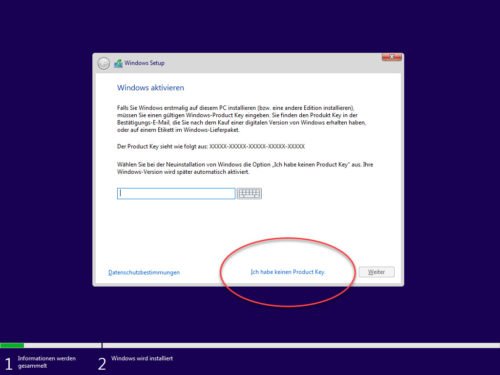
Lizenzbedingungen nicht gefunden: Auf einem Testsystem konnten wir Windows 10 nicht installieren, da die Lizenzbedingungen nicht gefunden wurden. Wählen Sie in diesem Fall Windows 10 in einer „N“-Version.
Nachdem Windows 10 fertig installiert ist, müssen Sie nur wie unter Punkt 4 beschrieben dem Insider-Programm mit einem Microsoft-Konto beitreten und den Dev Channel aktivieren.
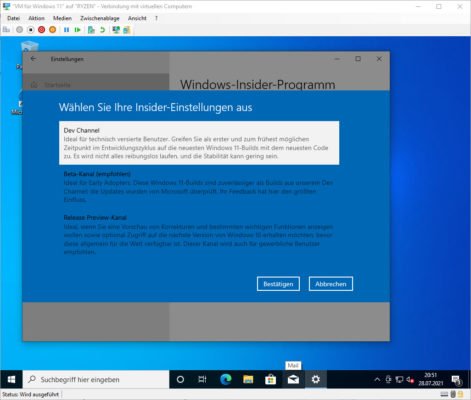
Im letzten Schritt suchen Sie nach Updates über Windows Update. Windows 10 sollte hier auch einen Build von Windows 11 Insider Preview herunterladen und im Anschluss installieren.
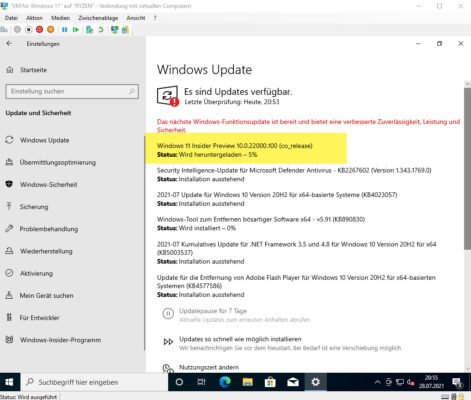


 (55 votes, average: 4,50 out of 5)
(55 votes, average: 4,50 out of 5)