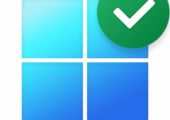
Sie können Windows 11 auch auf inkompatiblen Systemen installieren, beispielsweise bei alter CPU, keinem TPM oder keinem Secure Boot. In diesem Tipp erfahren Sie, wie man dazu vorgeht.
Windows 11 setzt gegenüber Windows 10 auf wesentlich höhere Hardwareanforderungen. In dem folgenden Tipp zeigen wir Ihnen, wie Sie Windows 11, auch Version 24H2, auch auf alter Hardware installieren.
Inhalt [Ausblenden]
- Gegenüber Windows 10 hat Windows 11 gestiegene Hardwareanforderungen.
- Mit Registry-Eingriffen können Sie bei einem Upgrade trotzdem auf Windows 11 aktualisieren, auch wenn Ihr PC die Voraussetzungen für ein Upgrade, beispielsweise eine alte CPU, nicht erfüllt.
- Auch bei einer Neuinstallation ist es auch möglich, die Hardwareanforderungen von Windows 11 zu umgehen.
1. Neue Hardwareanforderungen für Windows 11
Gegenüber Windows 10 hat Microsoft die Hardwareanforderungen für Windows 11 verschärft.
Zu den wesentlichen Punkten zählen
- Mindestens 4 GB RAM
- Kompatible CPU einer Prozessorliste von Microsoft
- Vorhandenes Secure Boot und Boot per UEFI
- TPM 2.0
- Mindestens 64 GB Speicherplatz
- Auflösung von mindestens 720p mit 9 Zoll oder höher
Auf den ersten Blick dürften diese Requirements keine große Hürde darstellen, sind sie aber. Microsoft hat mit einer Liste kompatibler CPUs für Windows 11 viele schnelle und auch für Windows 11 noch ausreichende Prozessoren, beispielsweise Intel-CPUs bis zur 6. Generation oder AMD-Ryzen-CPUs der ersten Generation, quasi als alte CPU ausgeschlossen und für inkompatibel erklärt.
Ein weiteres Problem stellt TPM 2.0 dar. Das Trusted Plattform Modul ist in vielen Systemen mit UEFI bereits vorhanden, häufig aber abgeschaltet oder nur in der Version 1.2 verfügbar. Hersteller stellen zwar ein Firmware-Update für ihre Systeme in Aussicht oder haben dies bereits veröffentlicht, aber eben nur für Produkte mit noch aktivem Support. Alte Hardware ist damit von Windows 11 ausgeschlossen.
Secure Boot und UEFI stellen dagegen keine große Hürde dar. Neue Installationen von Windows 10 sind schon im GPT-Schema für UEFI und Secure Boot ist auf vielen Systemen im UEFI standardmäßig aktiviert, kann sonst auch über die UEFI-Einstellungen eingeschaltet werden.
Was ist UEFI?: Hintergründe zu Secure Boot, GPT und UEFI finden Sie in unserem Artikel „UEFI – der BIOS-Nachfolger“.
In dem folgenden Video bekommen Sie erklärt, wie man Secure Boot und TPM 2.0 grundsätzlich aktiviert:
1.1. So können Sie prüfen, ob Sie die Hardwareanforderungen für Windows 11 erfüllen
Im Gerätemanager von Windows 10 können Sie unter „Sicherheitsgeräte“ bereit sehen, ob Ihr PC über ein Trusted Plattform Modul 2.0 verfügt.
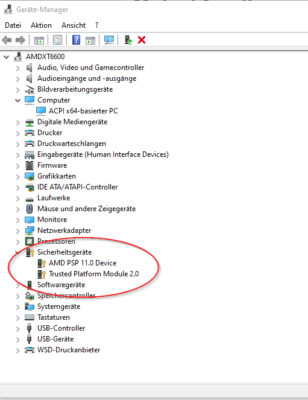
Das Tool msinfo32 dagegen zeigt Ihnen mit „Sicherer Startzustand“ an, ob Secure Boot bereits aktiviert ist.
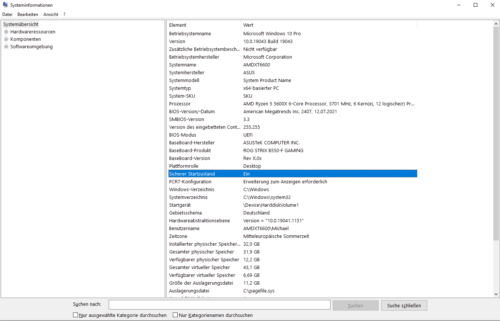
Sowohl Microsoft wie auch andere Hersteller bieten kostenlose Tools an, mit denen Sie das System auf Kompatibilität für Windows 11 testen können. Die von Microsoft stammende PC-Systemdiagnose-App gehört dabei zu den weniger übersichtlichen Programmen, während WhynotWin11 oder der Windows 11 Compatibility Check für wenig versierte Anwender wesentlich mehr Informationen bieten.
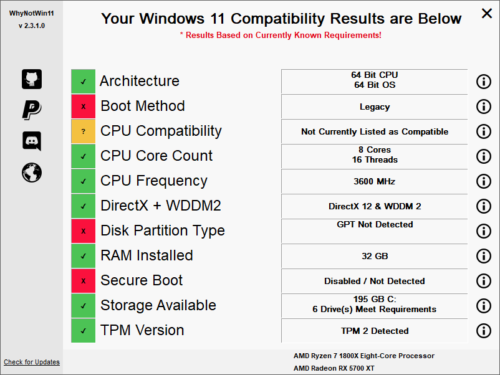
2. Windows 11 auf alter Hardware installieren
Es gibt verschiedene Wege, wie Windows 11 auch auf alter Hardware installiert werden kann, wenn man bestimmte Registry-Werte vorab setzt. Je nach Art der Installation ändern sich aber die Anforderungen an das System, da Microsoft bei einem Upgrade andere Registry-Schlüssel prüft, als dies bei einer Neuinstallation der Fall ist. Wenn Sie beispielsweise weiterhin im CMS-Modus Ihre Festplatten verwenden oder nicht über ein TPM-Modul verfügen, steht Ihnen nur eine Neuinstallation von Windows 11 zur Wahl.
| Installationsart | CPU | TPM | Secure Boot | UEFI |
|---|---|---|---|---|
| Upgrade normal | Kompatible CPU | TPM 2.0 | erforderlich | erforderlich |
| Neuinstallation normal | 2 Kerne, 1 GHz | TPM 2.0 | erforderlich | erforderlich |
| Upgrade mit Registry-Hack | 2 Kerne, 1 GHz | TPM 1.2 | erforderlich | erforderlich |
| Neuinstallation mit Registry-Hack 2 | 2 Kerne, 1 GHz | ohne | nicht erforderlich | nicht erforderlich |
2.1. Upgrade auf Windows 11 trotz fehlender Hardwarevoraussetzungen
Ein Upgrade von Windows 10 auf Windows 11 ist dann von Vorteil, wenn Sie sowohl installierte Software, Treiber wie auch die Daten behalten wollen und damit ohne Datenverlust das neue Betriebssystem installieren.
Nicht kompatible Systeme bekommen über Windows Update aber keine Aktualisierung auf Windows 11 angeboten.
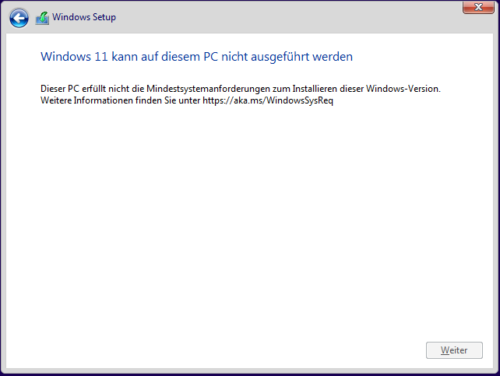
Die Lösung führt hier über das Installationsmedium von Windows 11. Erstellen Sie dieses mit dem Windows 11 Media Creation Tool (MCT) auf USB-Stick oder als ISO-Abbild, welches Sie noch auf DVD brennen müssen.
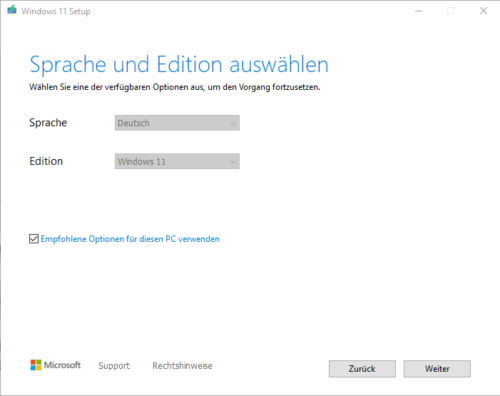
Bevor Sie die Setup.exe aus dem Stammverzeichnis vom Installationsmedium für Windows 11 starten, müssen Sie in der Registry von Windows 10 die beiden Einträge importieren.
Kopieren Sie dazu in Notepad oder einem anderen Texteditor den folgenden Inhalt:
Windows Registry Editor Version 5.00 [HKEY_LOCAL_MACHINE\SYSTEM\Setup\MoSetup] „AllowUpgradesWithUnsupportedTPMOrCPU“=dword:00000001 [HKEY_CURRENT_USER\SOFTWARE\Microsoft\PCHC] „UpgradeEligibility“=dword:00000001
und ändern Sie die Erweiterung nach dem Speichern als win11update.txt auf win11update.reg. Alternativ können Sie auch unsere Reg-Datei „win11update“ entpackt in Ihre Registry importieren.
Dieser Eintrag schaltet die Prüfung nach der CPU sowie TPM 2.0 bei einem Upgrade ab. Das System muss aber trotzdem TPM 1.2, UEFI und Secure Boot unterstützen.
2.2. Neuinstallation von Windows 11 auf alter Hardware
Die Upgrade-Methode auf Windows 11 ist damit für Nutzer von Systemen ohne jegliches TPM, CMS-Modus statt UEFI oder Secure Boot daher keine Option. Für solche Systeme bietet sich aber eine Neuinstallation von Windows 11 mit einem anderen Registry-Hack an, welcher gegenüber dem Upgrade auch die Installation auf solchen Systemen erlaubt.
Um Windows 11 auf nicht kompatiblen Systemen neu zu installieren, benötigt das Setup drei Registry-Einträge, welche vor der Installation noch importiert werden müssen.
Kopieren Sie dazu in Notepad oder einem anderen Texteditor den folgenden Inhalt:
Windows Registry Editor Version 5.00 [HKEY_LOCAL_MACHINE\SYSTEM\Setup\LabConfig] „BypassTPMCheck“=dword:00000001 „BypassSecureBootCheck“=dword:00000001 „BypassRAMCheck“=dword:00000001 „BypassStorageCheck“=dword:00000001 „BypassCPUCheck“=dword:00000001 „BypassDiskCheck“=dword:00000001
und ändern Sie die Erweiterung nach dem Speichern als bypass.txt auf bypass.reg. Sie können die bypass.reg als ZIP-Archiv über WinTotal downloaden.
Kopieren Sie die Reg-Datei (das ZIP-Archiv entpackt) auf den mit dem Windows 11 Media Creation Tool erstellten Installations-Stick für Windows 11 in das dortige Hauptverzeichnis.
Booten Sie dann von diesem Medium. Bevor Sie dann auf „Jetzt installieren“ klicken, drücken Sie UMSCHALT+F10-Taste, womit sich die Eingabeaufforderung öffnet. Geben Sie hier regedit ein und importieren Sie dann die Reg-Datei aus dem Hauptverzeichnis des Sticks.
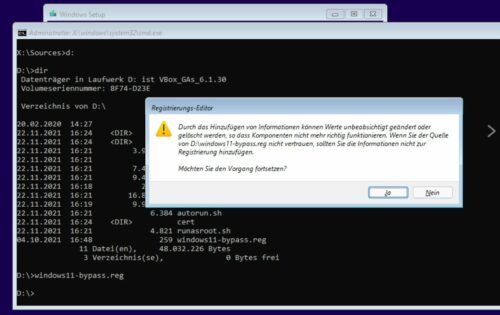
Sie können dann den Registry-Editor beenden und Windows 11 installieren.
Achtung: Wenn Sie dagegen eine Installations-DVD von Windows 11 verwenden, müssen Sie die Reg-Datei auf einen USB-Stick speichern und diesen bei der Installation bereits angesteckt haben, damit Windows davon später die Reg-Datei importieren kann.
3. Mögliche Probleme, wenn Sie Windows 11 auf alter Hardware installieren
Microsoft hat bereits in der Beta-Phase von Windows 11 angekündigt, nicht kompatible Systeme von zukünftigen Windows 11-Updates auszuschließen. Ob dies tatsächlich der Fall sein wird, kann man aktuell noch nicht abschätzen. Sicher ist aber, dass Microsoft bereits nicht kompatible Systeme in Tests mit einem Wasserzeichen kennzeichnet, was aber noch abgeschaltet werden kann. In einem aktuellen Insider-Build 22581 ließen sich die Anforderungen bereits nicht mehr umgehen.
Sollte Microsoft seine Drohungen war machen und nicht kompatible Systeme von einem Upgrade ausschließen, bleibt Ihnen zumindest noch ein Downgrade auf Windows 10, welches bis 2025 nicht mit Updates für jeden Anwender versorgt wird.


 (59 votes, average: 4,70 out of 5)
(59 votes, average: 4,70 out of 5)