Bereits in Windows 10 hat Microsoft eine Sprachsteuerung implementiert, mit der man nicht nur Windows-Sprachbefehle erteilen kann, sondern die auch eine Diktierfunktion beinhaltet. Im folgenden Artikel geben wir Ihnen zahlreiche Tipps zur Sprachsteuerung, wie Sie diese in Windows 11 aktivieren, in der Praxis richtig einsetzen und die Spracherkennung trainieren.
- Mit Voice Access ist die Sprachsteuerung in Windows 10 und Windows 11 gemeint.
- Sie können mit der Sprachsteuerung in Windows Befehle sprechen und damit bestimmte Aktionen und Funktionen ausführen lassen.
- Eine Diktierfunktion bietet Ihnen darüber hinaus die Möglichkeit, direkt in Apps und Programme unter Windows auch in deutscher Sprache zu diktieren.
Inhalt [Ausblenden]
1. Spracherkennung oder Voice Access in Windows 11
Mit Windows 10 hat Microsoft die Spracherkennung „Voice Access“ in Windows implementiert und mit dem Update auf Windows 11 22H2 noch einmal überarbeitet.
Die Spracherkennung in Windows funktioniert für viele Sprachen, darunter auch Deutsch, und muss zunächst aktiviert werden. Dann können Sie Texte in Windows-Anwendungen und -Programme diktieren, zum Beispiel in eine Textverarbeitung wie Microsoft Word oder auch in einen der vielen kostenlosen Texteditoren. Eine weitere Funktion sind die Sprachbefehle. Mit Sprachbefehlen können Sie Windows in begrenztem Umfang steuern und bestimmte Funktionen ausführen lassen.
2. Voraussetzungen für die Sprachsteuerung
2.1. Mikrofon als Eingabegerät
Damit die Sprachsteuerung und Diktierfunktion in Windows funktioniert, müssen Sie zunächst ein Mikrofon in Windows eingerichtet haben. Die dafür notwendigen Funktionen finden Sie in den Einstellungen unter System -> Sound im Bereich Eingabe.
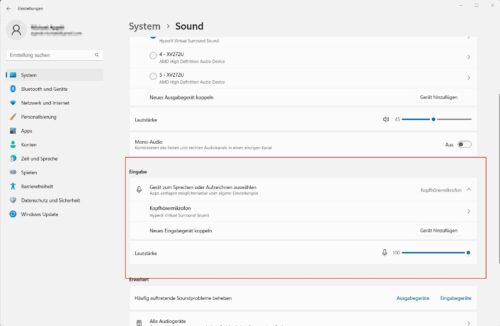
Interne oder externe Mikrofone?: Neben dem klassischen Mikrofon an einem Headset oder als eigenständige Hardware können Sie auch auf integrierte Mikrofone in Laptops oder Webcams zurückgreifen. Diese sind jedoch für die Spracherkennung nicht so gut geeignet, da Hintergrundgeräusche und die größere Entfernung zum Sprecher potenzielle Störquellen darstellen können.
Wenn Sie auf den Eintrag des Mikrofons klicken, gelangen Sie zu den Eigenschaften, wo Sie die Eingangslautstärke einstellen und das Mikrofon testen können. In diesem Menü müssen Sie auch den Zugriff auf das Mikrofon für Windows erlauben.
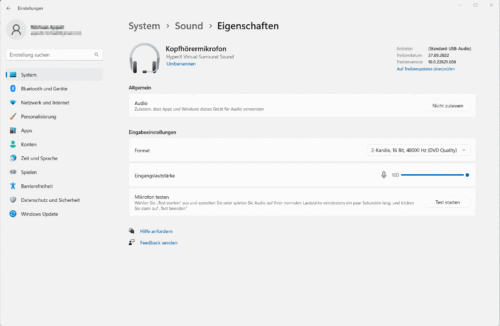
2.2. Zugriff für Apps auf das Mikrofon
Damit auch Apps auf das Mikrofon zugreifen können, müssen Sie dies in den Datenschutzeinstellungen von Windows erlauben. Hier können Sie global festlegen, ob der Zugriff auf das Mikrofon erlaubt ist und darunter für einzelne Apps anpassen. Für die Sprachsteuerung und das Diktieren ist eine Freigabe jedoch nicht erforderlich.
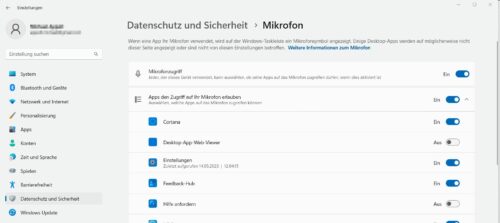
2.3. Spracherkennung aktiveren
Eine weitere Voraussetzung ist die Aktivierung der Spracherkennung. Die dazu notwendige Funktion finden Sie in den Einstellungen von Windows 11 unter Barrierefreiheit -> Spracherkennung.
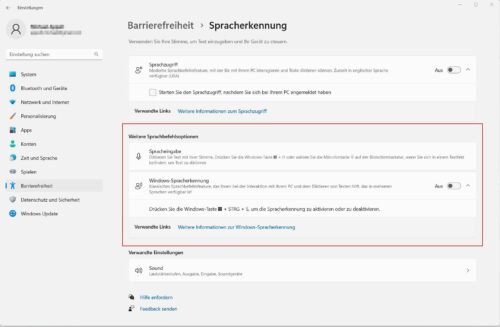
Um die Windows 11 Sprachsteuerung zu aktivieren, müssen Sie den Schalter bei Windows-Spracherkennung auf „an“ schalten.
Sobald die Spracherkennung aktiviert ist, können Sie die Spracherkennung mit der Windows-Tastenkombination WIN+STRG+S starten.
2.4. Windows 11 Sprachsteuerung: Einrichtung über Assistenten
Beim ersten Aufruf startet Windows den Assistenten zur Spracherkennung, welcher Sie durch den Einrichteprozess für das Mikrofon führt.
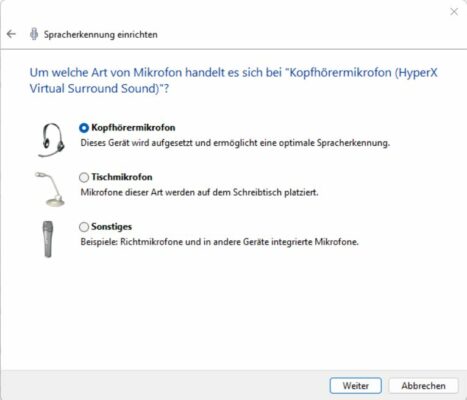
Zum Abschluss der Spracherkennung können sie die Genauigkeit der Spracherkennung noch verbessern, indem Sie in Windows die Spracherkennung trainieren.
Sie können das Training aber auch auf einen späteren Zeitpunkt verlegen und das Lernprogramm überspringen. Sie finden es später in der klassischen Systemsteuerung -> Spracherkennung -> Computer trainieren, damit er Sie besser versteht.
Im letzten Schritt müssen Sie noch den Aktivierungsmodus der Sprachsteuerung festlegen. Windows bietet einen manuellen und Stimmaktivierungsmodus.
Im manuellen Modus muss die Spracherkennung jedes Mal über die STRG+Windows-Taste oder das Mikrofon-Symbol in der Taskleiste erst aktiviert werden, während der stimmaktive Modus mit „Zuhören starten“ aktiviert wird.
In dem folgenden Video wird die Einrichtung de Windows 11 Spracherkennung nochmals beschrieben:
3. Windows mit Sprachbefehlen steuern
Nach Abschluss der Einrichtung leitet Sie Windows auf eine Microsoft-Webseite „Befehle der Windows-Spracherkennung“ in Windows 10 und Windows 11.
Damit ist die Einrichtung abgeschlossen. Mit WIN+STRG-S starten oder deaktivieren Sie die Sprachsteuerung.
Wenn Sie den manuellen Modus zur Spracherkennung ausgewählt haben, sehen Sie ein kleines Fenster auf dem Desktop mit dem Status der Spracherkennung und müssen erst auf das Mikrofon-Symbol in den Fenster klicken oder WIN+STRG drücken, um die Spracherkennung zu starten.
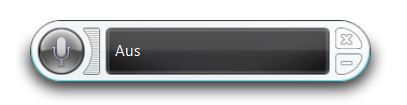
Im Automatik-Modus sieht das Fenster dagegen anders aus und zeigt den Ruhezustand an, welcher mit „Zuhören starten“ sich aktiviert.
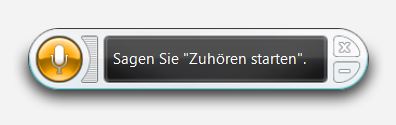
Sie können dann beispielsweise mit „Start“ das Startmenü aufrufen, mit „Name starten“ ein Programm ausführen, eine Datei mit „Dateiname anzeigen“ anzeigen, mit „zu XY wechseln“ zwischen laufenden Programmen umschalten und vieles mehr. Auch scrollen, minimieren, maximieren, ausscheiden und einfügen sind mögliche Befehle der Sprachsteuerung.
Mit dem Befehl „Was kann ich sagen“ erhalten Sie eine Liste aller Befehle der Windows-Spracherkennung.
4. So können in Sie in Windows diktieren
Wenn Sie wie zu Anfang beschrieben die Spracherkennung aktiviert haben, steht in Windows auch die Diktatfunktion in Windows 11 zur Verfügung. Diese lässt sich mit der mit der Tastenkombination WIN+H aktivieren oder über das Mikrofon-Symbol in der Taskleiste starten.
Windows blendet dann ein Icon ein und signalisiert, dass für das Diktat zugehört wird.
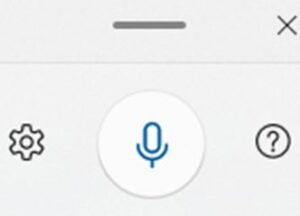
Wenn Sie nun mit dem Sprechen beginnen, werden die Worte in Text in der aktuell geöffneten App bzw. Programm eingefügt.
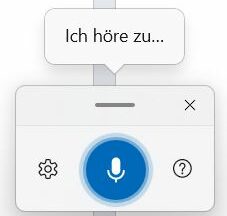
Neben eigentlichem Text versteht die Diktatfunktion auch Befehle für das Diktieren wie neue Zeile, neuer Absatz, Kleinschreibung WORT, Großschreibung WORT, WORT auswählen, Punkt, Komma, Tab und viele Kommandos mehr.
5. Unterschied Spracherkennung und Sprachzugriff
Der Sprachzugriff ist eine Neuerung in Windows 22H2 und derzeit nur in englischer Sprache verfügbar.
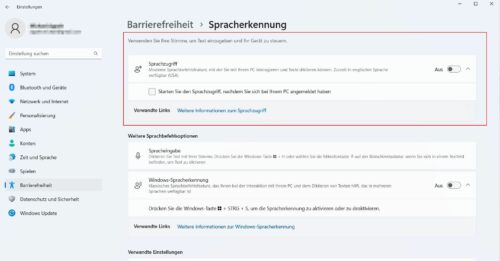
Der wesentliche Unterschied zwischen Sprachzugriff und Spracherkennung ist, dass der Sprachzugriff die Diktierfunktion und die Windows 11 Sprachsteuerung in einem Modul vereint. Weitere Infos zu den Unterschieden zwischen Sprachzugriff und Spracheingabe bietet der Link zu Microsoft.


 (31 votes, average: 4,20 out of 5)
(31 votes, average: 4,20 out of 5)