In diesem Tipp erfahren Sie, wie sich Widgets in Windows einrichten lassen.
In Windows 11 hat Microsoft die Live-Kacheln aus Windows 10 durch Widgets ersetzt, welche in einer eigenen Sidebar aus der Taskleiste sich auf dem Desktop von Windows 11 anzeigen lassen. In dem folgenden Artikel zeigen wir Ihnen, wie man die Widgets einrichtet, personalisiert und stellen Ihnen dabei verschiedene Widgets vor.
- Widgets sind kleine Infoschnipsel, welche von Webseiten oder Apps in Windows 11 auf dem Desktop in einer eigenen Sidebar angezeigt werden können.
- Widgets gab es bereits als Gadgets oder auch Minianwendungen in Windows Vista und Windows 7.
- Derzeit können Sie Widgets noch nicht außerhalb der Widgets-Sidebar eigenständig auf dem Desktop anzeigen.
Inhalt [Ausblenden]
1. Die Historie der Widgets, jetzt wieder neu in Windows 11
Widgets, zu Deutsch auch Minianwendungen, gab es bereits in Windows Vista und Windows 7. Damals konnten die Widgets keine Aufgaben übernehmen, sondern beispielsweise eine Uhr, Termine, das Wetter, die GPU-Temperatur, ein Shoutcast Radio und vieles mehr anzeigen. Die Gadgets konnten in einer eigenen Sidebar oder auch direkt auf dem Desktop dargestellt werden.
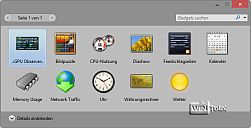
Aus Sicherheitsgründen hat Microsoft die Widgets dann entfernt. Mit dem kostenlosen 8GadgetPack können die beliebten Minianwendungen aber auch weiterhin unter Windows 8 oder Windows 10 bzw. Windows 11 genutzt werden.
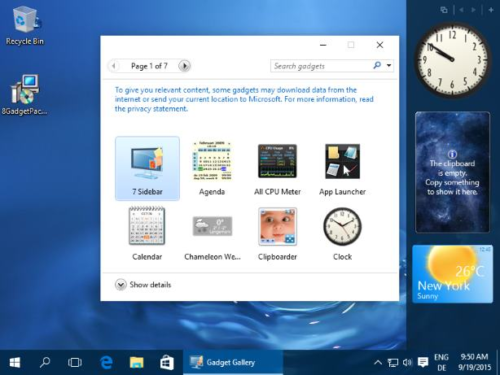
In Windows 10 gab es Live-Kacheln sowie News und andere Dinge, welche direkt in das Startmenü eingebunden wurden.
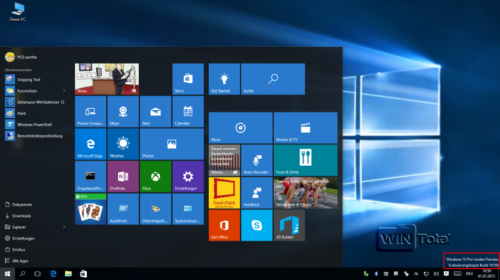
Dieses Konzept hat Microsoft in Windows 11 wieder verändert und präsentiert nun die Widgets in einem eigenständigen Bereich, dem sogenannten Widget-Board.
2. So können Sie sich in Windows 11 Widgets auf Desktop anzeigen lassen
Um in Windows 11 Widgets auf Desktop einzublenden, können Sie die Windows-Tastenkombination WIN+W drücken oder in der Taskleiste die Widget-Schaltfläche drücken, welche seit Windows Version 22000.526 durch die Wetteranzeige ersetzt wurde. Nutzer von Touch-Bildschirmen können auch vom linken Desktoprand zur Mitte wischen, damit sich die Widgets öffnen.
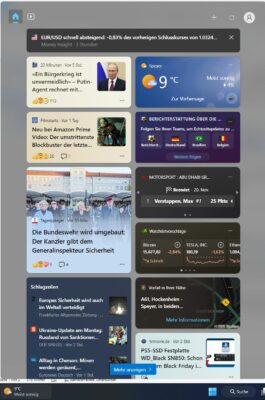
Das Widgets-Menü in der Taskleiste können Sie in den Einstellungen unter Personalisierung -> Taskleiste auch ausblenden lassen. Das Widgets-Board bleibt dabei aber weiterhin über WIN+W abrufbar. Die Einstellung ist für alle Anwender von Interesse, welche das Wetter-Widget nicht in der Taskleiste sehen möchten.
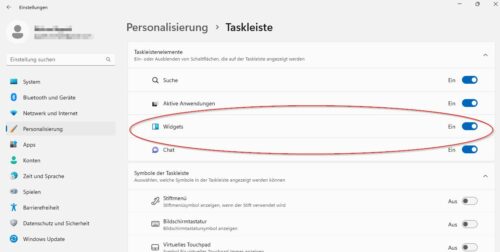
2.1. Keine Widgets?
Damit Widgets funktionieren, ist ein Microsoft-Konto notwendig. Nutzer von Windows 11 mit einem lokalen Konto, können keine Widgets nutzen.
Es kann aber auch vorkommen, dass die Widgets Probleme machen und sich nicht wie gewünscht verhalten. In diesem Fall können Sie über den Befehl
winget uninstall "windows web experience pack"
in der Powershell als Administrator die Widgets komplett deinstallieren.
Über den Windows Store können Sie das Windows Web Experience Pack neu downloaden und die Widgets damit wieder neu herstellen.
3. Die Widgets lassen sich konfigurieren und anpassen
Wenn Sie das erste Mal das Widgets-Board öffnen, zeigt Ihnen Windows 11 bereits eine Vielzahl von Widgets – vorrangig News – an. Sie können hier mit einem Mouse-Over entweder das einzelne News-Widgets ausblenden oder über die drei unteren Punkte zur Webseite mit dem Beitrag gelangen.
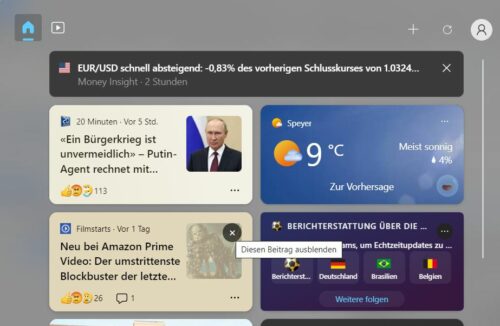
Wenn Sie eine News ausblenden, erhalten Sie eine Rückfrage, ob Sie keine Beiträge dieser Kategorie mehr sehen möchten.
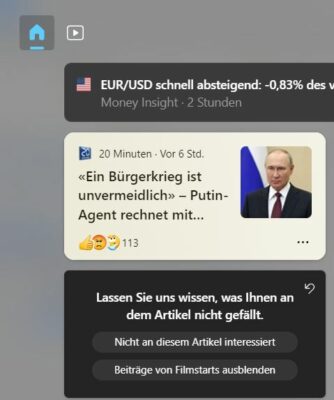
Andere Widgets, wie beispielsweise das Wetter, bieten noch eigene Optionen, welche über die drei Punkte oben rechts im Widget aufrufbar sind. Die Funktion Anpassen zeigt in einem Fenster Widget-spezifische Einstellungen wie beispielsweise den Standort und Temperatur-Einheit vom Wetter-Widget an.
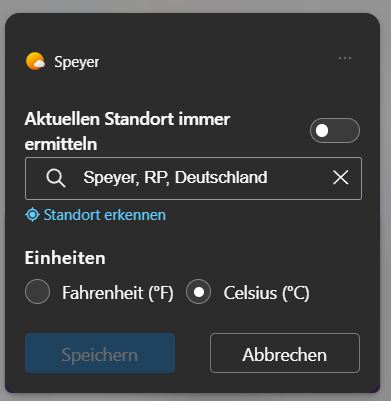
Mit Anheften dagegen wird das Widget vergrößert in die Widgets-Wall gelegt und lässt sich auch in der Position verschieben. Erst jetzt gibt es auch die bereits aus den Live-Kacheln von Windows 10 bekannte Möglichkeit, die Größe des Widgets in Bezug auf den Informationsgehalt in drei Stufen anzupassen.
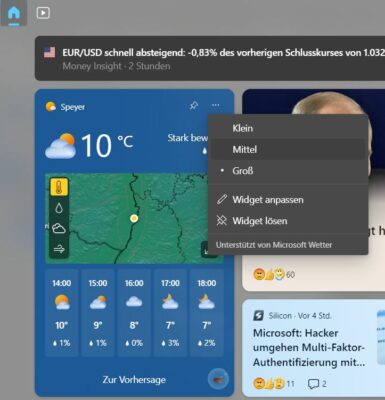
3.1. News-Meldungen anpassen
Der größte Teil im Widgets-Board nehmen zu Anfang die News ein. Welche News dort angezeigt werden, können Sie selbst festlegen. Über die drei Punkte unten rechts in den News-Widgets erhalten Sie die Auswahl, mehr oder weniger Beiträge dieser Art einzublenden oder Beiträge von dieser Webseite generell nicht mehr anzuzeigen.
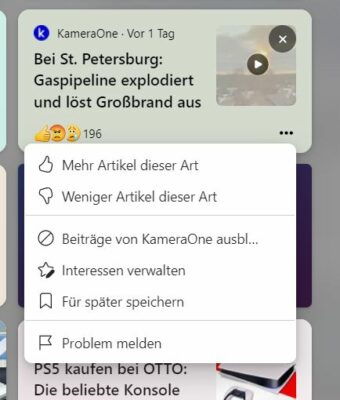
Eine weitere Möglichkeit der individuellen Anpassung der News ist die Funktion „Interessen verwalten“. Microsoft führt Sie dann zu einer Personalisierungsseite im Web-Browser über welche Sie Ihre Interessen auswählen sowie gefolgte und geblockte Inhalte verwalten können.
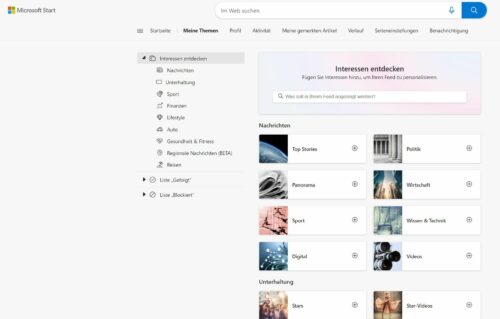
3.2. So können Sie neue Widgets hinzufügen
Neben den News und dem Wetter kennt Windows 11 noch weitere Widgets, welche Sie über das Plus-Symbol im Widgets-Board auswählen können. Der Umfang wird von Microsoft Zug um Zug erweitert.
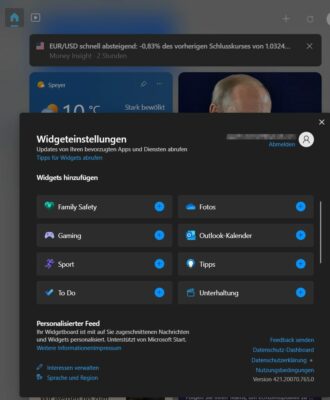
Das Foto-Widget blendet die aktuellen Fotos aus OneDrive ein und erlaubt einen Schnellzugriff auf die dort gespeicherten Bilder.
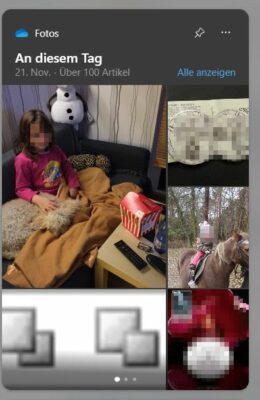
Das Outlook-Widget blendet dagegen Termine und eine Kalenderanzeige in das Widget-Board ein, kann auch verschiedene Kalender verwalten und anzeigen. Das Gaming-Widget blendet die Ergebnisse von Spielpaarungen für verschiedene E-Sport-Spiele ein, während das Sport-Widget sich um Formel 1, NBA, Tennis oder die Bundesliga kümmert und diese Ergebnisse anzeigt.
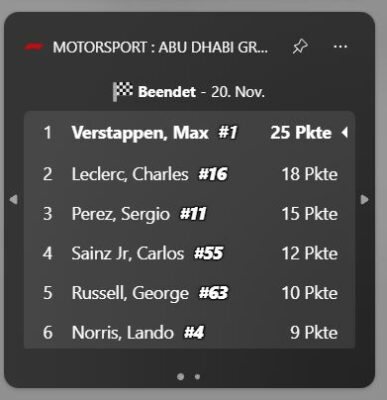
Todo greift auf die To-do-Liste der Windows-App zu, Windows-Family zeigt dagegen wesentliche Informationen der Windows Kindersicherung an. Weitere Widgets sind aktuell Tipps, Unterhaltung, Verkehr sowie Watchlist, bei dem es sich um die Anzeige von Aktien oder Wertkursen dreht. Auch dieses Widget kann in der Inhaltsauswahl angepasst werden.
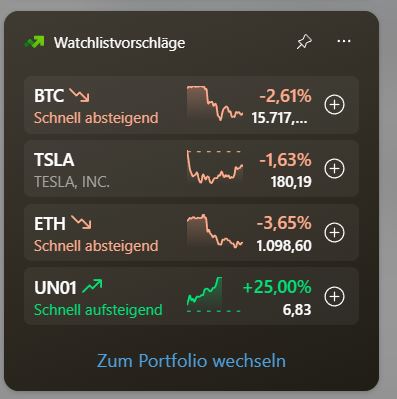
4. Widgets direkt auf dem Desktop?
Aktuell sind die Widgets nicht in dem Widgets-Board gefangen. Microsoft hat aber angekündigt, mittelfristig auch Widgets anzubieten, welche direkt auf dem Desktop angezeigt werden können, wie man es aus anderen Betriebssystemen wie Android kennt. Den Anfang soll eine auf dem Desktop integrierte Suchfunktion machen.
5. Das Thema Datenschutz
Damit Microsoft Ihnen passende Widgets anzeigen kann, ist nicht nur ein Microsoft-Konto notwendig, sondern auch der Zugriff und die Verarbeitung personenbezogener Daten. Auf welche Daten genau zugegriffen wird, kann über das Datenschutzdashboard zu Ihrem Account eingesehen werden. Wenn Sie den Microsoft-Account aus dem Widgets-Board abmelden, werden hierzu keine weiteren Daten erhoben.
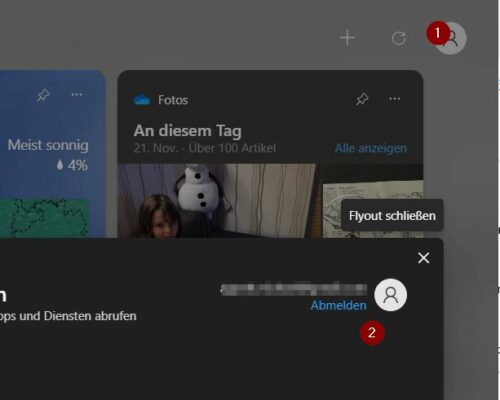
6. Fazit
Mit den Widgets hat Microsoft das Startmenü entschlackt und alle Widgets in dem Widgets-Board zusammengefasst. Aus unserer Sicht ist das eine gute Lösung. Derzeit ist das Angebot an Widgets aber mehr als überschaubar. Richtig praktisch sind nur die Wetter- und News-Anzeigen, eventuell noch die To-do-Liste sowie Outlook-Integration. Microsoft will weitere Widgets nachliefern, schließt aber gleichzeitig nicht aus, dass Widgets von Drittherstellern sich in das System integrieren und hoffentlich auch direkt auf den Desktop verschieben lassen.


 (49 votes, average: 4,80 out of 5)
(49 votes, average: 4,80 out of 5)