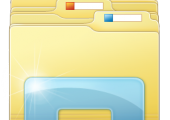
Ab und an kommt es beim Arbeiten mit dem PC vor vor, dass der Windows Explorer nicht mehr reagiert. In diesem Tipp zeigen wir, was Sie tun können, um das Problem zu beheben.
Der Windows Explorer ist der Dateimanager von Windows, über den Sie auf alle Daten und Ordner zugreifen und einzelne Dateien verschieben können. Die Meldung „Windows Explorer reagiert nicht“ deutet auf einen Fehler hin. In diesem Tipp zeigen wir Ihnen, wie Sie das Problem beheben können.
1. Das können Sie tun, wenn der Windows Explorer nicht mehr reagiert
Ein defekter Windows Explorer ist immer ein Zeichen dafür, dass irgendwo im System ein Fehler vorliegt. Nachfolgend haben wir einige Tipps und Tricks zusammengetragen, mit dem Sie ihn wieder in Gänge bekommen können.
1.1. Windows Explorer per Shortcut neustarten
Versuchen Sie als Erstes, ob sich das Problem durch einen Neustart des Explorers beheben lässt.
- Öffnen Sie dazu den „Ausführen“-Dialog über den Shortcut „Windows + R“ und geben Sie den Befehl „explorer.exe“ ein.
- Bestätigen Sie mit „Enter“ und warten Sie, ob sich ein neues Explorer-Fenster öffnet.
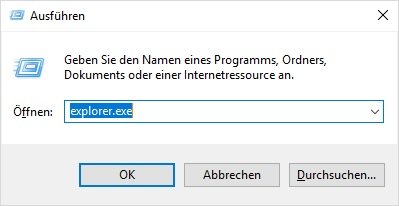
1.2. Explorer funktioniert nicht mehr: Windows-Systemdateien überprüfen
In vielen Fällen sind beschädigte oder fehlende Systemdateien die Ursache, wenn der Windows Explorer nicht mehr wie gewohnt funktioniert. Um die Übeltäter zu finden, können Sie Ihren Rechner mit Hilfe des Systemdatei-Überprüfungsprogrammes checken. Führen Sie dazu die folgenden Schritte aus:
- Geben Sie in das Suchfeld Ihres Desktops den Befehl „cmd“ ein und klicken Sie mit rechts auf den Eintrag „Eingabeaufforderung“.
- Wählen Sie im Kontextmenü die Option „Als Administrator ausführen“, um die Eingabeaufforderung mit Administratorrechten zu starten.
- Geben Sie den Befehl „sfc/scannow“ ein und bestätigen Sie mit „Enter“.
- Der Scan nimmt einige Zeit in Anspruch. Wird ein Fehler gefunden, müssen Sie möglicherweise die Windows-Installations-CD für die Fehlerbehebung einlegen.
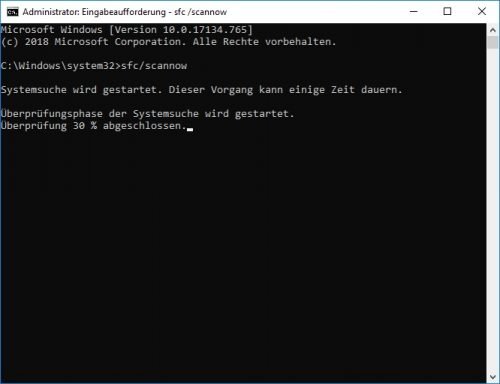
1.3. Aktualisierung des Hardware-Treibers
Auch veraltete oder beschädigte Treiber können dazu führen, dass sich der Windows Explorer aufhängt. Daher sollten Sie überprüfen, ob die Treiber Ihrer Grafik- oder Soundkarte noch auf dem neuesten Stand sind und diese bei Bedarf aktualisieren.
Es bietet sich an, den Treiber über den Windows-Gerätemanager zu updaten.
1.4. Windows-Explorer reagiert nicht mehr: PC auf Schadsoftware scannen
Auch Viren und Trojaner können Schäden an den Systemdateien verursachen und zu einem Fehlverhalten führen, das sich auch auf den Windows Explorer auswirkt. Installieren Sie daher ein aktuelles Antiviren-Programm und überprüfen Sie Ihren Computer damit möglichst regelmäßig auf Schadsoftware. Ein kostenloses Tool, mit dem Sie Mal- und Spyware aufspüren und entfernen können, ist beispielsweise „Spybot – Search & Destroy“.
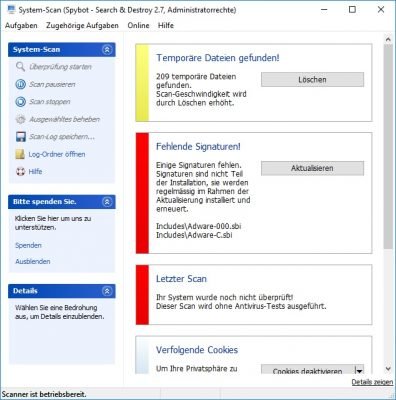
Sollte keiner der oben genannten Schritte zum Erfolg führen, können Sie Ihren Computer im abgesicherten Modus starten und dort versuchen, den Fehler zu reproduzieren.
1.5. Systemwiederherstellung durchführen
Die letzte, wenn auch radikalste, Methode, um einen beschädigten Windows Explorer wieder auf Kurs zu bringen, führt über eine Systemwiederherstellung. Vergessen Sie aber nicht, Ihre wichtigsten Daten zu sichern, bevor Sie das System auf einen früheren Zeitpunkt zurücksetzen.
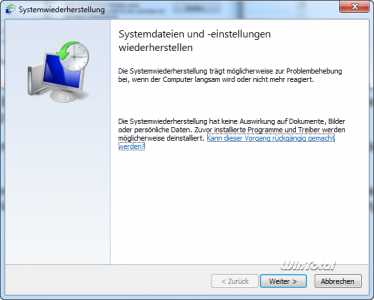
Eine Anleitung zur Systemwiederherstellung unter Windows 10 finden Sie hier.


 (47 votes, average: 4,60 out of 5)
(47 votes, average: 4,60 out of 5)