
In diesem Tipp erfahren Sie, wie Sie das Problem finden können, sollte Ihr Windows 10 einfrieren.
Windows 10 bietet zwar eine Menge Funktionen doch wie alle Betriebssysteme hat es auch seine Tücken und konfrontiert den Nutzer das ein oder andere Mal mit Fehlern. Die meisten davon sind harmlos. Doch wenn statt einer lästigen Meldung gleich das ganz System einfriert, herunterfährt oder Sie ratlos mit einem Bluescreen anstelle des Anmeldebildschirms zurücklässt, wird daraus ganz schnell ein viel größeres Problem. Trotzdem müssen Sie deswegen nicht gleich in Panik verfallen, denn in den meisten Fällen können Sie dieses ganz einfach selbst lösen. In diesem Tipp klären wir mögliche Ursachen für einen Windows-10-Freeze und zeigen Wege für die Behebung auf.
- Wenn Windows 10 einfriert, läuft das Betriebssystem zwar noch weiter, aber die Tastatur reagiert nicht mehr auf Eingaben und die Maus bewegt sich nicht.
- In den meisten Fällen lässt sich das Problem durch einen kompletten Neustart des Rechners beheben.
- Freezes treten besonders häufig nach einem Update der Windows-Betriebssystem-Software auf.
Inhalt [Ausblenden]
- 1. Die häufigsten Ursachen für einen Windows-Freeze und mögliche Lösungsansätze
- 1.1. Windows friert ein: Fehler in der Systemsoftware
- 1.2. Probleme mit der Grafikdarstellung
- 1.3. Windows friert ein: Kompatibilitätsprobleme mit bestimmten Programmen
- 1.4. Veraltete Programme und Treiber
- 1.5. Zu viele Hintergrundprozesse oder Autostart-Programme
- 1.6. Windows friert ein: Zu wenig Speicherplatz
- 1.7. Probleme mit der Hardware
1. Die häufigsten Ursachen für einen Windows-Freeze und mögliche Lösungsansätze
1.1. Windows friert ein: Fehler in der Systemsoftware
Ist Ihr Windows 10 nicht auf dem neuesten Stand, kann das unter Umständen zum Einfrieren des Systems führen. Wenn Sie jetzt aber denken, dass mit einem Update wieder alles in Butter ist, müssen wir Sie allerdings enttäuschen. Denn auch aktuelle Updates können fehlerbehaftet sein und zu den besagten Problemen führen.

Sollten Sie feststellen, dass Ihr Betriebssystem nach einem Update regelmäßig einfriert, machen Sie dieses am besten rückgängig. Wie Sie fehlerhafte Update wieder deinstallieren, zeigen wir Ihnen hier. Warten Sie mit einer erneuten Installation, bis eine optimierte Version des Patches erschienen ist. Bis es so weit ist empfehlen wir, soweit möglich, auch die automatischen Windows -Updates auszuschalten.
Liegt die Ursache nicht in einem fehlerhaften Update, können Sie alternativ noch versuchen, Windows 10 zurückzusetzen.
Gut zu wissen: Bei Problemen startet Windows 10 von Zeit zu Zeit eine automatische Reparatur, die allerdings selbst in einer Endlosschleife und damit in einem Freeze enden kann. Wie Sie von dort wieder herauskommen, verraten wir Ihnen in diesem Tipp.
1.2. Probleme mit der Grafikdarstellung
Windows-Freezes treten häufig in Zusammenhang mit Nvidia-Grafikkarten auf, da speziell ältere Treiber-Versionen unter Windows 10 Fehler verursachen können. Wenn Sie eine Nvidia-Karte nutzen, sollten Sie daher immer den neuesten Treiber installieren.
Aber auch ein aktivierter Bildschirmschoner oder ein angeschlossenes externes Display können unter Umständen einen Freeze verursachen. Viele Anwender berichten zudem, dass Änderungen an den Bildschirmeinstellungen grundsätzlich des Öfteren zum Einfrieren des Betriebssystems führen. Deaktivieren Sie den Bildschirmschoner und trennen Sie vorhanden externe Monitore vom PC. Tritt das Problem anschließend nicht mehr auf, haben Sie den Übeltäter gefunden.
Gut zu wissen: Es gibt auch einige Shortcuts, die Windows instabil machen und dadurch in bestimmten Situationen zum einem Freeze führen. Dazu zählt beispielsweise „Alt + Tab“, mit dem Sie beim Spielen zurück auf den Desktop wechseln können.
1.3. Windows friert ein: Kompatibilitätsprobleme mit bestimmten Programmen
Hängt sich Ihr Windows 10 vornehmlich bei einem bestimmten Programm oder Spiel auf, liegen höchstwahrscheinlich Kompatibilitätsprobleme mit eben diesem vor. Um herauszufinden, ob eine bestimmte Anwendung tatsächlich die Quelle allen Übels ist, sollten Sie diese vorübergehend deaktivieren oder alternativ versuchen, sie im Kompatibilitätsmodus zu starten (Rechtsklick auf das Programm-Icon -> „Behandeln von Kompatibilitätsproblemen“).
1.4. Veraltete Programme und Treiber
Manche Programme, die unter Windows 7 oder 8 prima funktionieren führen beispielsweise unter Windows 10 zu Fehlern. Das bedeutet allerdings nicht automatisch, dass Sie mit der aktuellen Windows-Version nicht kompatibel sind. Möglicherweise gibt es nämlich bereits Update für das Programm oder Spiel, mit dem sich das Problem beseitigen lässt.
Aus diesem Grund sollten Sie Ihre Anwendungen immer auf dem neusten Stand halten und auch die zugehörigen Treiber (z.B. für das BIOS oder die Grafik- oder Soundkarte) in regelmäßigen Abständen updaten. Ganz wichtig ist selbstverständlich auch ein aktueller Virenschutz, denn es gibt auch Schadsoftware, die extra dafür entwickelt wurde, den Computer des Geschädigten lahmzulegen.
1.5. Zu viele Hintergrundprozesse oder Autostart-Programme
Auf Ihrem Rechner laufen zahlreiche Prozesse im Hintergrund ab. Sind es zu viele gleichzeitig, kann es zu Problemen kommen, da immer mehr Arbeitsspeicher und CPU-Kapazität beansprucht werden. Hin und wieder tarnen sich aber auch Viren oder Schadsoftware als Hintergrundprozess, daher sollten Sie diese generell immer im Auge behalten.
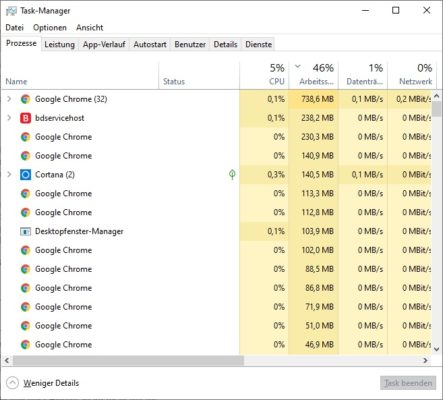
Erste Anlaufstelle dafür ist immer der Task-Manager. Um diesen zu öffnen, drücken Sie die Tastenkombination „Strg + Alt + Entf“ und klicken Sie anschließend auf den Eintrag „Task-Manager“. Auf dem Reiter „Prozesse“ werden Ihnen alle aktiven Prozesse sowie die aktuelle Auslastung der CPU und des Arbeitsspeichers angezeigt. Beenden Sie alle überflüssigen Prozesse über „Rechtsklick -> Task beenden“.
Ähnliche verhält es sich auch mit den Programmen im Autostart. Seit Windows 7 können Sie bestimmte Anwendungen automatisch beim Hochfahren öffnen lassen. Mit zunehmender Anzahl steigt nicht nur die Startzeit des Betriebssystems, sondern auch die Gefahr eines Freeze. Ihre Autostart-Programme können Sie ebenfalls über den Taskmanager einsehen. Auf dem Reiter „Autostart“ finden Sie alle hinzugefügten Programme sowie deren Status und die Auswirkung auf die Startzeit. Klicken Sie mit rechts auf einen Eintrag und wählen Sie im Kontextmenü „Deaktivieren“ aus. Das betreffende Programm wird nun beim Start nicht mehr berücksichtigt.
1.6. Windows friert ein: Zu wenig Speicherplatz
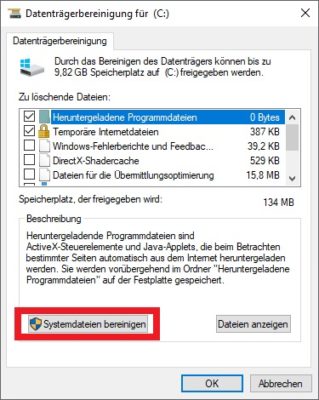
Sie haben zwar eine schnelle SSD in Ihrem Rechner verbaut, die Programme laufen aber trotzdem langsam und Windows hängt sich selbst bei einfachen Prozessen ständig auf? Dann kann es gut sein, dass schlicht und einfach der Speicherplatz knapp wird und Entrümpeln angesagt ist.
Deinstallieren Sie beispielsweise Programme, die Sie nicht mehr benutzen oder schieben Sie große Bilder, Musik-Dateien oder Videos auf eine anderen Partition oder einen externen Datenträger. Noch mehr Platz schaffen Sie mithilfe der Datenträgerbereinigung. Führen Sie dazu die folgenden Schritte aus:
- Öffnen Sie den „Ausführen“-Dialog über den Shortcut „Windows + R“ und geben Sie den Befehl „cleanmgr.exe“ ein. Klicken Sie anschließend mit rechts auf den Eintrag „Datenträgerbereinigung“ und wählen Sie im Kontextmenü „Als Administrator ausführen“ aus.
- Windows ist in der Regel auf Laufwerk C: installiert. Wählen Sie das Laufwerk aus und bestätigen Sie mit „OK“.
- Klicken Sie links unten auf den Button „Systemdateien bereinigen“. Die Datenträgerbereinigung wir neu gestartet. Wählen Sie erneut Laufwerk C: aus und bestätigen Sie mit „OK“.
- Setzen Sie das Häkchen bei den Einträgen, die Sie löschen möchten (z.B. temporäre Dateien oder Überbleibsel aus vorherigen Windows-Installationen) und bestätigen Sie Ihre Auswahl wieder mit „OK“.
- Die Dateien werden nun gelöscht und der Speicherplatz entsprechend freigegeben.
1.7. Probleme mit der Hardware

Hat keine der oben bereits genannten Lösungen zum Erfolg geführt, kann es auch noch sein, dass nicht Software- sondern Hardwareprobleme schuld an der Misere sind. Insbesondere einen mangelnde oder fehlerhafte Kühlung führt häufig zum Einfrieren von Windows. Überprüfen Sie daher den / die Lüfter und Rotoren auf Verschmutzungen und Staub und entfernen Sie diese gegebenenfalls. Vergewissern Sie sich zudem, dass alle zugehörigen Kabelverbindungen intakt sind.
Wenn Sie eine Wasserkühlung verwenden, checken Sie diese auf Dichtigkeit. Eine fehlerhafte Kühlung führt mit der Zeit zu einer Überhitzung der restlichen Hardware. Legen Sie die Hand auf das Gehäuse – es fühlt sich warm an? Dann ist es höchste Zeit, für ausreichend Kühlung zu sorgen, da ansonsten Ausfälle drohen.
Überdies können auch Schäden an sensible Bauteilen wie der Festplatte oder dem RAM zu Problemen mit Windows 10 führen. Derartigen Fehlern kommen Sie am einfachsten über das Ereignisprotokoll auf die Schliche. Darin werden unter anderem der Betriebssystem-Start, dysfunktionale Hardware und Softwarefehler verzeichnet.
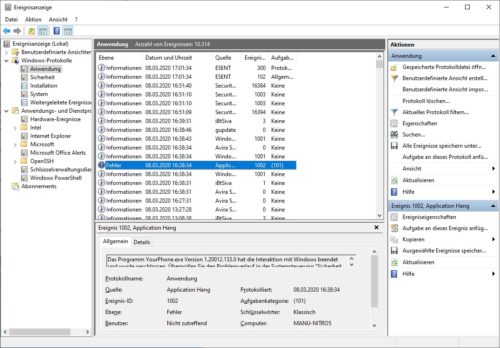
Problem immer noch nicht gelöst? Friert Ihr Windows trotz unserer Tipps auch weiterhin ein, sollten Sie mit dem Microsoft-Support Kontakt aufnehmen oder (falls vorhanden) einen Fachmann in Ihrer Nähe aufsuchen. Sollte man Ihnen allerdings auch dort nicht weiterhelfen können, bleibt als allerletzte Option leider nur noch das das Neuaufsetzen des Computers.


 (37 votes, average: 4,00 out of 5)
(37 votes, average: 4,00 out of 5)