
Wenn Sie das Benutzerpasswort oder Adminkennwort zur Anmeldung an Windows vergessen haben, gibt es mehrere Lösungsmöglichkeiten für das Problem.
Wenn Sie unter Windows das Anmeldekennwort für einen Account vergessen haben, gibt es von Windows XP, über Windows Vista, zu Windows 7 und auch für Windows 8 oder Windows 10 verschiedene Wege, wie Sie das ein vergessenes Kennwort wiederherstellen oder umgehen können.
Inhalt [Ausblenden]
- 1. Das neu geänderte Windows-Anmeldekennwort wurde vergessen, kann aber mit der Systemwiederherstellung unter Windows Vista oder Windows 7 zurückgesetzt werden.
- 2. Man hat Vista, Win7 oder Win8 mit nur einem Benutzerkonto (mit Admin-Rechten) installiert und plötzlich fällt einem das Benutzer-Passwort nicht mehr ein. Das Adminkonto ist nicht auf dem Anmeldesschirm sichtbar und enthält auch kein Passwort
- 3. Man hat Windows XP, Vista oder Win7 mit nur einem Benutzerkonto (mit Admin-Rechten) installiert und plötzlich fällt einem das Benutzer-Passwort nicht mehr ein.
- 4. Anmeldekennwort oder Administratorkennwort unter Vista, Win7, Win8 oder Win10 vergessen
- 5. Weitere Möglichkeiten ein vergessenes Kennwort unter Windows zu überschreiben
1. Das neu geänderte Windows-Anmeldekennwort wurde vergessen, kann aber mit der Systemwiederherstellung unter Windows Vista oder Windows 7 zurückgesetzt werden.
Sie haben nur ein Benutzerkonto eingerichtet und das Windows-Login-Passwort geändert. Dann ist guter Rat teuer, wenn Ihnen bei der nächsten Anmeldung plötzlich das neue Passwort nicht mehr einfällt. Selbst der Hinweis, den man bei der Passwort-Vergabe erstellen kann, hilft – so überhaupt erstellt – nicht weiter.
Lösung
Legen Sie die Windows-Installations-DVD ein und booten Sie von dieser. Falls der Computer nicht von selbst bootet, müssen Sie im BIOS das DVD-Laufwerk [CDROM] als erstes Boot-Medium [1st Boot Device] einstellen. Ins BIOS kommen Sie, wenn Sie die Taste [F2] oder [ENTF] drücken beim Booten des PC. (Es kann auch eine andere Taste sein, im Zweifelsfall hilft das Handbuch weiter.)
BIOS: [1st Boot Device] –> [CDROM]
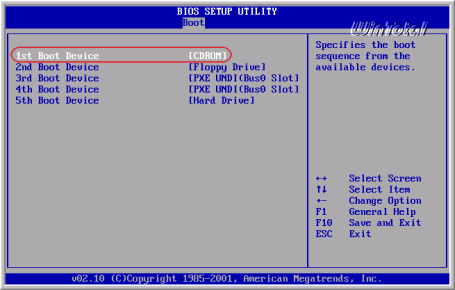
Nach der Umstellung und einem Neustart erscheint die Meldung „Drücken Sie eine beliebige Taste, um von CD oder DVD zu starten…„.
Sie sollten schnell irgendeine Taste drücken, denn Sie haben nur ein paar Sekunden Zeit, dann verschwindet die Meldung.
Nun erscheint der Windows-Installationsassistent.
Klicken Sie auf [Weiter].
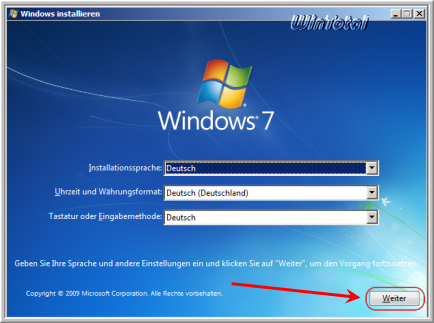
Klicken Sie auf Computerreparaturoptionen.
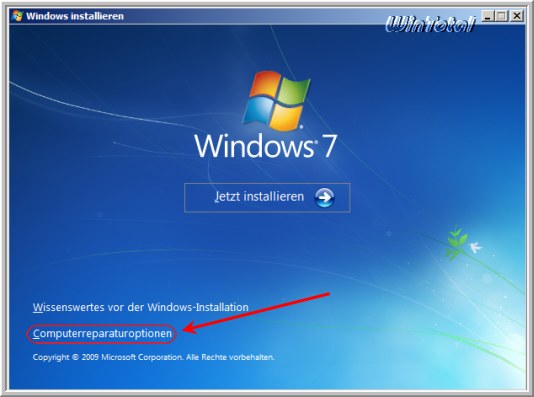
Warten Sie, bis der Assistent die Suche nach Windows-Installationen beendet hat und wählen Sie dann Ihr Betriebssystem aus. In der Regel gibt es nur eine Auswahlmöglichkeit.
Aktivieren Sie die Option
„Verwenden Sie Wiederherstellungstools, mit denen sich Probleme beim Starten von Windows beheben lassen.“
Klicken Sie auf [Weiter].
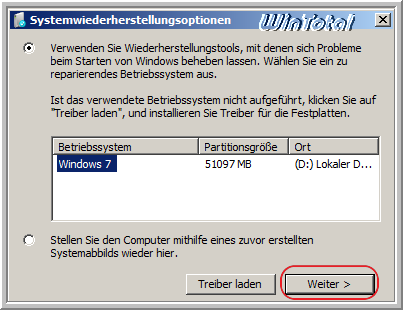
Klicken Sie auf Systemwiederherstellung.
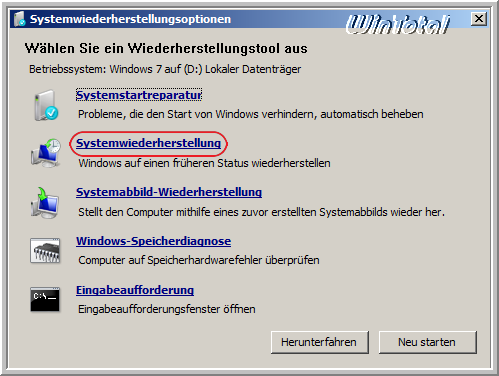
Klicken Sie auf [Weiter].
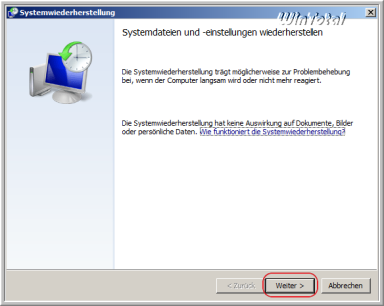
Wählen Sie nun einen Wiederherstellungspunkt aus, dessen Datum und Uhrzeit kurz vor dem Zeitpunkt liegen, an dem Sie Ihr Passwort geändert hatten. Aktivieren Sie zusätzlich die Option Weitere Wiederherstellungspunkte anzeigen, falls kein passendes Datum angezeigt wird.
Hinweis: Bei einer Passwortänderung wird kein Wiederherstellungspunkt angelegt.
Danach klicken Sie auf [Weiter]…
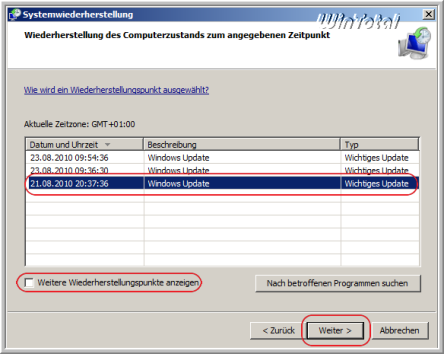
…und auf [Fertig stellen].

Bestätigen Sie die Frage
„Möchten Sie den Vorgang wirklich fortsetzen?“
mit [Ja].
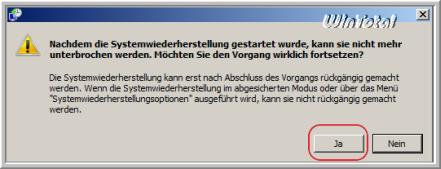
Die Systemwiederherstellung dauert in der Regel ein paar Minuten. Schalten Sie während dieses Vorgangs auf keinen Fall den Computer aus.
Klicken Sie auf [Neu starten].
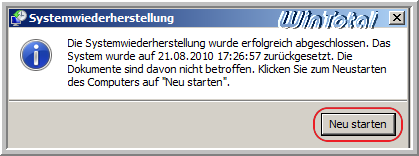
Nachdem der Computer Windows neu gestartet hat, können Sie sich wieder mit Ihrem alten, vorherigen Passwort anmelden.
2. Man hat Vista, Win7 oder Win8 mit nur einem Benutzerkonto (mit Admin-Rechten) installiert und plötzlich fällt einem das Benutzer-Passwort nicht mehr ein. Das Adminkonto ist nicht auf dem Anmeldesschirm sichtbar und enthält auch kein Passwort
Über die Reparaturfunktion der Windows-Setup-DVD Administrator-Account einschalten – funktioniert nicht mit einer Recovery-CD. Es darf allerdings eine beliebige Windows-DVD sein und muss nicht unbedingt jene sein, von der das System zuvor installiert wurde. Starten Sie von der DVD, wählen Sie die gewünschte Sprache aus und nach [Weiter] wählen Sie die Option „Computerreparaturoptionen“ aus (NICHT auf „Installieren“ klicken). Das Setup-Programm erkennt die installierten Windows-Versionen auf dem PC. Wählen Sie in der Liste Ihr Windows aus und klicken Sie im nächsten Fenster auf „Eingabeaufforderung„. Für Windows 8 „Problembehandlung„, dann auf „Erweiterte Optionen“ und dort auf „Eingabeaufforderung„.
Windows 7 – Computerreparaturoptionen
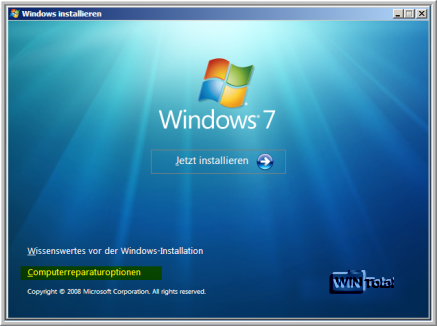
Windows 7 – Eingabeaufforderung
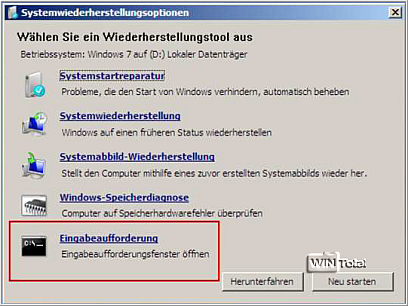
Windows 8 – Eingabeaufforderung
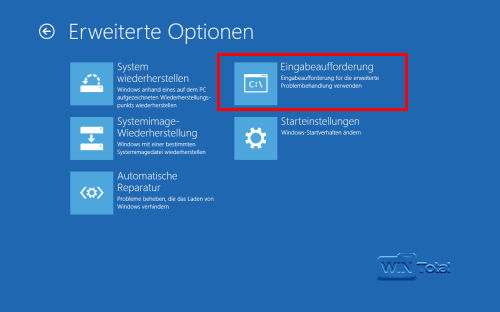
Geben Sie in die „Eingabeaufforderung“ regedit.exe ein und drücken die [Enter]-Taste. Klicken Sie auf den Zweig „HKEY_LOCAL_MACHINE„, sodass er markiert ist, dann im Menü auf „Datei -> Struktur laden“.
HKEY_LOCAL_MACHINE markieren
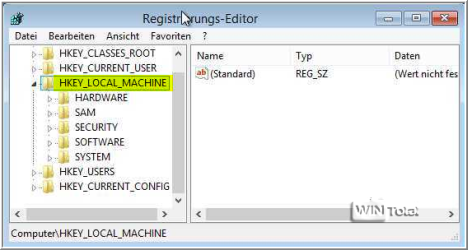
Suchen Sie jetzt auf den erkannten Partitionen das Windows-Verzeichnis des installierten Systems. Beim Start von der Setup-DVD ist dies bei Windows 7 meist das Verzeichnis D:\Windows, da Laufwerk C:\ für die interne Systemwiederstellung reserviert ist – es kann sich natürlich um einen anderen Laufwerksbuchstaben handeln. Laden Sie von dort die Datei X:\Windows\System32\Config\SAM.
Config\SAM laden
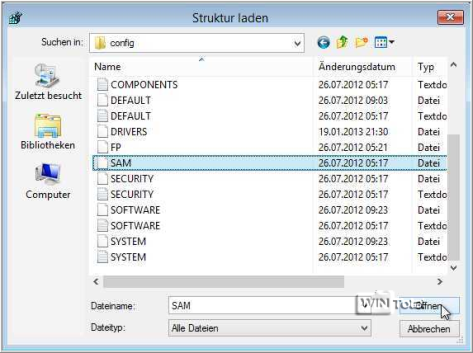
Der Registry-Editor verlangt nun einen Namen für den geladenen Registry-Zweig. Sie können hier einen beliebigen Namen eingeben, z.B. Admin. Gehen Sie jetzt in den neuen Zweig „Admin“ unterhalb von „HKEY_LOCAL_MACHINE“ und öffnen Sie den Schlüssel
HKEY_LOCAL_MACHINE\Admin\SAM\Domains\Account\Users\000001F4
Dies ist der Eintrag für den aktuell noch deaktivierten Administrator-Konto.
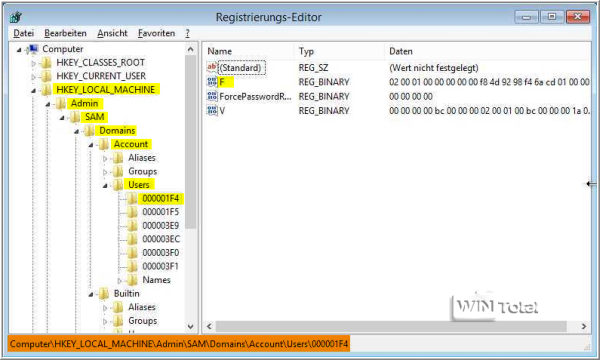
Klicken Sie im rechten Fenster den Eintrag F an, um den hexadezimalen Editor zu öffnen. Hier bearbeiten Sie nun direkt die Konto-Einstellungen. Um das Konto zu aktivieren, gehen Sie im Editor zur der Zeile, die mit 0038 beginnt. Das erste Byte in dieser Zeile lautet 11. Dies müssen Sie auf 10 ändern. Klicken Sie das Byte dazu doppelt an und überschreiben Sie den alten Wert 11 mit dem Wert 10. Nach Änderung sieht die Zeile so aus: 0038 10
Je nach Betriebssystem sieht es etwas anders aus
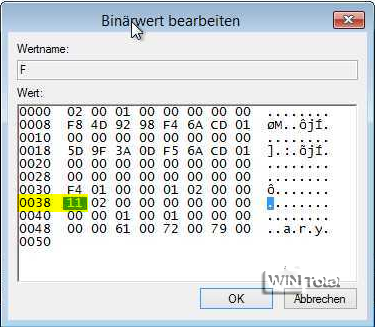
Je nach Betriebssystem sieht es etwas anders aus
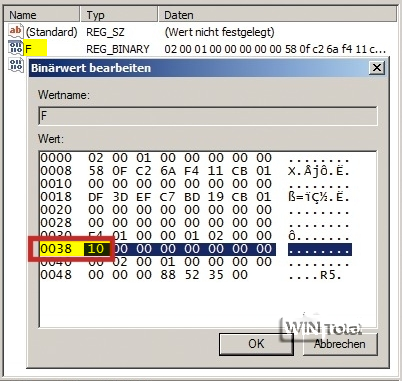
Klicken Sie dann auf [OK]. Zum Schluss noch den neuen Unterschlüssel „Admin“ entfernen – einmal anklicken, sodass er markiert ist, dann auf „Datei -> Struktur entfernen“ gehen. Nach der Bestätigung ist der Admin-Unterschlüssel aus der Registry wieder entfernt. Schließen Sie den Registry-Editor und die Eingabeaufforderung um im vorigen Installationsmenü auf [Neu starten] zu klicken. Entfernen Sie die DVD, starten Sie Ihr Windows neu. Am Anmeldebildschirm sehen Sie nun das neue Konto „Administrator“, das Sie soeben freigeschaltet haben. Das Adminkonto hat kein Passwort, so dass Sie es nur anklicken müssen, um sich anzumelden. Nun können Sie das Kennwort Ihres ursprünglichen Benutzers neu setzen.
Öffnen Sie die Kommandozeile als Administrator. Geben Sie den Befehl
net user benutzername kennwort
ein.
Statt benutzername und kennwort geben Sie den Namen Ihres Benutzers und das Wunschkennwort ein.
Beispiel: net user pan_fee Win123
3. Man hat Windows XP, Vista oder Win7 mit nur einem Benutzerkonto (mit Admin-Rechten) installiert und plötzlich fällt einem das Benutzer-Passwort nicht mehr ein.
Dieser Tipp funktioniert nur, wenn der LogIn-Screen bzw. der Willkommen-Bildschirm automatisch kommt, also nicht mit [STRG]+[ALT]+[ENTF] erzwungen werden muss, und wenn man bei der Installation kein Passwort für den Administrator vergeben hat. Das Adminkonto muss auf dem Anmeldebildschirm sichtbar sein (siehe vorherigen Tipp) – Tipp hierzu.
Lösung
Man startet den Rechner im „Abgesicherten Modus“ mit der Taste [F8] (es kann auch eine andere Taste sein) und wartet auf den „LogIn-Bildschirm“. Hier erscheinen nun das Icon und der Name zu dem erstellten Benutzerkonto und zusätzlich noch ein Administrator-Icon. Dieses klickt man an und ist nun Administrator im abgesicherten Modus.
Jetzt wandert man über
(für Windows XP) Start => Einstellungen => Systemsteuerung => Verwaltung => Computerverwaltung => „Lokale Benutzer und Gruppen“ => Benutzer
(für Vista/Win7) Start => Systemsteuerung => Verwaltung => Computerverwaltung => „Lokale Benutzer und Gruppen“ => Benutzer
zu dem Benutzerkonto, von dem man das Passwort vergessen hat. Dieses klickt man mit Rechts an und geht auf „Kennwort festlegen…„.
Die nun erscheinende Warnmeldung ignoriert man großzügig und klickt auf [Fortsetzen]. Nun kann man hier ein neues Passwort eintragen oder die Felder einfach leer lassen. Mit [OK] verlässt man das Ganze.
Jetzt muss man nur noch Windows neu starten und schon kommt man wieder an sein Benutzerkonto.
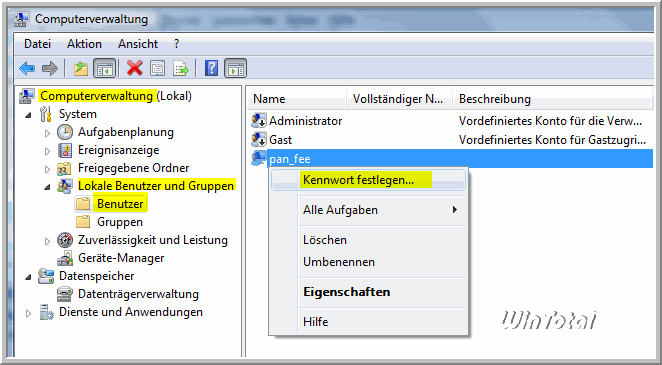
4. Anmeldekennwort oder Administratorkennwort unter Vista, Win7, Win8 oder Win10 vergessen
Setzen Sie doch einfach ein neues Kennwort.
Lösung
Booten Sie von der Windows-DVD bzw. USB-Stick oder Live-CD. Der Windows-Installationsassistent öffnet sich mit Installationssprache, Uhrzeit und Tastatur, klicken Sie auf [Weiter], bis „Jetzt installieren“ erscheint. Klicken Sie aber NICHT auf „Jetzt installieren“, sondern auf „Computerreparaturoptionen„.
Windows 10 – Windows-Installationsassistent
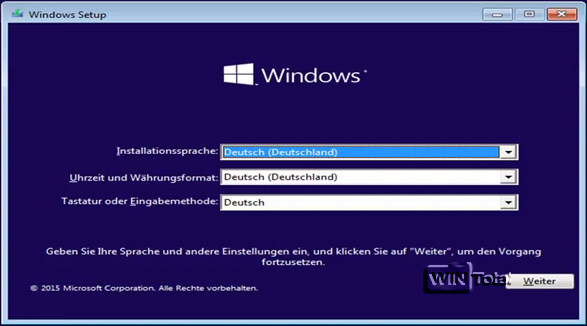
Windows 8 – Windows-Installationsassistent
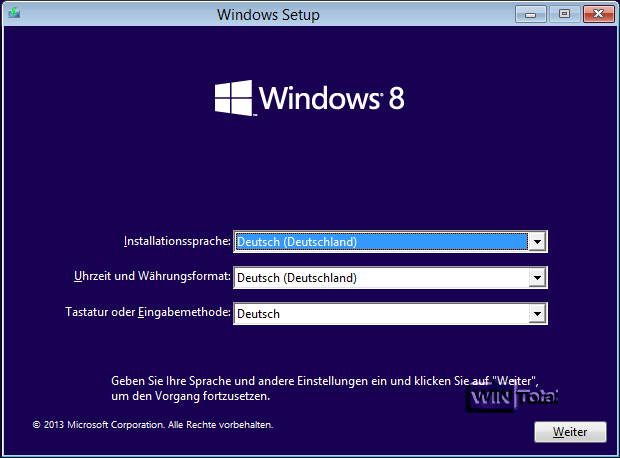
Windows 7 – Windows-Installationsassistent
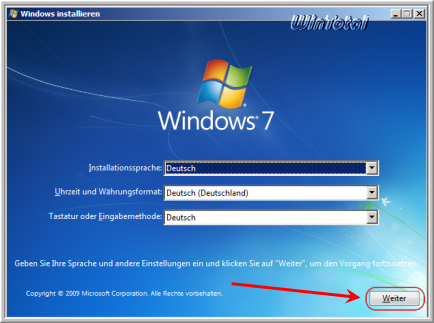
Windows Vista – Windows-Installationsassistent
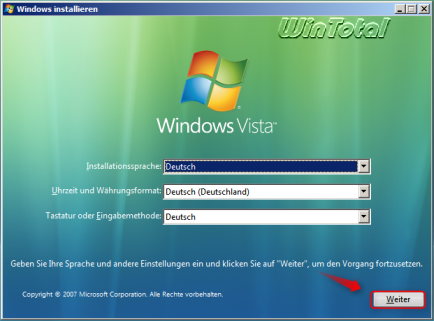
Windows 10 – Jetzt installieren
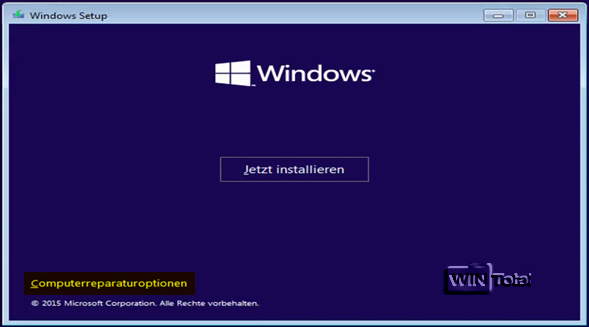
Windows 8 – Jetzt installieren
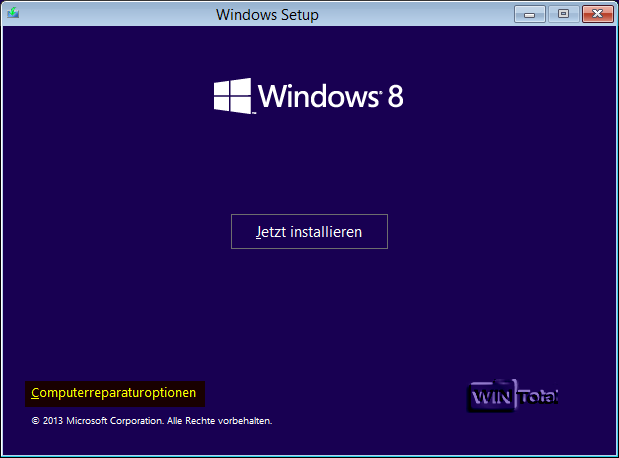
Windows 7 – Jetzt installieren
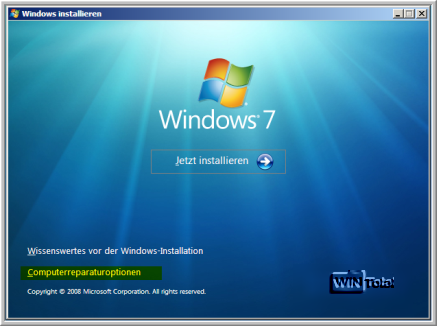
Windows Vista – Jetzt installieren
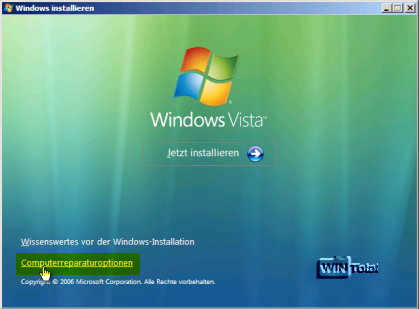
Nach „Computerreparaturoptionen“ drücken Sie die Tastenkombination [Umschalt]+[F10], damit sich die Eingabeaufforderung öffnet. Unter Windows 10 können Sie auch „Problembehandlung“, „Erweiterte Optionen“ und „Eingabeaufforderung“ anklicken. Es öffnet sich x:\sources>
Um das richtige Windows-Laufwerk zu finden geben Sie auf Verdacht einfach c: ein. Um es zu prüfen, ob c: wirklich das richtige Laufwerk ist, geben Sie nach [Enter] dir ein. Mit dem Befehl „dir“ können Sie sich den Inhalt des Ordners anzeigen lassen. Ist es das falsche Laufwerk, geben Sie einfach d: ein, es erscheint d:\> und danach wieder dir. Haben Sie endlich das Verzeichnis „Windows“ gefunden, haben Sie das richtige Laufwerk.
Verzeichnis Windows
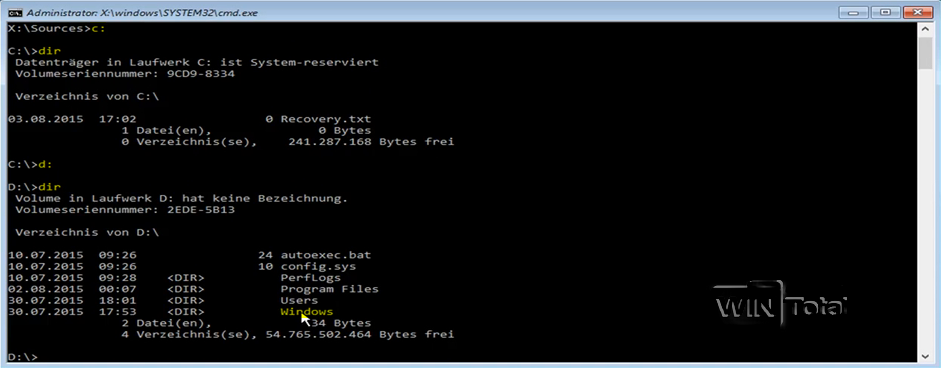
Dann geht es weiter mit cd Windows und nach [Enter] cd system32, Beispiel: d:\Windows\system32>
Geben Sie jetzt den Befehl dir utilman.exe ein und benennen Sie die Datei um in rename utilman.exe utilman.exe.orig und danach noch dir utilman*
utilman
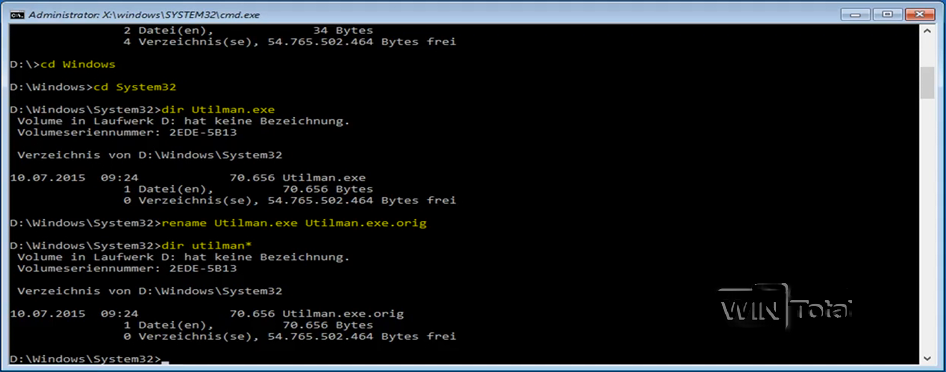
Nun noch den Befehl copy cmd.exe utilman.exe und dir utilman*
copy cmd.exe
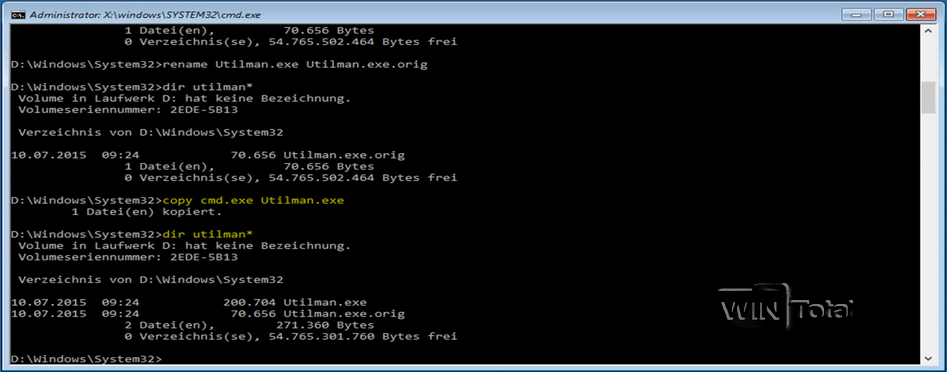
Geben Sie noch exit ein und starten Sie neu – entfernen Sie die DVD. Für Windows 10 unter „Option auswählen“ klicken Sie „PC ausschalten„. Starten Sie Ihren PC ohne DVD/USB oder Live-CD.
Wenn dann der Anmeldebildschirm erscheint, drücken Sie die Tastenkombination [Windows-Taste]+[u] oder drücken Sie das Symbol für „Erleichterte Bedienung“, um Utilman zu starten. Es öffnet sich aber die Eingabeaufforderung mit C:\Windows\system32>. Geben Sie folgenden Befehl ein:
net user Benutzername Neues_Kennwort [ENTER]
Mit Benutzername ist Ihr Windows-Anmeldename gemeint und mit Neues_Kennwort ein neues Passwort, welches Sie sich dann auch merken sollten. Danach können Sie sich mit dem neuen Passwort an Windows anmelden. Besteht der Benutzername aus zwei Teilen, muss er in Anführungszeichen gesetzt werden, Beispiel:
net user „Pan Fee“ Mein_Neues_Kennwort [ENTER]
Utilman.exe, auch erreichbar über [Windows-Taste]+[u], ist der Hilfsprogramm-Manager und öffnet eigentlich die „Erleichterte Bedienung“ mit Funktionen wie Bildschirmlupe, Sprachausgabe und Bildschirmtastatur. Durch das Umbenennen öffnet sich aber nun die Eingabeaufforderung. Auch das Symbol für „Erleichterte Bedienung“ auf dem Windows-Anmeldebildschirm links unten startet nun die Kommandozeile. Um das wieder zu ändern, löschen Sie die falsche „utilman.exe“ und benennen die Datei „utilman.exe.orig“ um in utilman.exe im System32-Verzeichnis.
Symbol für „Erleichterte Bedienung“ auf dem Windows-Anmeldebildschirm

Windows 10 Anmeldebildschirm
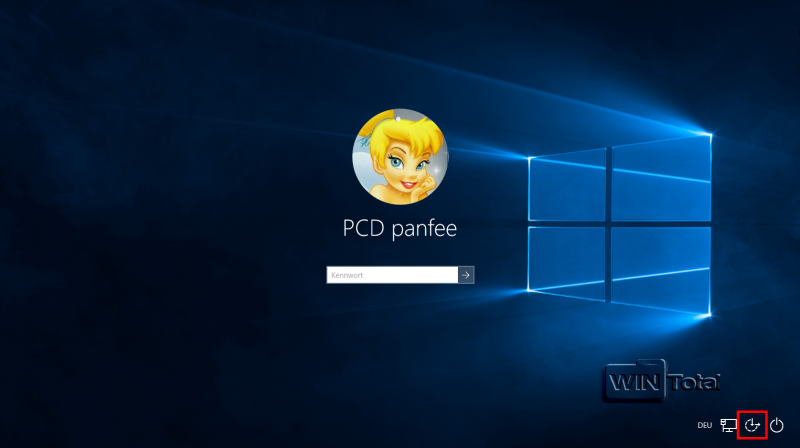
Sind Sie alleiniger Benutzer des PCs, können Sie sich die „automatische Windows-Anmeldung“ einrichten.
5. Weitere Möglichkeiten ein vergessenes Kennwort unter Windows zu überschreiben
Artikel: Administratorpasswort mittels Offline NT Password & Registry Editor überschreiben
Artikel: Mit Rescatux vergessene Windows-Kennwörter zurücksetzen
Caschys Blog: Windows 7 Passwort knacken


 (33 votes, average: 4,60 out of 5)
(33 votes, average: 4,60 out of 5)