
Windows 7 hat keinen Email-Client, kann aber Windows Mail von Windows Vista mit einigen Tricks weiternutzen
Windows 7 enthält standardmäßig keinen Email-Clienten, auch wenn der Ordner „Windows Mail“ vorhanden ist – die WinMail.exe und msoe.dll darin sind ohne Funktion.
Man hat also freie Auswahl im Internet und es gibt genügend Angebote.
Wer sich aber an „Windows Mail“ von Windows Vista gewöhnt hat, möchte gern auch in Windows 7 den Mail-Clienten weiter benutzen.
Dazu sind ein paar kleine Handgriffe nötig.
Was brauchen wir dazu?
- Adminrechte für Windows Vista und Windows 7
- Deaktivierte Benutzerkontensteuerung für Windows Vista und Windows 7
- Diese Reg.-Datei (gezippt) für Windows 7 (später) – Die Reg.-Datei korrigiert Verknüpfungen zu „Windows Mail“. Beispielsweise wenn man auf eine eml-Datei doppelklickt oder wenn man im Internet Explorer auf einen eMail-Link klickt. Die Reg.-Datei funktioniert auch mit der 64-Bit Version von Windows 7.
- Einstellungen „Geschützte Systemdateien“ einblenden und
„Alle Dateien und Ordner anzeigen“ für Windows Vista und für Windows 7
„Ausgeblendete Dateien, Ordner und Laufwerke anzeigen„.
- 1 USB-Stick oder ähnliches
Zuerst müssen ein paar Einstellungen unter Windows Vista vorgenommen werden.
Unter »C:\Programme\Windows Mail« die msoe.dll unter „Eigenschaften“ – Sicherheit – Erweitert – Registerkarte „Besitzer“ – „Bearbeiten“ – Administratoren – [OK] (Meldung bestätigen) – [OK] – Registerkarte „Sicherheit“ – „Bearbeiten“ – Gruppen- oder Benutzernamen – Administratoren (anklicken) und zulassen, um Vollzugriff zu erhalten – [Übernehmen]
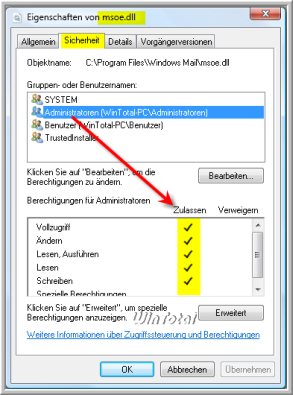
Bei Windows 7 64-Bit muß aus Vista 64-Bit NUR die Datei msoe.dll aus dem Verzeichnis »C:\Programme\Windows Mail« in das Verzeichnis »C:\Programme\Windows Mail« von Windows 7 x64-bit kopiert werden. Die Datei in »C:\Programme (x86)\Windows Mail« bleibt unverändert.
Leider kann man bei den“ Eigenschaften“ der Datei msoe.dll nicht erkennen, ob es sich um die 32-Bit oder 64-Bit Version handelt. Aber man kann die Datei msoe.dll mit dem Texteditor (Notepad) öffnen und nach diesem Text-String suchen:
processorArchitecture=“amd64″
Bei der 32-Bit Version von msoe.dll lautet der Text-String:
processorArchitecture=“x86″
Wer Probleme mit der Datei msoe.dll hat kann sich hier die msoe.dll runterladen (gezippt):
msoe.dll 64-bit (Ver:6.0.6002.18005)
msoe.dll 32-bit (Ver:6.0.6002.18005)
Die WinMail.exe im Verzeichnis »C:\Programme\Windows Mail« auf einen USB-Stick kopieren und nun kann auch die msoe.dll auf den USB-Stick kopiert werden.
Für Windows 7 64-Bit NUR die msoe.dll von Windows Vista 64-Bit auf den USB-Stick kopieren. Die WinMail.exe von Windows Vista 64-bit NICHT mit kopieren. Die WinMail.exe von Windows 7 x64 wird unverändert belassen.
Jetzt noch die E-Mails und die Konten von Vista sichern, damit die auch gleich auf den USB-Stick kommen, um in Windows 7 wieder importiert werden zu können.
In Windows Vista „Windows Mail“ öffnen – Menü Extras – Optionen – Registerkarte „Erweitert“ – Button „Wartung“ – Button „Speicherordner“ – In den meisten Fällen
„C:\Users\USERNAME\AppData\Local\Microsoft\Windows Mail“ – Zu den Speicherort navigieren.
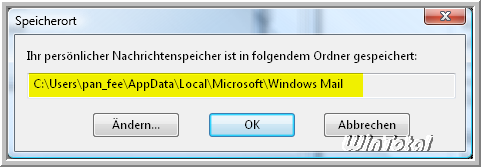

Den kompletten Ordner Windows Mail mit Inhalt und Unterordner auf den USB-Stick kopieren (gilt nicht für x64)
Weiter geht es im Menü Extras – Konten – ein Konto auswählen (anklicken) – Button „Exportieren“ und auf den USB-Stick im Ordner „Windows Mail“ kopieren. Sind mehrere Konten vorhanden muß der Vorgang immer wieder wiederholt werden. Die Internetkonto-Datei (*.iaf) enthält Passwörter, Pop3- SMTP-Einstellungen, etc.
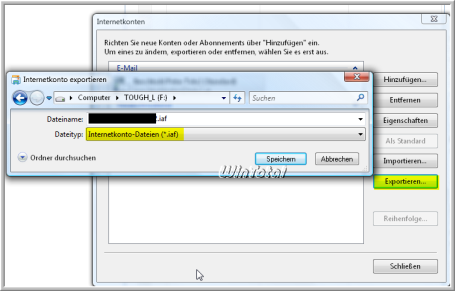
Weiter geht es mit Windows 7
Der Ordner „Windows Mail“ ist unter »C:\Programme« vorhanden, sowie auch die WinMail.exe und die msoe.dll im Ordner „Windows Mail“, trotzdem haben sie keine Funktionen mehr. Zuerst müssen die Berechtigungen des Ordners „Windows Mail“ unter Windows 7 gesetzt werden, so wie es mit der msoe.dll gemacht wurde.
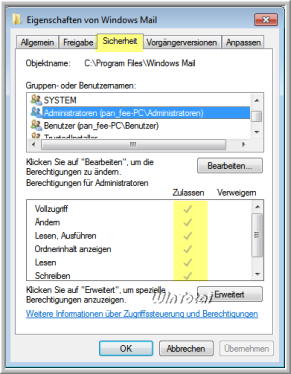
Danach den Ordner Windows Mail mit seinen Unterordnern vom USB-Stick ins Verzeichnis »C:\Programme« kopieren/überschreiben (gilt nicht für Windows 7 64-bit)
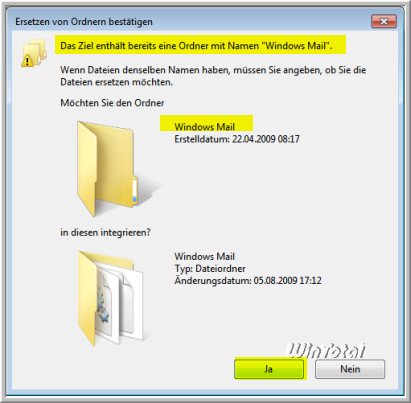
Die WinMail.exe und die msoe.dll vom USB-Stick ins Verzeichnis „Windows Mail“ kopieren/überschreiben. Für Windows 64-Bit gilt hier nur die msoe.dll.
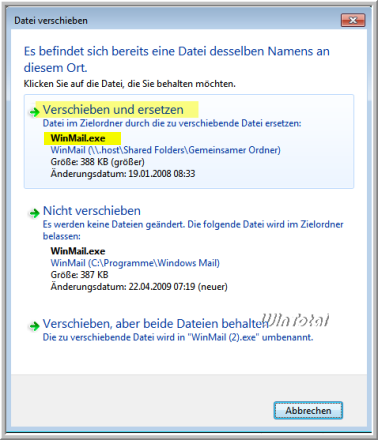
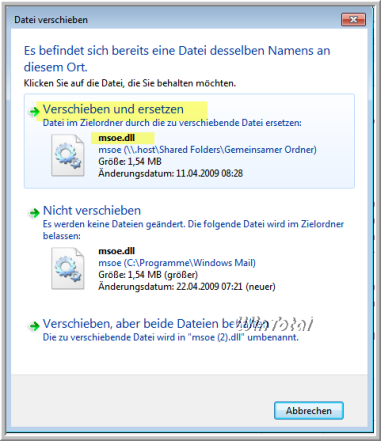
Die oben angeführte Reg.-Datei downloaden, entpacken und ausführen.
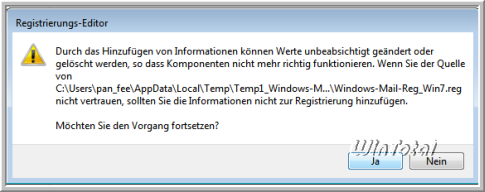
Wird nun die WinMail.exe im Programmordner „Windows Mail“ geöffnet kann eventuell eine Fehlermeldung erscheinen, dass der Email-Client nicht das Standardprogramm ist.
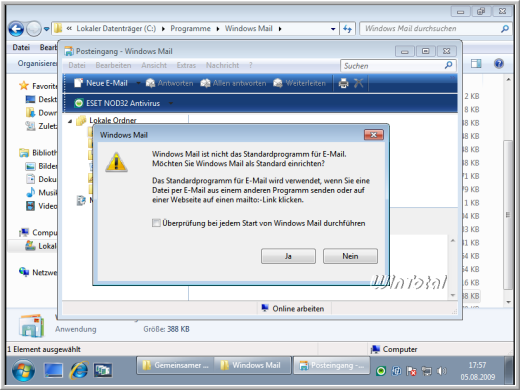
Nach Import der Reg.-Datei und einen Systemneustart sollte aber die Meldung verschwunden sein.
Nun werden noch die Ordner importiert.
„Windows Mail“ (WinMail.exe) öffnen – Menü Datei – Importieren – Nachrichten – Programm auswählen: „Microsoft Windows Mail 7“ – Weiter – Alle Ordner – Speicherort ist »C:\Programme\Windows Mail«.
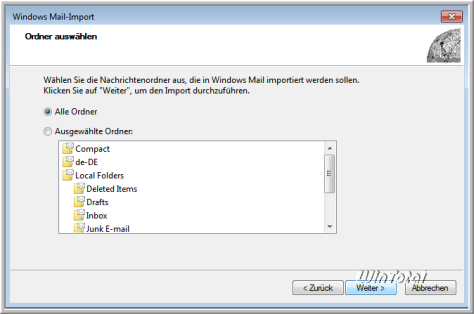
Die WinMail.exe kann man sich als Verknüpfung auf dem Desktop legen oder in die Taskleiste.
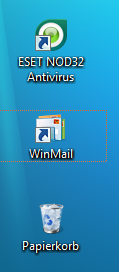
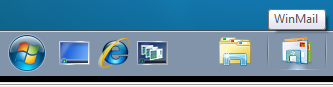


 (21 votes, average: 4,00 out of 5)
(21 votes, average: 4,00 out of 5)