Nach einem Upgrade von Windows 7 oder Windows 8 auf Windows 10 sowie einem größeren Upgrade innerhalb von Windows 10, legt Windows das bisherige Betriebssystem in dem Ordner Windows.old ab. Sie können diesen Ordner manuell löschen oder Windows nach Ablauf einer Frist den Ordner selbstständig löschen lassen.
- Der Ordner Windows.old beinhaltet das vorherige Betriebssystem nach einem Upgrade von Windows 7 oder Windows 8 auf Windows 10 sowie einem größeren Feature-Upgrade innerhalb von Windows 10.
- Windows ermöglicht innerhalb einer Frist von 10 Tagen (früher 30 Tage) wieder zur vorherigen Windows-Version zurückzukehren.
- Nach Ablauf der 10 Tage löscht Windows den Ordner selbstständig.
Inhalt [Ausblenden]
1. So entsteht der Ordner Windows.old
Wenn Sie von Windows 7 oder Windows 8.x auf Windows 10 upgraden oder ein größeres Feature-Upgrade innerhalb von Windows 10 installieren, speichert Windows den bisherigen Windows-Ordner unter dem Namen Windows.old ab, welcher mehrere Gigabyte Speicherplatz verbraucht und alle für Windows relevanten Systemdateien beinhaltet.
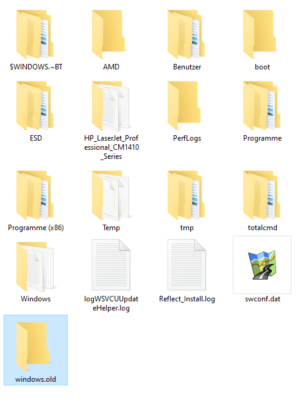
Wenn Sie den Ordner nicht sehen, müssen Sie im Windows-Explorer in den Ordneroptionen die Ansicht geschützter Systemdateien sowie versteckter Ordner aktivieren, indem das Ausblenden für beide Elemente deaktiviert wird.
1.1. Zu diesem Zweck wird der Ordner angelegt
Mit dem Ordner „Windows.old“ bietet Microsoft Ihnen die Möglichkeit und Sicherheit, innerhalb einer kurzen Frist, früher 30 Tage, nun nur noch 10 Tage, zur vorherigen Windows-Version bzw. zum vorherigen Build zurückzukehren und damit das neue System wieder zu deinstallieren. Dies ist dann praktisch, wenn Sie nach dem Upgrade Probleme mit Soft- oder Hardware haben.
Die Funktion, um zur vorherigen Version von Windows zurückzukehren, findet sich gleich an mehreren Stellen:
- In den Einstellungen von Windows 10 gehen Sie dazu in den Abschnitt „Update und Sicherheit“-> „Wiederherstellung“
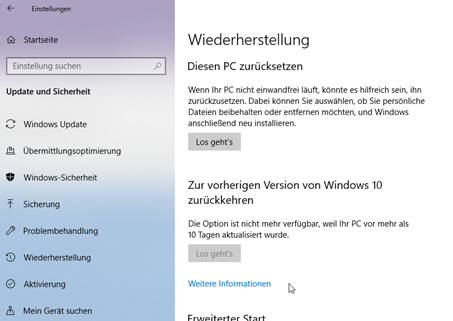
- In den erweiterten Optionen über den abgesicherten Modus von Windows 10
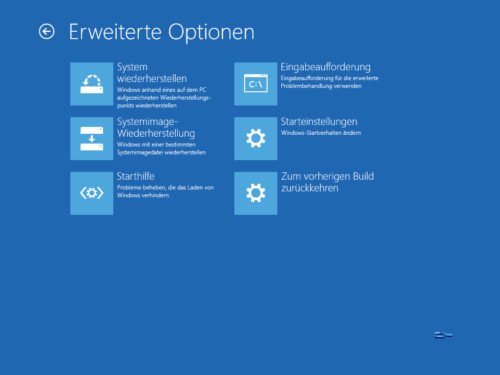
- Über die Computerreparaturoptionen nach dem Booten des Installationsdatenträgers von Windows 10.
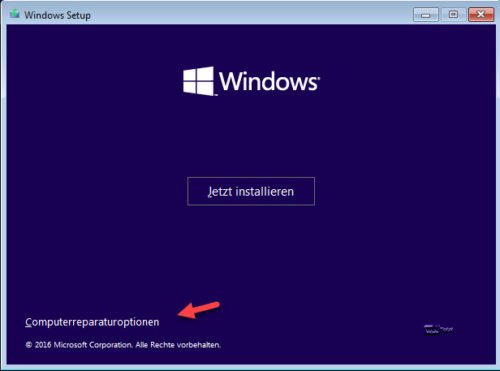
Wenn Sie diese Möglichkeit nutzen, wird das vorherige Windows-System aus dem Ordner wiederhergestellt.
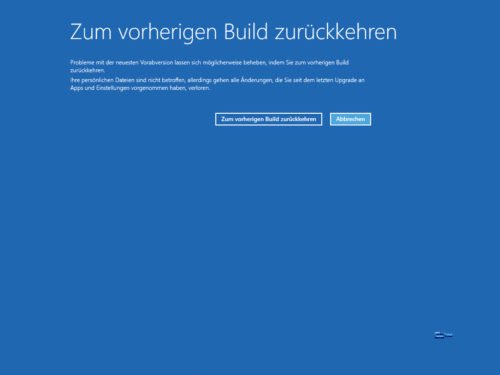
Sie können auch den Ordner Windows.old manuell wiederherstellen, sollte Windows gar nicht mehr starten.
2. So können Sie den Ordner windows.old entfernen
Windows löscht den Ordner in neueren Builds bereits selbstständig nach 10 Tagen. Sie brauchen daher den Ordner nicht selbst zu entfernen.
Möchten Sie allerdings freien Speicherplatz auf der Windows-Partition schaffen, können Sie das Verzeichnis Windows.old auch löschen. Hierfür bietet Windows gleich mehrere Möglichkeiten. Windows.old lässt sich nicht löschen, wenn Sie es einfach über den Explorer versuchen.
2.1. Windows.old über die Einstellungen entfernen
Der einfachste Weg ist über die Einstellungen in Windows 10. Wechseln Sie hier in System -> Speicher -> Dieser PC. Klicken Sie hier auf die Systemfestplatte. Windows listet dann die Speichernutzung für den Datenträger auf. Neben temporären Dateien finden Sie auch die Möglichkeit, den Speicherplatz für die vorherige Windows-Version freizugeben.
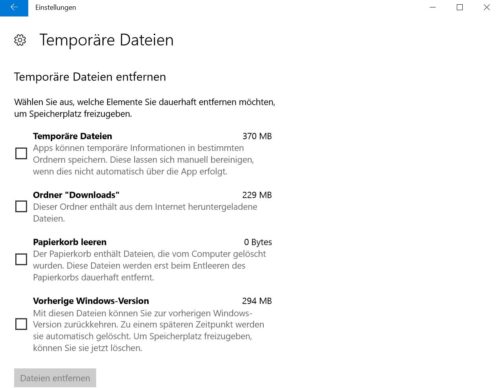
2.2. Auch die Datenträgerbereinigung löscht Windows.old
Ein weiterer Weg führt über die Datenträgerbereinigung von Windows, welche Sie über die Eigenschaften des Systemdatenträgers aufrufen können.
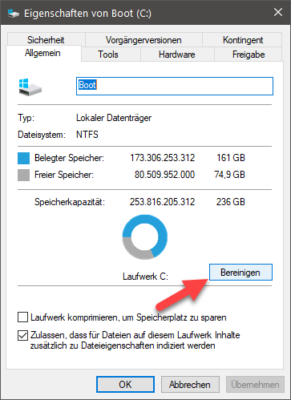
Klicken Sie hier auf „Systemdateien bereinigen“ und warten Sie einen Moment bis zum Abschluss der Analyse. Sie finden hier jetzt auch den Eintrag „Vorherige Windows-Installation“ und können dieses Verzeichnis löschen lassen.
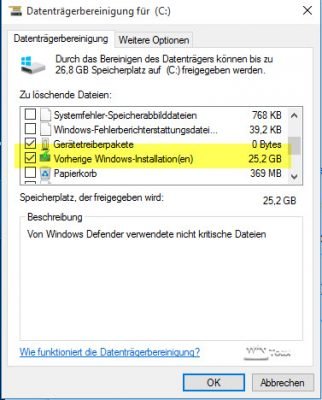
2.3. Entfernen über die Kommandozeile
Der dritte Weg zum Löschen von Windows.old führt über die Eingabeaufforderung als Administrator.
Geben Sie hier den Befehl
attrib -r -a -s -h %systemdrive%\windows.old /s /d
ein, um die Berechtigungen anzupassen.
Verwenden Sie danach den Befehl
RD /S /Q %systemdrive%\windows.old
welcher den Ordner Windows.old auf der Systemfestplatte C:\ vollständig löscht. Sie können den Ordner jetzt aber auch verschieben, wenn Sie die Inhalte sichern möchten.

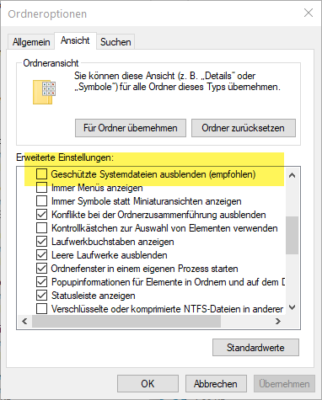
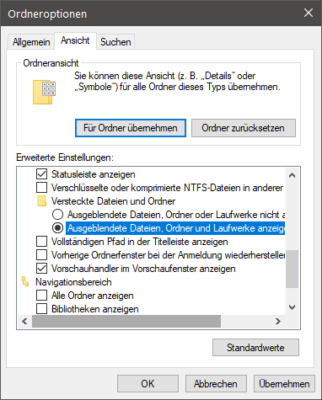

 (32 votes, average: 4,60 out of 5)
(32 votes, average: 4,60 out of 5)