Windows will nach einem Update sebstständig neu booten
Nicht immer ist es wünschenswert, wenn Windows Update einen Neustart will, speziell wenn man an einer Arbeit sitzt oder ein riesiger Download läuft. Nach einer bestimmten Zeit ohne Nutzerinteraktion führt Windows Update einfach einen Zwangsneustart durch. Zwar fragt Windows über einen Dialog nach und man kann die Erinnerung von 10 Minuten auf bis zu 4 Stunden ausdehnen. Reagiert der Benutzer aber nicht darauf, weil er gerade etwas anderes macht und nicht auf den Bildschirm schaut, wird nach 60 Sekunden ein Zwangsneustart eingeleitet.
Dialog

Das lässt sich ändern.
–> Die fertige Reg.-Datei können Sie sich downloaden. Sie entspricht der nachfolgenden Anleitung mit dem Wert 1 – Tipp2148.zip downloaden und entpacken. Die Tipp2148.reg per Doppelklick ausführen. <–
Starten Sie die Registry als Administrator und wechseln Sie zum Registryzweig
Hier werden evtl. die Unterschlüssel „WindowsUpdate“ und „AU“ fehlen – sie müssen neu hinzugefügt werden.
Klicken Sie den Unterschlüssel Windows rechts an, gehen dann im Kontextmenü auf „Neu“ -> „Schlüssel“ und löschen den blau markierten Eintrag „Neuer Schlüssel #1“ aus dem Feld raus. Schreiben Sie dafür WindowsUpdate rein. Steht „Neuer Schlüssel #1“ schon fest drin, klicken Sie den Eintrag „Neuer Schlüssel #1“ rechts an, gehen dann auf „Umbenennen“ und schreiben WindowsUpdate rein.
Windows – Neu – Schlüssel
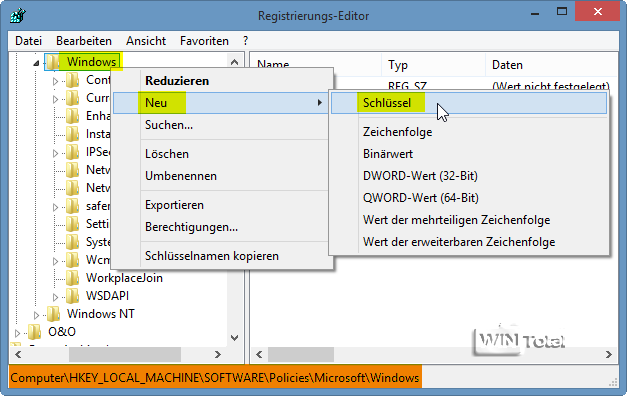
Neuer Schlüssel #1
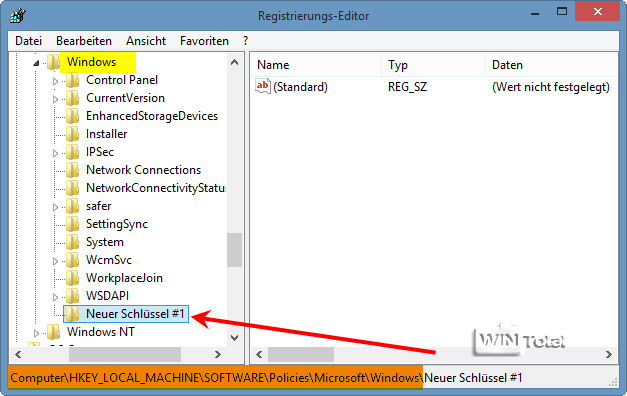
„Neuer Schlüssel #1“ umbenennen in WindowsUpdate
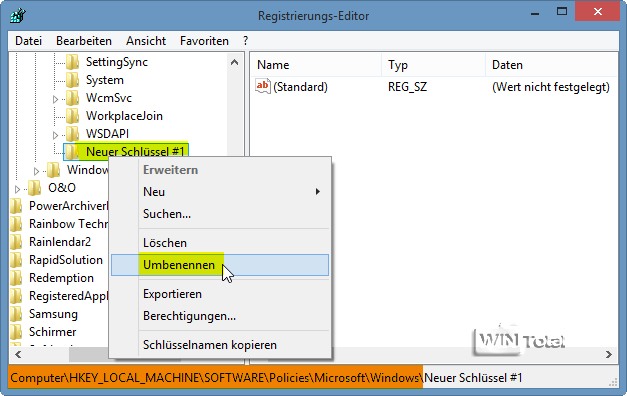
Nun klicken Sie „WindowsUpdate“ rechts an, gehen im Kontextmenü auf „Neu“ -> „Schlüssel“, löschen den blau-unterlegten Eintrag „Neuer Schlüssel #1“ und schreiben dafür AU rein.
Aus „Neuer Schlüssel #1“ wird AU
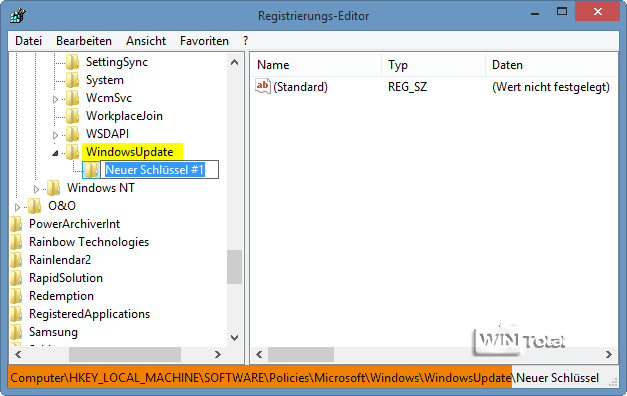
Unterschlüssel AU
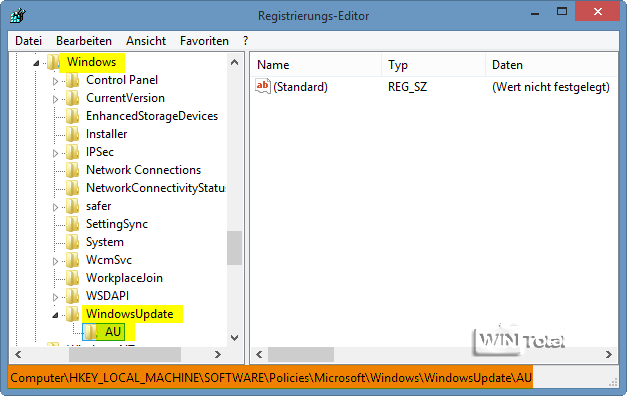
Nun ist der Registryzweig komplett.
Den Unterschlüssel „AU“ klicken Sie an, sodass er markiert ist, im rechten Fenster führen Sie einen Rechtsklick aus und klicken auf „Neu“ – „DWORD-Wert (32-Bit)„.
Neu – DWORD-Wert (32-Bit)
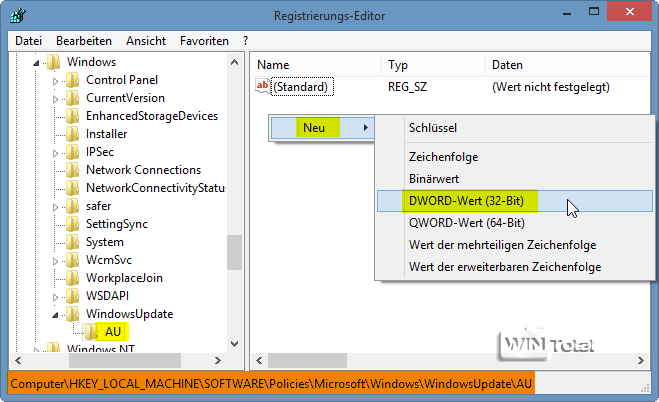
Für den Text „Neuer Wert #1“ geben Sie NoAutoRebootWithLoggedOnUsers ein.
NoAutoRebootWithLoggedOnUsers
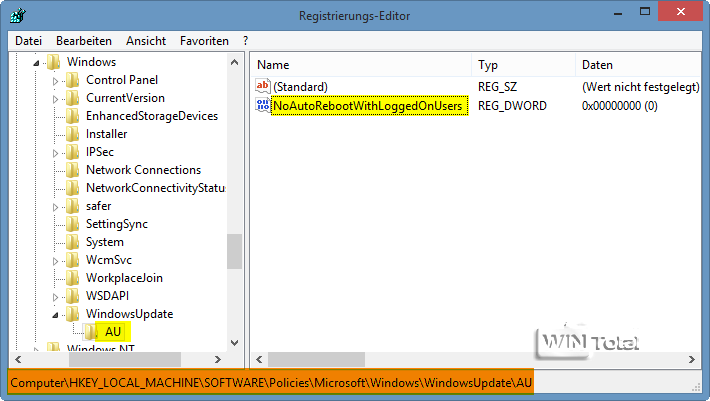
Nach einem Doppelklick auf den Eintrag NoAutoRebootWithLoggedOnUsers entfernen Sie unter „Wert“ die Null und tragen dafür eine 1 ein.
Wert 1 setzen
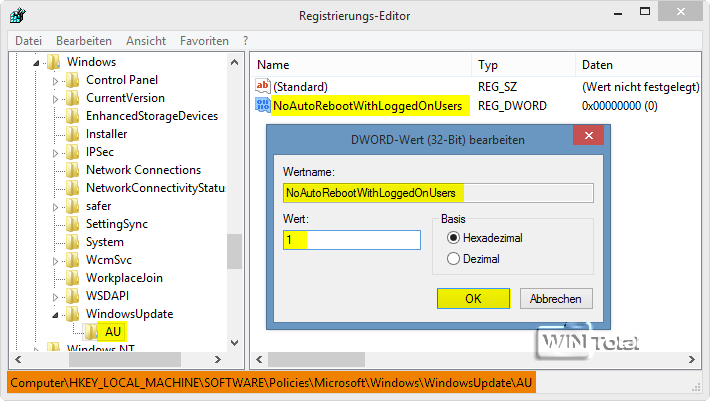
Nach [OK] steht unter „Daten“ der Wert „0x00000001 (1)„.
Fertig
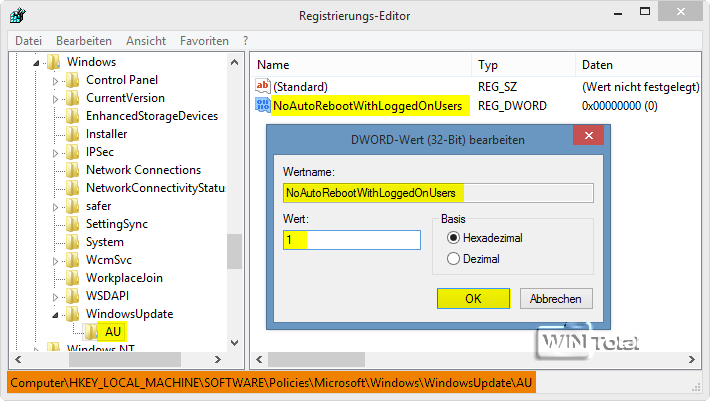
NoAutoRebootWithLoggedOnUsers:
0 = Der Benutzer wird benachrichtigt, dass der Computer automatisch in fünf Minuten neu gestartet wird, um die Installation abzuschließen.
1 = Der Benutzer wird aufgefordert den Computer neu zu starten. Die Meldung erscheint: Der Computer muss neu gestartet werden, damit die Updates angewendet werden können.
Nach einem Systemneustart wird die Änderung wirksam.
Über die Gruppenrichtlinie
Über die Gruppenrichtlinie können Sie die Einstellungen auch vornehmen, wenn Sie die Pro.-Version besitzen. Geben Sie über Start – Ausführen oder über die Suchfunktion gpedit.msc ein.
Die Option finden Sie unter Computerkonfiguration – Administrative Vorlage – Windows-Komponenten – Windows Update – „Keinen automatischen Neustart für geplante Installationen automatischer Updates durchführen, wenn Benutzer angemeldet ist„.
Wenn der Status „Aktiviert“ ist, wird der Computer während einer geplanten Installation NICHT automatisch neu gestartet, wenn ein Benutzer am Computer angemeldet ist. Stattdessen wird der Benutzer aufgefordert, den Computer neu zu starten. Die Meldung erscheint: „Der Computer muss neu gestartet werden, damit die Updates angewendet werden können„.
Wenn der Status „Deaktiviert„oder „Nicht konfiguriert“ ist, wird dem Benutzer mitgeteilt, dass der Computer automatisch nach 5 Minuten neu gestartet wird, um die Installation abzuschließen.
Diese Richtlinie gilt nur, wenn die automatischen Updates für geplante Installationen konfiguriert wurden.
Ein Neustart ist nicht nötig.
Gruppenrichtlinie
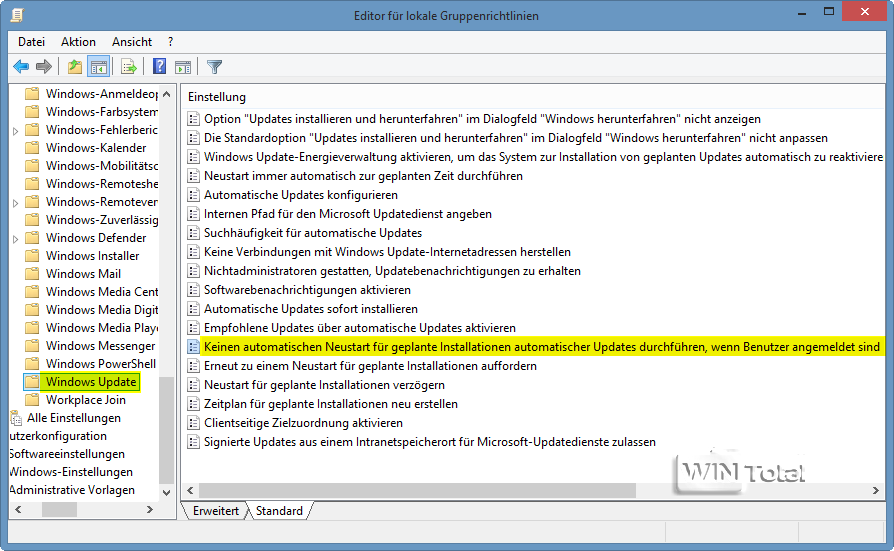
Tipp: Hinweis auf Neustart durch Windows Update verhindern
Tipp: Lästige Neustart-Abfrage nach Windows-Updates hinausschieben


 (37 votes, average: 4,20 out of 5)
(37 votes, average: 4,20 out of 5)