
Wenn der Rechner mit der Meldung "Windows wird vorbereitet. Schalten Sie den Computer nicht aus" hängt, gibt es mehrere Tipps zur Problembehebung.
Wenn Windows 10 beim Start ein neues Update einspielen will, wird der Start mit der Meldung „Windows wird vorbereitet. Schalten Sie den Computer nicht aus“ unterbrochen. Jetzt ist Geduld gefragt, da der Vorgang je nach System auch mehre Stunden dauern kann. Wenn sich aber auch nach mehreren Stunden Dauer gar nichts mehr tut und das System hängt, gibt es mehrere Tipps, um das Problem beheben.
1. Was bedeutet „Windows wird vorbereitet. Schalten Sie den Computer nicht aus“?
Microsoft Windows 10 wird über Windows Update regelmäßig im Rahmen vom monatlichen Patchday mit neuen Updates versorgt. Diese installiert Windows 10 beim nächsten Start und bringt dann die Meldung „Windows wird vorbereitet. Schalten Sie den Computer nicht aus.“ auf den Bildschirm. Auch bei Windows Server kommt diese Meldung, wein ein Update eingespielt wird.
Der Vorgang kann je nach System und Komplexität des Updates mehrere Stunden in Anspruch nehmen, da Dateien ersetzt und Einstellungen übernommen werden müssen. Eventuell kommt es Ihnen auch vor, dass der PC bzw. der Laptop hängt. Haben Sie trotzdem Geduld. Nach unserer Erfahrung dauert der Vorgang länger und es passiert gar nichts, bevor der Prozess dann fortgeführt wird.
2. Abbrechen durch Ausschalten
Wie lange Sie warten sollten, hängt auch von Ihrem System und davon ab, wie umfangreich das Update war, welches eingespielt wird. Die großen Feature-Upgrades auf neuere Versionen von Windows wie beispielsweise das Windows 10 April 2018 Update das benötigen nach dem Download erheblich länger zur Installation, als ein kleines, monatliches Patchpaket.
Gut zu wissen: Über die Windows 10 Update History können Sie sehen, welche Versionen von Windows 10 gerade verfügbar sind.
Wenn sich nach einer Dauer von zwei bis drei Stunden aber nichts mehr tut und weiterhin die Meldung „Windows wird vorbereitet schalten Sie den Computer nicht aus“ auf dem Bildschirm erscheint, schalten Sie den Computer aus, um den Vorgang abzubrechen. Dazu müssen Sie bei den meisten Computern und Laptops den Ein-/Ausschalter länger gedrückt halten, damit sich der Computer vollständig ausschaltet.
Trennen Sie dann den Computer vom Strom, um zu verhindern, dass sich das System im Ruhezustand befindet. Dazu können Sie das Kabel vom Netzteil am PC herausziehen oder bei einem Laptop den Akku kurz entnehmen, sofern dies möglich ist.
Schalten Sie anschließend den Computer wieder an.
3. Windows hängt in einer Endlosschleife
Beim nächsten Start versucht Windows 10 dann erneut das Update einzuspielen, was in vielen Fällen dann auch problemlos funktioniert.
Es gibt aber auch Ausnahmen, dass Windows hier in einer Endlosschleife hängt und immer wieder das Update erfolglos zu installieren versucht.
In diesem Fall helfen die erweiterten Startoptionen von Windows 10, welche Sie über die Tastenkombination STRG+F8 beim Einschalten erreichen, um die Endlosschleife abzubrechen.
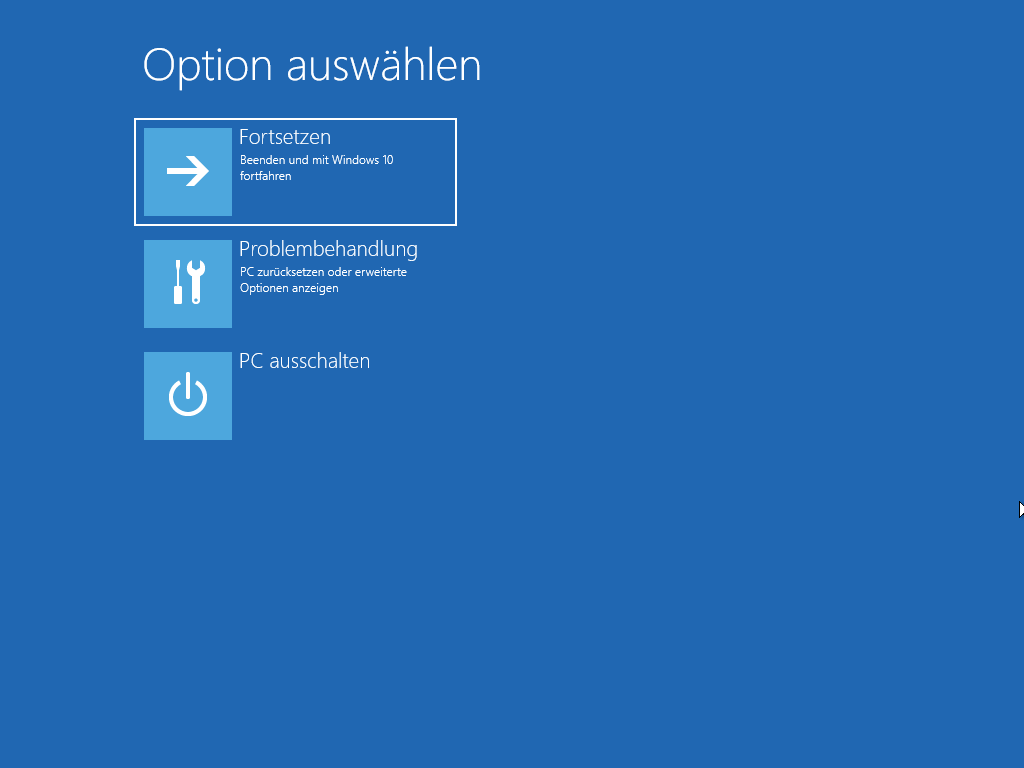
Wenn Windows zu schnell bootet, schalten Sie den PC mehrfach aus: Wenn Ihr System zu schnell startet, um die Tastenkombination STRG+F8 zu drücken, schalten Sie den Computer beim Start einfach immer wieder aus. Windows 10 ruft dieses Menü auch selbstständig auf, wenn der PC drei Mal „unfreiwillig“ abgeschaltet wurde.
Hier finden Sie in den erweiterten Optionen zur Problembehebung die Möglichkeit, zuletzt installierte Updates von dem Rechner zu deinstallieren.
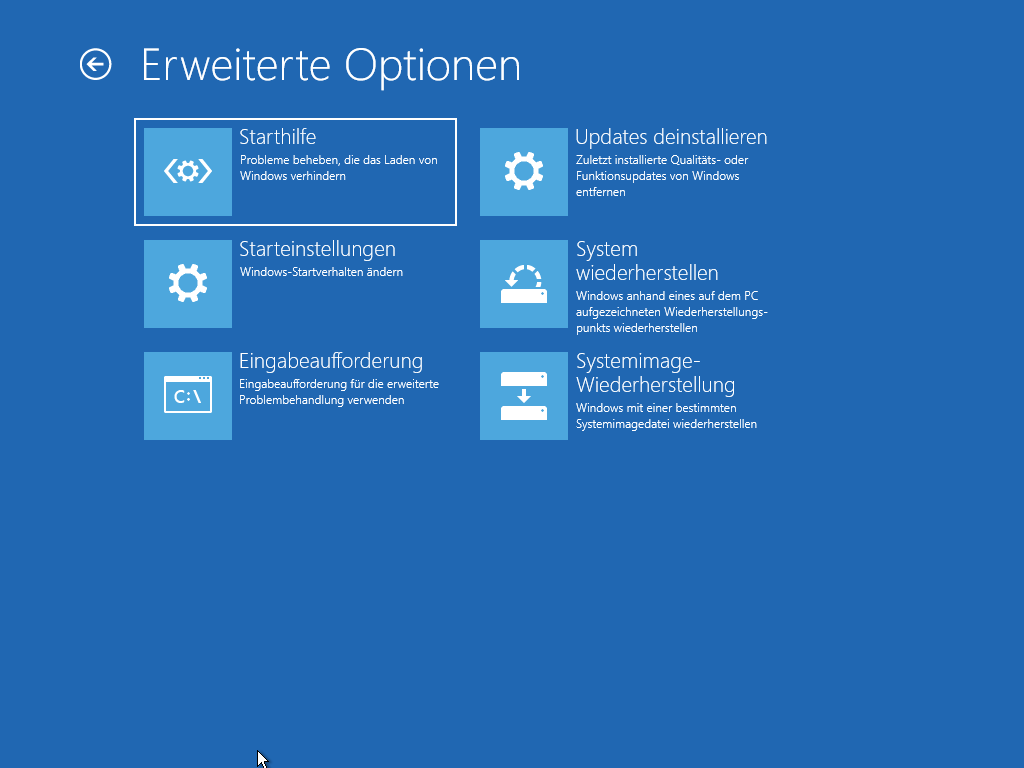
Wenn dies nicht hilft, können Sie über die erweiterten Startoptionen oder den Systemreparaturdatenträger für Windows 10 das System über einen Wiederherstellungspunkt oder ein Systemabbild wiederherstellen.
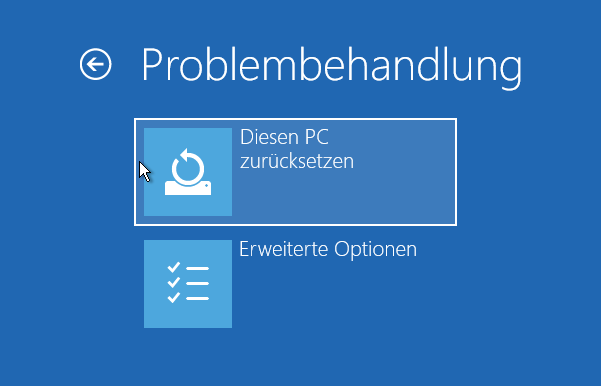
Als letzten Ausweg bleibt Ihnen schlussendlich nur eine komplette Neuinstallation von Windows 10 oder eine Reparaturinstallation über „Diesen PC zurücksetzen“ zu starten.
Achtung: Die Reparaturinstallation ist zwar ohne Datenverlust möglich, vorhandene Software muss aber neu installiert werden.


 (50 votes, average: 4,10 out of 5)
(50 votes, average: 4,10 out of 5)