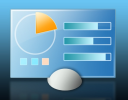
Die Systemsteuerung von Windows lässt sich - je nach Windows-Version - unterschiedlich finden und starten. Wir zeigen verschiedene Möglichkeiten, auch unter Windows 10.
Die Systemsteuerung war bis Windows 7 die einzige Schaltzentrale für Einstellungen rund um Windows. Seit Windows 8.x und dem Nachfolger Windows 10 lagerte Microsoft vieles aber in die neuen Einstellungen aus. Trotzdem brauchen Sie für verschiedene Aktionen doch noch die Systemsteuerung. Wir zeigen Ihnen, wie Sie diese in den verschiedenen Windows-Versionen starten.
Öffnen der Systemsteuerung
Unter Windows 7 finden Sie die Systemsteuerung, indem Sie auf die Schaltfläche Start klicken und anschließend auf Systemsteuerung,
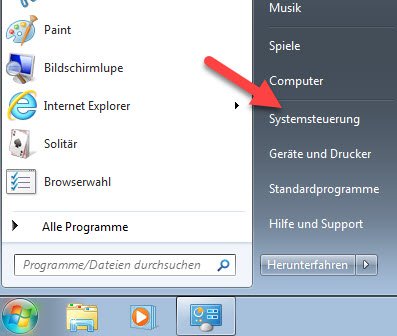
Unter Windows 8.1 finden Sie die Systemsteuerung, indem Sie mit der rechten Maustaste auf die Start-Schaltfläche klicken und dann über das Kontextmenü Systemsteuerung auswählen.
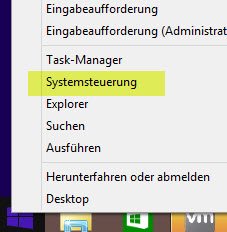
Unter Windows 10 kommen Sie am einfachsten in die Systemsteuerung, indem Sie in das Suchfeld in der Taskleiste einfach „Systemsteuerung“ eingeben und den ersten Treffer auswählen.
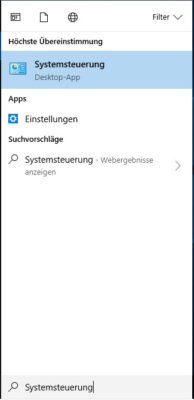
Weitere Wege in die Systemsteuerung
Die hier beschriebenen Wege sind nur beispielhaft. Windows kennt viele weitere Möglichkeiten, wie Sie die Systemsteuerung schnell aufrufen können.
Start über „Ausführen“
Eine weitere Variante für alle Windows-Versionen wäre beispielsweise, wenn Sie auf den Start-Button klicken und dann Ausführen auswählen, hier einfach „control“ eingeben und mit der Eingabetaste bestätigen.
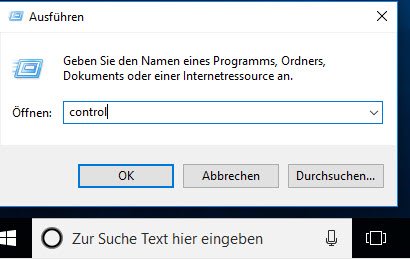
Verknüpfung auf dem Desktop
Auch eine Desktop-Verknüpfung wäre möglich. Klicken Sie hierzu auf eine freie Stelle auf dem Desktop, wählen über das Kontextmenü mit der rechten Maustaste Neu->Verknüpfung und geben Sie im Feld Speicherort control.exe ein. Im nächsten Dialog geben Sie als Namen Systemsteuerung an und beenden dann den Assistenten. Jetzt haben Sie die Systemsteuerung als Verknüpfung auf dem Desktop.
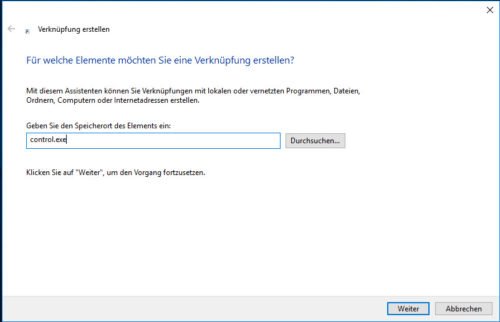
Über das Kontextmenü auf dem Desktop
Sie können für alle Windows-Versionen die Systemsteuerung auch im Kontextmenü anzeigen lassen, wenn man mit der rechten Maustaste auf den Desktop klickt.
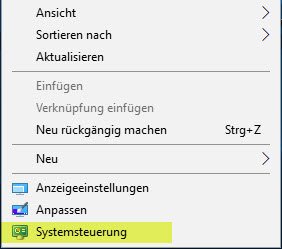
Dazu muss aber in der Registry etwas ergänzt werden. Sie können die nachfolgenden Änderungen auch als ZIP-Datei hier herunterladen und entpackt dann mit einem Doppelklick direkt in Ihre Registry importieren.
- Wechseln Sie in der Registry (Start – > Ausführen -> Regedit) in den Schlüssel HKEY_CLASSES_ROOT\DesktopBackground\Shell
- Legen Sie dort einen neuen Schlüssel mit der Bezeichnung „Systemsteuerung“ an.
- Der Eintrag mit dem Namen Standard bekommt als Wert @shell32.dll,-4161
- Legen Sie eine neue Zeichenfolge mit dem Namen Icon und dem Wert control.exe an.
- Legen Sie eine neue Zeichenfolge mit dem Namen Position und dem Wert Bottom an.
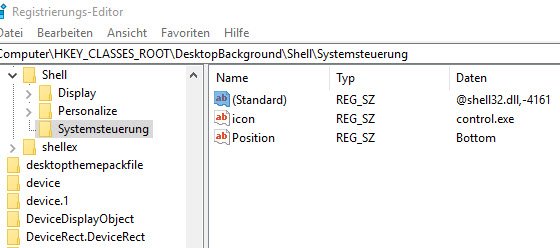


 (40 votes, average: 4,10 out of 5)
(40 votes, average: 4,10 out of 5)