
In diesem Tipp erfahren Sie, wo Windows die Inhalte der Kurznotizen von Windows 10 speichert und wie Sie diese sichern und wiederherstellen können.
Die Kurznotizen in Windows 10, auch Sticky Notes genannt, sind ein praktischer Helfer im Alltag, nehmen sie doch schnell kleine Notizen auf dem Bildschirm auf und ersparen damit die Nutzung klassischer Klebezettel. Wie Sie die Inhalte der Kurznotizen sichern und wiederherstellen, erfahren Sie in dem folgenden Tipp.
Inhalt [Ausblenden]
1. Kurznotizen in Windows 10 ersetzen klassische Klebezettel
Oft sind es die kleinen Dinge, welche dem Anwender den Büroalltag erleichtern. Einer dieser Helfer sind zweifelsohne die Kurznotizen in Windows 10, welche intern als Sticky Notes bezeichnet werden. Die Kurznotizen bieten nur wenig Funktionen, können aber Texte und Bilder auf farblich unterschiedlichen Zetteln aufnehmen und an den Bildschirm pinnen. Die Kurznotizen sind kostenlos und stehen im Microsoft Store zum Download bereit.
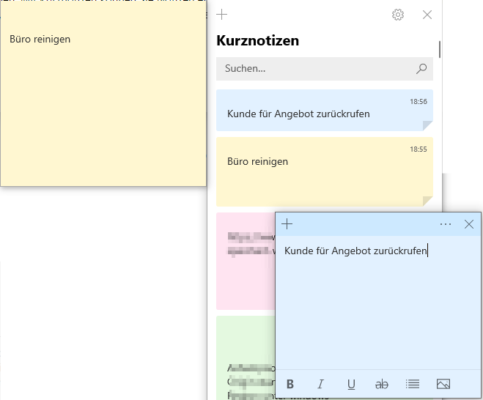
Gerade die einfache Bedienung ist ein toller Ersatz für die klassischen Klebezettel, wie sie an vielen Monitoren und Schreibtischen hängen.
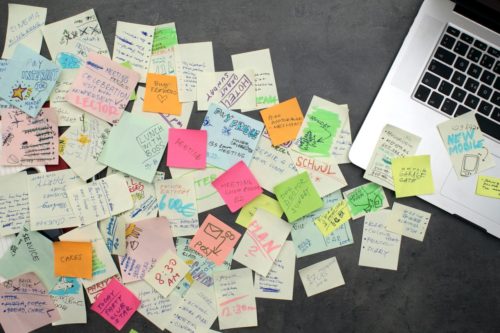
Der Funktionsumfang der Kurznotizen in Windows 10 ist aber nicht mit Lösungen wie Microsoft OneNote oder OneNote aus dem Office-Paket zu vergleichen. Die Organisationssoftware von Microsoft kann Informationen viel besser verwalten und auch Grafiken, Links und andere Inhalte mit aufnehmen.
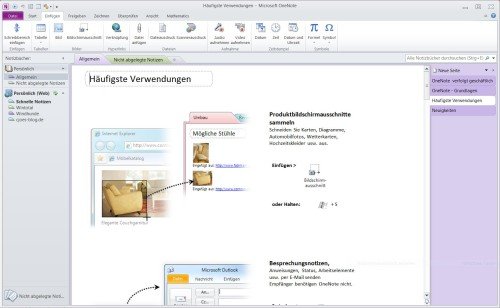
2. So können Sie die Kurznotizen sichern und wiederherstellen
Ohne Anmeldung mit dem Microsoft-Konto müssen Sie die Kurznotizen selbst sichern, sonst sind diese bei einer Neuinstallation oder nach Update weg.
2.1. Manuelle Sicherung des ganzen Ordners
Die Daten der Kurznotizen werden in der Datei plum.sqlite im versteckten Ordner
%UserProfile%\AppData\Local\Packages\Microsoft.MicrosoftStickyNotes_8wekyb3d8bbwe\LocalState
gespeichert, wobei sich der Speicherort MicrosoftStickyNotes_8wekyb3d8bbwe bei kommenden Updates ändern kann.
Wo ist der Ordner?:“AppData“ ist ein versteckter, geschützter System-Ordner und muss erst eingeblendet werden. Dazu deaktiviert man in den Ordneroptionen -> Ansicht -> „geschützte Systemdateien ausblenden“ und aktiviert „ausgeblendete Dateien, Ordner und Laufwerke anzeigen„.
Beenden Sie die Kurznotizen über den Task-Manager, indem Sie unter „Details“ den Prozess „Microsoft.Notes.exe“ beenden.
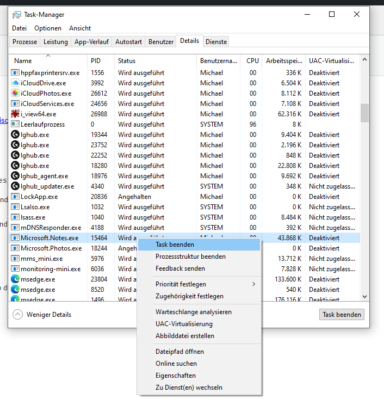
Sichern Sie den ganzen Ordner LocalState an einen sicheren Pfad.
Um die Kurznotizen nach einer Neuinstallation wiederherzustellen, starten Sie einmal die Sticky Notes und beenden Sie dann wieder den Prozess. Kopieren Sie dann den Inhalt der Sicherung an den alten Pfad „LocalState“.
2.2. Automatische Sicherung und Synchronisierung über das Microsoft-Konto
Die Kurznotizen wurden in einem älteren Update bereits um eine Backup- und Synchronisierungsfunktion ergänzt. Um diese zu nutzen, müssen Sie sich in der App mit einem Microsoft-Konto anmelden. Die Inhalte werden dann automatisch in OneDrive gesichert und auch mit anderen Geräten, auf denen Sie sich mit dem gleichen Microsoft-Konto anmelden, synchronisiert.
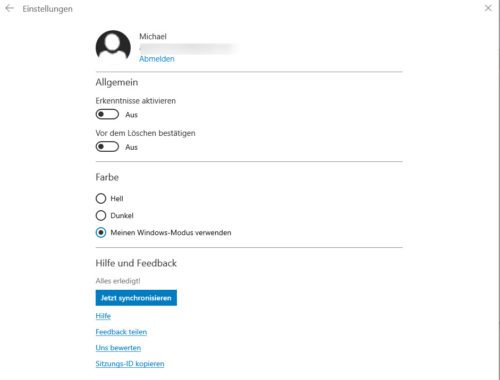
Um die Inhalte zu sichern, klicken Sie in den Einstellungen (Zahnrad-Symbol) der Kurznotizen auf „Jetzt synchronisieren“. Wenn Sie Windows neu installiert haben, melden Sie sich wieder mit Ihrem Microsoft-Konto an. Die Kurznotizen sollten dann automatisch wiederhergestellt werden, sonst reicht ein erneuter Klick auf „Synchronisieren“.
3. Kurznotizen in Windows 7 sichern und wiederherstellen
Windows 7, Windows 8 und Windows 10 bis Version 1511 nutzen noch eine andere Variante der Kurznotizen, welche nicht als App installiert wurde.
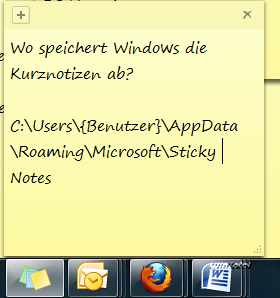
Von dieser Variante kann man die Dateien sichern, indem man die Sticky Notes beendet und dann die Datei StickyNotes.snt aus dem Speicherort
C:\Users\{Benutzer}\AppData\Roaming\Microsoft\Sticky Notes
sichert und nach einer Neuinstallation wieder überträgt.
Eine automatische Sicherung analog zur Variante in Windows 10, ist bei den alten Sticky Notes nicht vorhanden und auch kein Download der neuen Version für Windows 7.


 (29 votes, average: 4,80 out of 5)
(29 votes, average: 4,80 out of 5)