
In diesem Tipp zeigen wir Ihnen, wie Sie Abschnittsumbrüche in Word einfügen, bearbeiten und wieder entfernen können.
Möchten Sie in Microsoft Word die Seitennummerierung kapitelweise anpassen oder einzelne Blätter im Querformat anlegen, dann brauchen Sie dafür sogenannte Abschnittsumbrüche. Mit diesen können Sie Ihre Dokumente in einzelne Bereiche trennen und darauf Formatierungen anwenden, die ansonsten das ganze Dokument betreffen würden. Abschnittswechsel lassen sich in Word recht schnell und unkompliziert einfügen, ändern und entfernen. Hier zeigen wir, wie das geht.
Inhalt [Ausblenden]
1. Ein Abschnittswechsel unterteilt den Text in verschiedene Bereiche
Mit einem Abschnittswechsel oder Abschnittsumbruch unterteilen Sie ein Word-Dokument in unterschiedliche Text-Bereiche. Das ist vor allem in Hinsicht auf die Formatierung sehr praktisch, da Sie diese so nur auf bestimmte Abschnitte Ihres Textes beschränken können.
Abschnittswechsel definieren Sie unter anderem immer dann, wenn sich ein Textbereich von den anderen in einem der folgenden Punkten unterscheiden soll:
- Individuelle Kopf- und Fußzeilen (auch die Abstände betreffend)
- Seitenränder
- Papierzufuhr und -format
- Anzahl der Spalten im Text
- Gerade bzw. ungerade oder neue Seiten
Die Umbrüche können Sie in Word entweder zeilengenau oder auf bestimmte Seiten anwenden, die Konfiguration unterscheidet sich bei den beiden Varianten nicht.
Gut zu wissen: Dieser Tipp basiert auf Word 2016, er lässt sich aber auch mit den meisten anderen Versionen von Microsoft Office analog durchführen.
2. So fügen Sie einen Abschnittsumbruch in ein Word-Dokument ein
- Starten Sie Microsoft Word und klicken Sie im Menü auf die Registerkarte „Layout“ und anschließend auf „Umbrüche“.
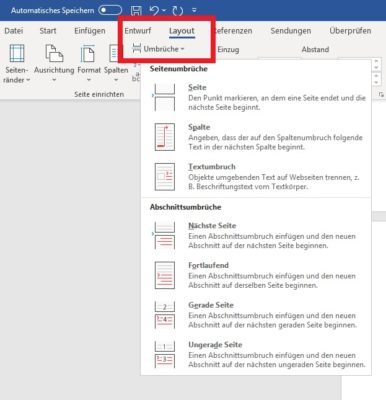
- Wählen Sie in der Liste die Option aus, die am besten zu Ihrem Word-Dokument passt. Im oberen Bereich werden die möglichen Seitenumbrüche angezeigt, darunter finden Sie unterschiedliche Arten von Abschnittsumbrüchen.
- Wählen Sie „Nächste Seite“, wenn der Abschnitt auf der nächsten Seite beginnen soll.
- Mit „Fortlaufend“ startet er an der gesetzten Position der aktuellen Seite.
- Entscheiden Sie sich für „Gerade Seite“ bzw. „Ungerade Seite“, wenn der Umbruch auf die nächste gerade bzw. ungerade Seite gesetzt werden soll
3. Abschnittswechsel in Word entfernen
Wenn Sie einen Abschnittsumbruch wieder löschen möchten, müssen Sie erst einmal die zugehörige Formatierung sichtbar machen.
- Klicken Sie dazu im Menü auf „Start“ und wählen Sie das Formatierungs-Symbol aus, um die Absatzmarken und alle ausgeblendeten Formatierungen anzuzeigen (alternativ können Sie auch den Shortcut „Strg + Shift + *“ drücken).
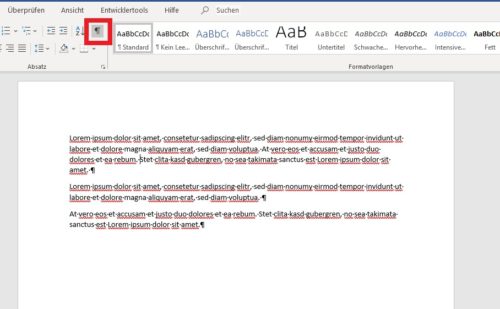
- Die Abschnittswechsel werden Ihnen nun bildlich angezeigt. Platzieren Sie den Cursor unmittelbar vor den Abschnittsumbruch und drücken Sie so lange die Entf-Taste, bis er gelöscht wurde.
Gut zu wissen: Nach dem Löschen eines Abschnittswechsels erhält der Text vor dem Umbruch alle Formatierungen des Text-Bereiches, der auf die Unterbrechung folgt.
4. Typ des Abschnittwechsels ändern
Den Typ eines bereits bestehenden Abschnittsumbruchs können Sie bei Bedarf mit wenigen Mausklicks ändern.
- Klicken Sie dazu auf den Abschnitt, an dem Sie die Änderung vornehmen möchten, und wählen Sie im Menü „Layout -> Seitenränder“ aus.
- Gehen Sie unten auf den Link „Benutzerdefinierte Seitenränder …“. Das Dialog-Fenster „Seite einrichten“ wird geöffnet (alternativ lässt sich der Dialog „Seite einrichten“ natürlich auch über das Suchfeld öffnen).
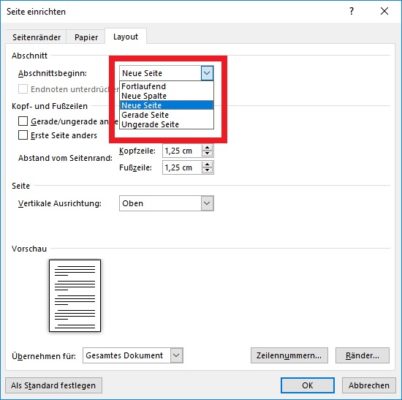
- Navigieren Sie zum Reiter „Layout“ und wählen Sie im Combo-Feld „Abschnittsbeginn“ den gewünschten Abschnittswechsel aus, ohne den bestehenden Abschnittsumbruch vorher zu löschen.


 (55 votes, average: 4,40 out of 5)
(55 votes, average: 4,40 out of 5)