Dokumente in verschiedene Sprachen übersetzen
Dass Microsoft Word eine Rechtschreibprüfung besitzt, wird wohl bekannt sein. Weniger bekannt ist, dass Word mit kostenlosen Übersetzungstools ausgestattet ist: Maschinelle Übersetzungen bieten die Online-Dienste „WorldLingo“ und „Microsoft Translator“ an. Für Benutzer, die gelegentlich mit Dokumenten in anderen Sprachen arbeiten, dürften sie ausreichen. Da die Übersetzungen maschinell sind, können die Ergebnisse manchmal unbefriedigend sein, daher sind dieses Programme eher für das grobe Verstehen eines fremdsprachigen Textes zu gebrauchen. Wer komplexe Texte übersetzen will, der muss auch weiterhin auf professionelle Übersetzungsprogramme zurückgreifen.
Wie Sie die Übersetzungsfunktionen in Word aktivieren, zeigt dieser Tipp. Die Übersetzungshilfe steht dann auch in OneNote, Outlook, PowerPoint etc. zur Verfügung.
In Word 2013 gelangen Sie in den „Aufgabenbereich“ per Rechtsklick mit der Maus auf eine beliebige Stelle des Dokuments und Anwahl des Kontextmenüeintrags „Übersetzen„.
In Word 2010/2007 wechseln Sie zur Registerkarte „Überprüfen“ und klicken dann in der Gruppe „Dokumentprüfung“ auf „Recherchieren„. Ganz rechts unten klicken Sie auf „Recherche-Optionen„.
Word 2007 – Überprüfen – Recherchieren
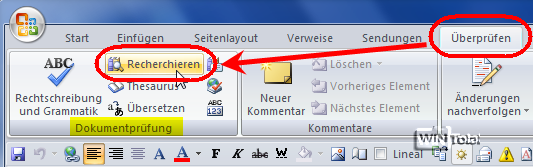
Word 2010 – Überprüfen – Recherchieren
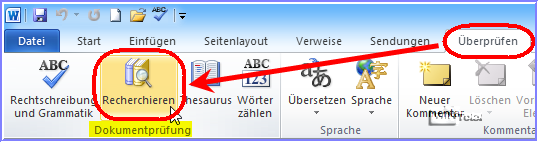
Word 2007/2010 – Recherche-Optionen
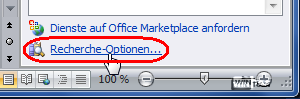
In Word 2003 klicken Sie im Menü auf „Extras“ und dann auf „Recherchieren…„. Danach finden Sie die „Recherche-Optionen…“ ganz rechts unten.
Word 2003 – Extras – Recherchieren
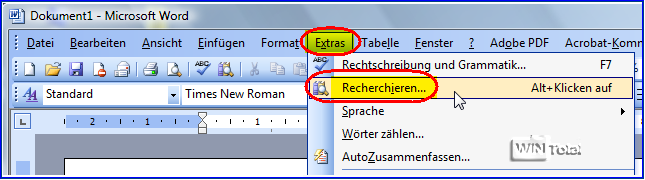
Word 2003 – Recherche-Optionen
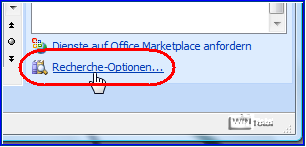
Die weiteren Schritte sind in allen Word-Versionen nahezu identisch.
Klicken Sie auf „Dienste hinzufügen„.
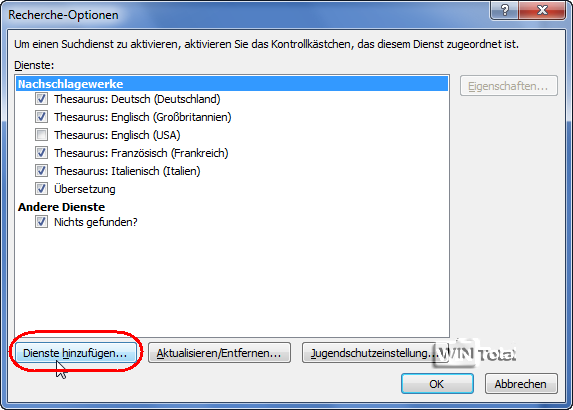
Geben Sie unter Adresse folgenden Link für WorldLingo ein und klicken dann auf „Hinzufügen“:
http://www.worldlingo.com/wl/msoffice11
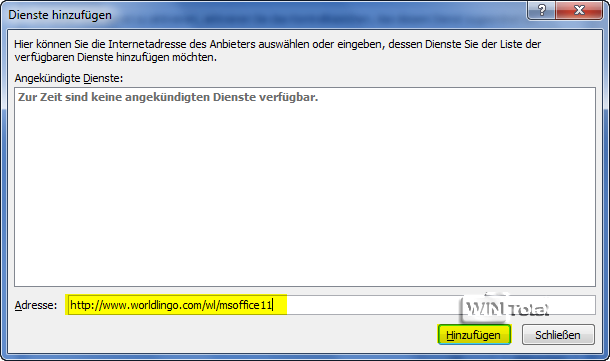
Klicken Sie dann auf [Weiter].
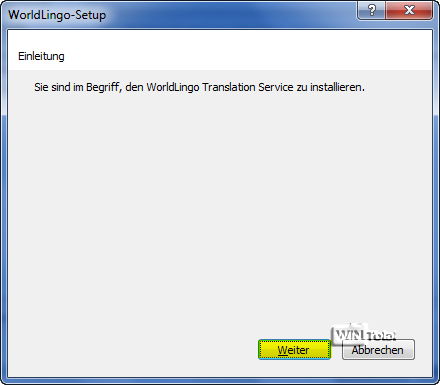
Akzeptieren Sie den Lizenzvertrag und klicken auf [Weiter].
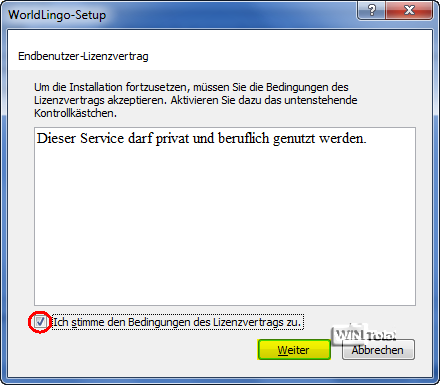
Klicken Sie auf „Installieren“ und dann auf [OK].
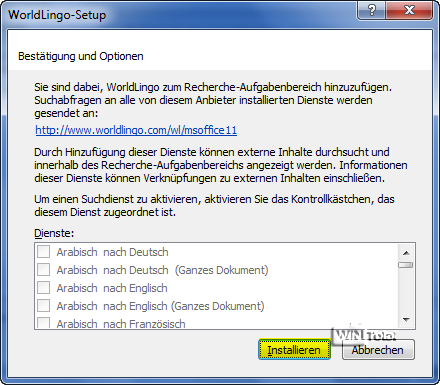
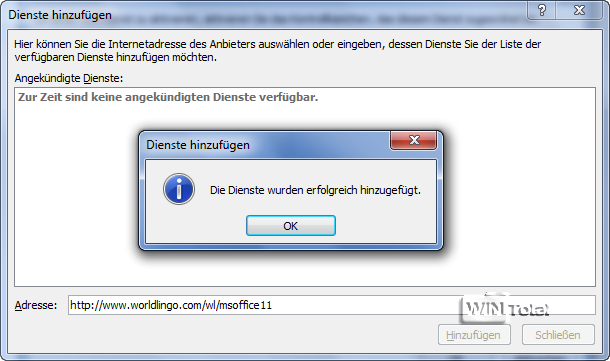
Klicken Sie nun die Schaltfläche „Aktualisieren/Entfernen“ an.
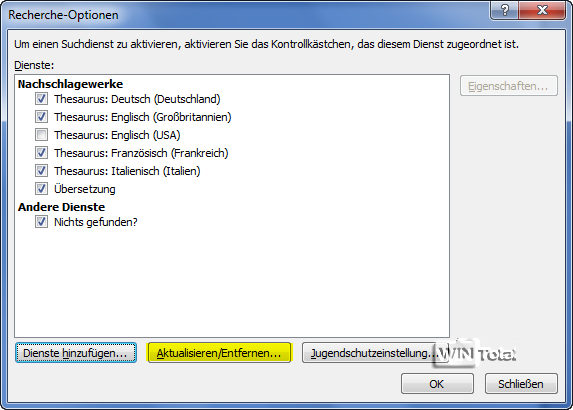
Wenn Sie etwas runterscrollen, sehen Sie, dass der Dienst WorldLingo installiert wurde.
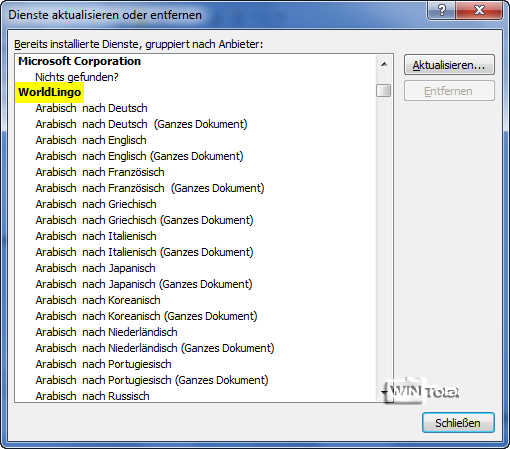
Verfahren Sie jetzt ebenso mit dem kostenlosen Dienst Microsoft Translator. Der Vorgang ist der gleiche, bei der „Adresse“ geben Sie für Microsoft Translator folgenden Link ein:
http://www.microsofttranslator.com/OfficeTrans/Register.asmx
Zum Schluss sollte der Dienst Microsoft Translator unter der Schaltfläche „Aktualisieren/Entfernen“ ebenfalls aufgeführt sein.
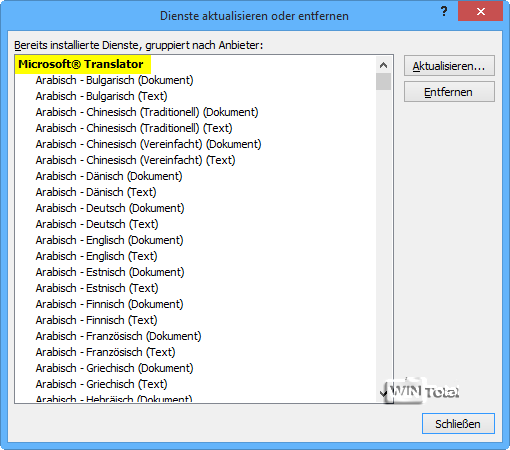
1.) Einzelnes Wort übersetzen
Für die Übersetzung eines einzelnen Wortes klicken Sie mit der rechten Maustaste auf das entsprechende Wort. Wählen Sie dann im Kontextmenü den Befehl „Übersetzen“ (in Word 2007 den Untermenübefehl „Übersetzen“).
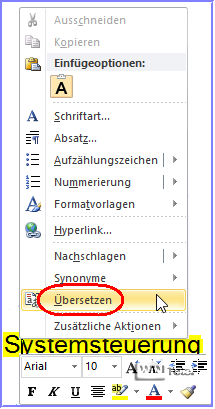
Im Aufgabenbereich auf der rechten Seite zeigt Word daraufhin die gefundene Übersetzung an (gelbe Markierung). Als Ausgangssprache stellt Word automatisch die im Dokument eingestellte Sprache ein. Sie können sowohl die Ausgangs- als auch die Zielsprache in den Dropdownfeldern „Von“ und „Nach“ an Ihre Wünsche anpassen.
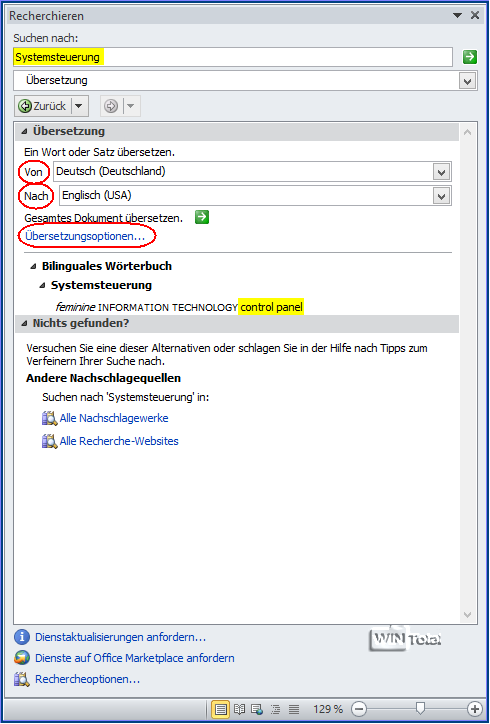
Unter „Übersetzungsoptionen“ sehen Sie oberhalb die Onlinewörterbücher und unterhalb die maschinellen Übersetzungsdienste, die alle nach einer Übersetzung des einzelnen Wortes suchen.
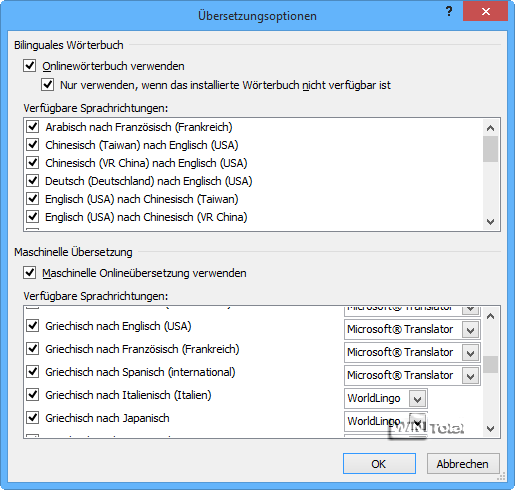
2.) Satz übersetzen
Wenn Sie eine Textpassage übersetzt haben wollen, markieren Sie zuerst den Satz, klicken ihn rechts an und gehen dann auf „Übersetzen„.
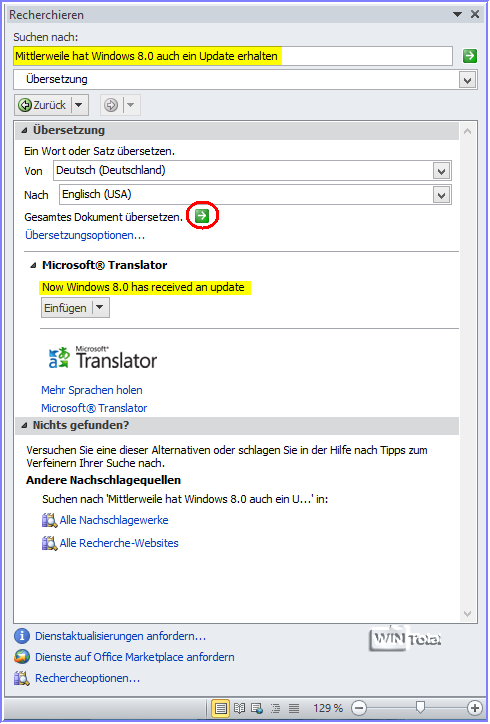
3.) Ganzes Dokument übersetzen
Ganze Dokumente lassen sich auch übersetzen. Klicken Sie den grünen Pfeil nach „Gesamtes Dokument übersetzen“ an bzw. in Word 2003 „Dokument in unverschlüsseltem HTML-Format über das Internet zur Übersetzung senden„. Bei vertraulichen Dokumenten ist aber davon abzuraten, da sie via Internet unverschlüsselt an den Übersetzungsdienst übertragen werden. Die Übersetzung erscheint jetzt nicht mehr im „Aufgabenbereich“ von Word, sondern in Ihrem Browser-Fenster. Auf Wunsch zeigt Microsoft Translator Original und Übersetzung nebeneinander an, während WorldLingo nur die Übersetzung ausgibt. Sie können dann den Text aus dem Browserfenster in ein neues Word-Dokument einfügen. Bedenken Sie, dass es sich um maschinelle Übersetzungen handelt.

Microsoft Translator Online
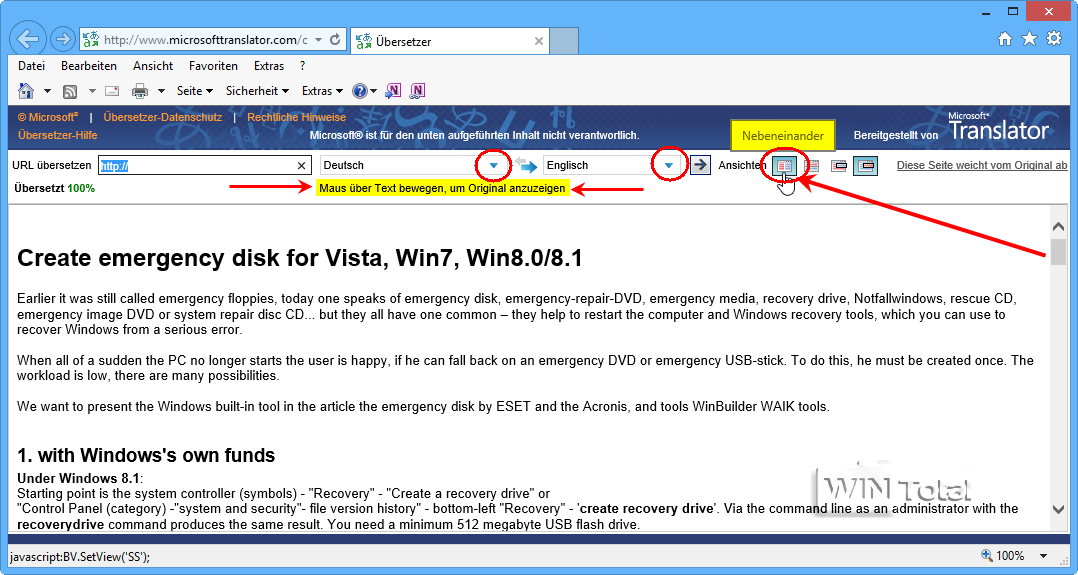
Sie können immer nur einen der aktivierten Übersetzungsdienste verwenden, also entweder WorldLingo oder Microsoft Translator.
Haben Sie Ihr Dokument mit Microsoft Translator übersetzt und möchten es nun mit WorldLingo übersetzen lassen, um zu sehen, ob der Dienst evtl. bessere Resultate liefert, müssen Sie WorldLingo als Standard festlegen.
Mit der rechten Maustaste klicken Sie in das Dokument und im Kontextmenü auf „Übersetzen„.
Im Aufgabenbereich „Recherchieren“ klicken Sie auf den Link „Übersetzungsoptionen„.
Übersetzungsoptionen
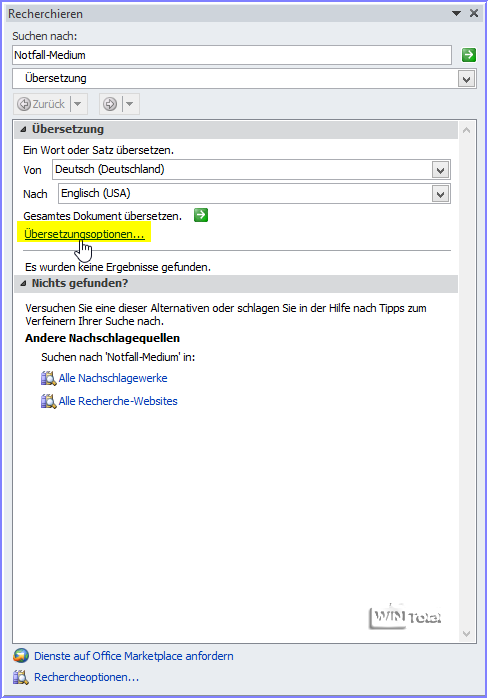
Im Dialogfenster werden im unteren Bereich „Maschinelle Übersetzung“ alle verfügbaren Sprachrichtungen aufgelistet. Suchen Sie unter „Microsoft Translator“ die Sprachen aus, die Sie „Von“ „Nach“ übersetzen möchten, Beispiel: Von Deutsch Nach Englisch. Rechts daneben im Dropdownfeld wählen Sie dann WorldLingo aus und klicken auf [OK].
Maschinelle Übersetzung
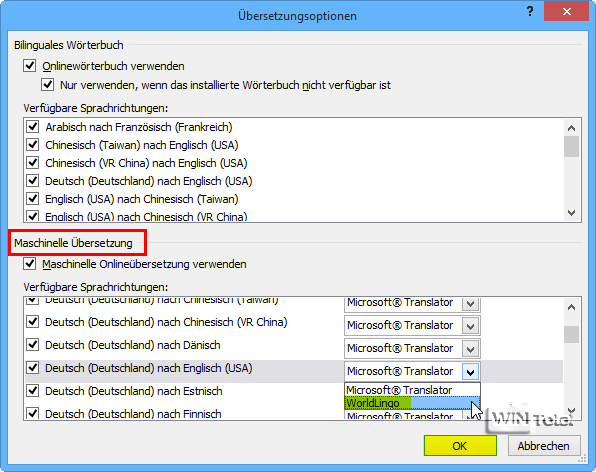
Nun ist WorldLingo als Standard für „Von“ Deutsch „Nach“ Englisch (USA) gesetzt. Klicken Sie den grünen Pfeil im Aufgabenbereich an. Danach kommt wieder die Warnung, dass das Dokument in unverschlüsseltem HTML-Format über das Internet zur Übersetzung gesendet wird.

Nach „Senden“ erscheint die Übersetzung von WorldLingo in Ihrem Browser-Fenster.
WorldLingo Online
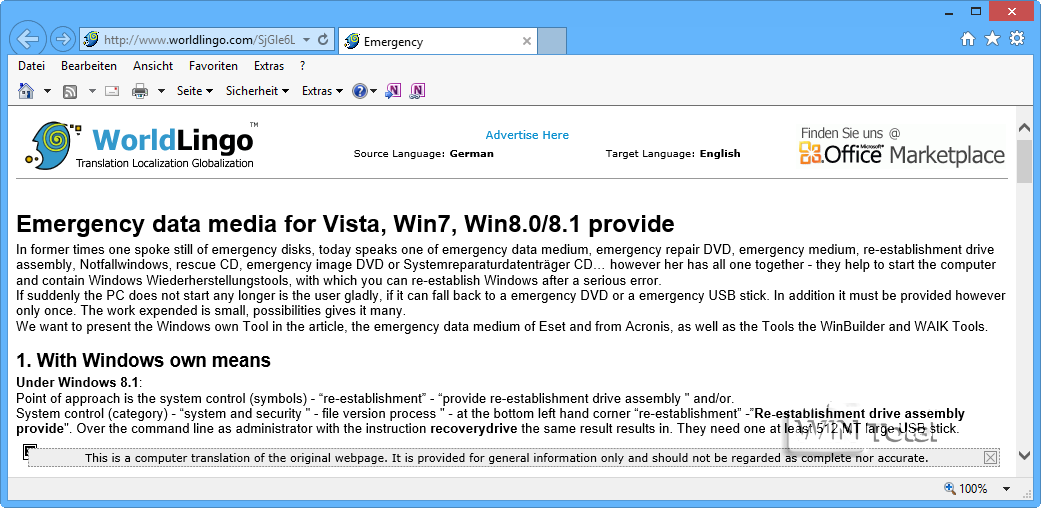
Sie können natürlich jederzeit auf demselben Weg wieder wechseln.
Unter Word 2007, 2010 und 2013 können Sie Übersetzungen einzelner Begriffe oder Textteile in einer kleinen Infobox direkt über dem Text im Dokument schwebend anzeigen lassen.
Für Word 2010/2013
Wechseln Sie über die Registerkarte „Überprüfen“ in der Gruppe „Sprache“ auf „Übersetzen“ und wählen Sie aus dem Aufklappmenü „Sprache für die Übersetzung auswählen„.
Sprache für die Übersetzung auswählen
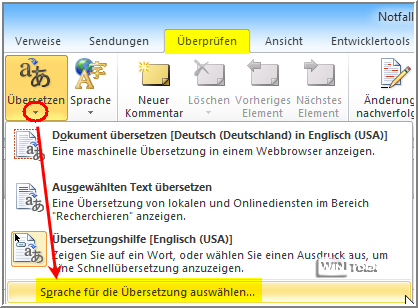
Im folgenden Dialog wählen Sie unter „Sprache für die Übersetzungshilfe auswählen“ die gewünschte Sprache aus. Unter „Dokumentübersetzungssprachen auswählen“ wählen Sie unter „Übersetzen aus“ die Sprache des Dokuments aus und unter „Übersetzen in“ die gewünschte Sprache, in die das Dokument übersetzt werden soll – also das, was Sie schon unter „Übersetzungshilfe“ ausgewählt haben. Klicken Sie auf [OK], damit die Änderungen übernommen werden.
Optionen für die Übersetzungssprache
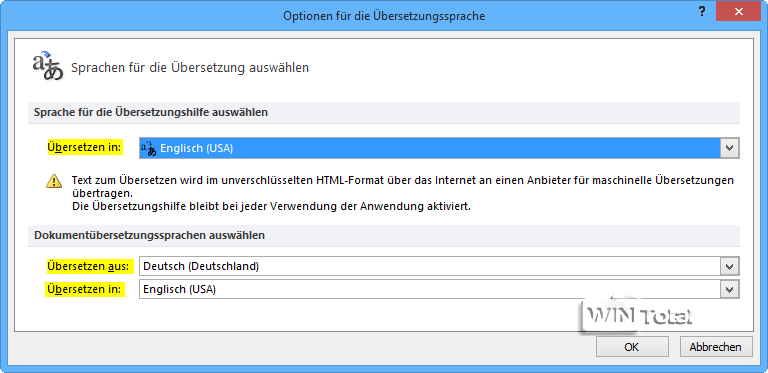
Nachdem Sie die gewünschte Sprache ausgewählt haben, können Sie jetzt die Funktion über „Überprüfen“ – „Übersetzungen“ – „Übersetzungshilfe“ anwählen.
Übersetzungshilfe
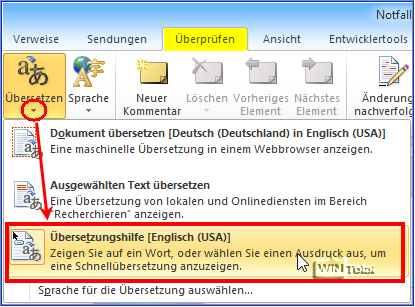
Für Word 2007
Sie schalten die „QuickInfo“ ein, indem Sie auf die Registerkarte „Überprüfen“ wechseln, in der Gruppe Dokumentprüfung auf „QuickInfo für die Übersetzung“ klicken und im Aufklappmenü die gewünschte Sprache auswählen.
Quickinfo für die Übersetzung
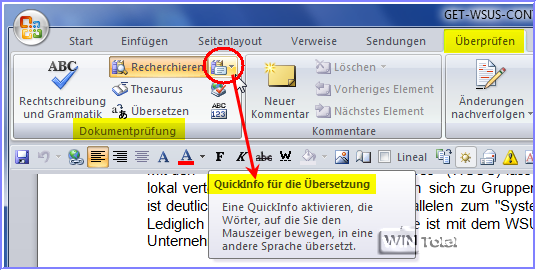
Hinweis: Im Aufklappmenü „QuickInfo für die Übersetzung“ werden alle von Ihnen zuvor genutzten Übersetzungssprachen angeboten. Sollte die gewünschte Sprache im Auswahlmenü fehlen, so müssen Sie sie zunächst einmalig über den Aufgabenbereich „Recherchieren“ im Dropdownmenü „Nach“ auswählen und eine Übersetzung ausführen.
Wenn Sie nun im Dokument mit der Maus auf einem Wort oder einem markierten Text eine Weile verweilen, erscheint ein blasser Balken. Zeigen Sie mit der Maus auf den Balken, erkennen Sie die Übersetzung zu dem Wort bzw. zu dem markierten Text.
Word 2010 – Übersetzungsbalken über dem Wort
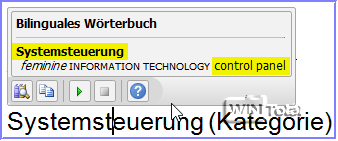
Die 5 kleinen Schaltflächen haben ebenfalls eine Bedeutung.
Von links nach rechts:
Erweitert = Der zu übersetzende Begriff oder der markierte Text wird in den Aufgabenbereich „Recherchieren“ übernommen.
Kopieren = Ermöglicht die Übernahme des übersetzten Textes in die Zwischenablage
Wiedergabe = Ermöglicht eine Audio-Wiedergabe eines Begriffs oder eines markierten Textbereichs. Die Sprachausgabe erfolgt dabei in der für das Dokument festgelegten Sprache. Notwendige Software: „Microsoft Speech“
Anhalten = Wiedergabe anhalten
Hilfe = Hilfe aufrufen
Microsoft Office-Support 2010/2013: „Übersetzen von Text in einer anderen Sprache„


 (21 votes, average: 4,20 out of 5)
(21 votes, average: 4,20 out of 5)