Dokumente, die von anderen Quellen stammen, können nur geöffnet werden, wenn sie in den vertrauenswürdigen Speicherorten vermerkt sind
Öffnen Sie Office-Dateien von einer anderen Quelle, z.B. vom Netzlaufwerk auf einem Server, so werden Dokumente zunächst in der geschützten Ansicht dargestellt.
Eine Sicherheitswarnung am oberen Rand deutet darauf hin.
Sicherheitswarnung
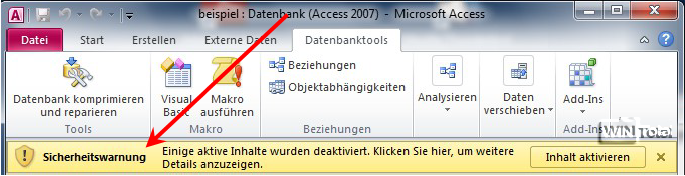
Access Sicherheitswarnung
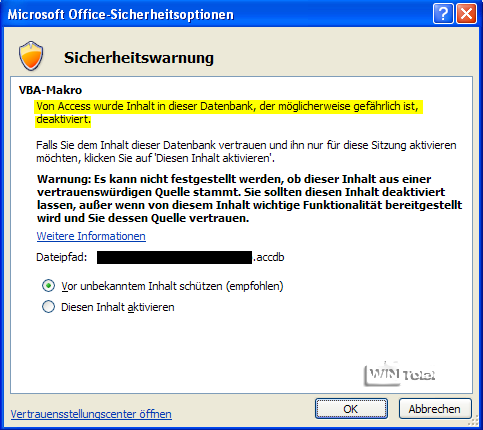
Mit dem Punkt „Vor unbekanntem Inhalt schützen (empfohlen)“ bleiben die Makros deaktiviert. Mit dem Punkt „Diesen Inhalt aktivieren“ werden die deaktivierten Makros aktiviert. Wenn die Datei erneut geöffnet wird, muss diese Einstellung erneut vorgenommen werden.
Wenn Sie eine Datei an einem vertrauenswürdigen Speicherort öffnen, wird die Datei nicht durch das Sicherheitsfeature „Vertrauensstellungscenter“ überprüft. Sie erhalten dann keine Sicherheitswarnungen und das Makro bleibt aktiviert.
Hinzufügen zu vertrauenswürdigen Speicherorten
Öffnen Sie in Word über „Start“ (2010) bzw. die Office-Schaltfläche (2007) die „Optionen“ (2010) bzw. „Word-Optionen“ (2007). In der Kategorie „Sicherheitscenter“ (2010) bzw. „Vertrauensstellungscenter“ (2007) klicken Sie auf die Schaltfläche „Einstellungen für das Sicherheitscenter“ (2010) bzw. „Einstellungen für das Vertrauensstellungscenter“. In der Kategorie „Vertrauenswürdige Speicherorte“ aktivieren Sie die Option „Vertrauenswürdige Speicherorte im Netzwerk zulassen (nicht empfohlen)“. Um einen neuen Speicherort hinzuzufügen, klicken Sie auf die Schaltfläche „Neuen Speicherort hinzufügen“.
Vertrauenswürdige Speicherorte
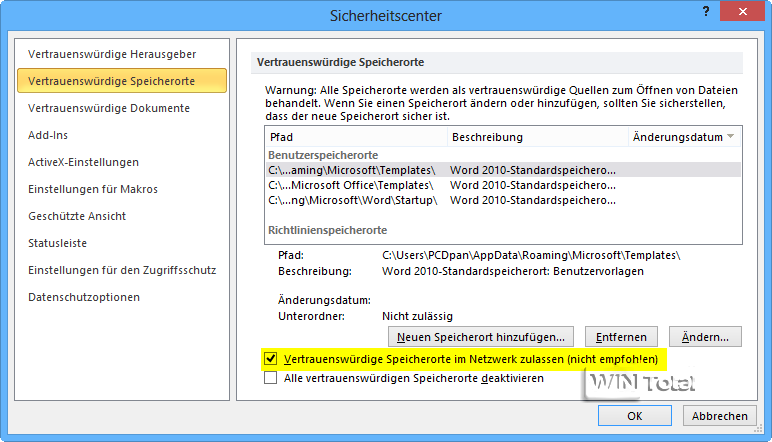
Unter „Pfad“ klicken Sie die Schaltfläche „Durchsuchen“ an und wählen den Ordner aus. Sollen auch die Unterordner mit einbezogen werden, so muss bei „Unterordner dieses Speicherorts sind ebenfalls vertrauenswürdig“ ein Häkchen gesetzt werden.
Pfad – Durchsuchen
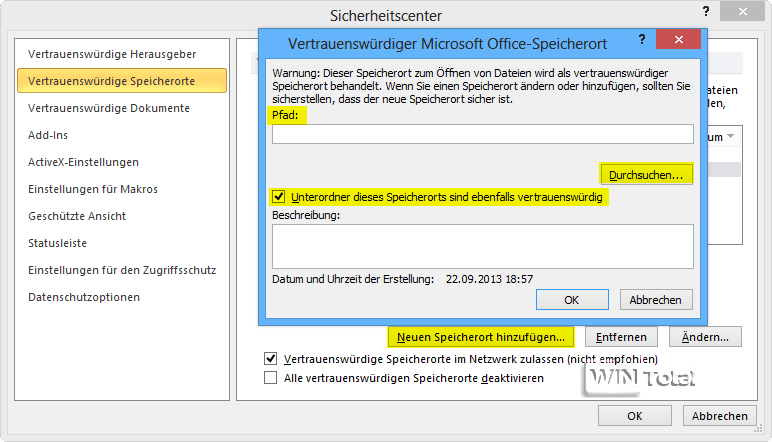
Durchsuchen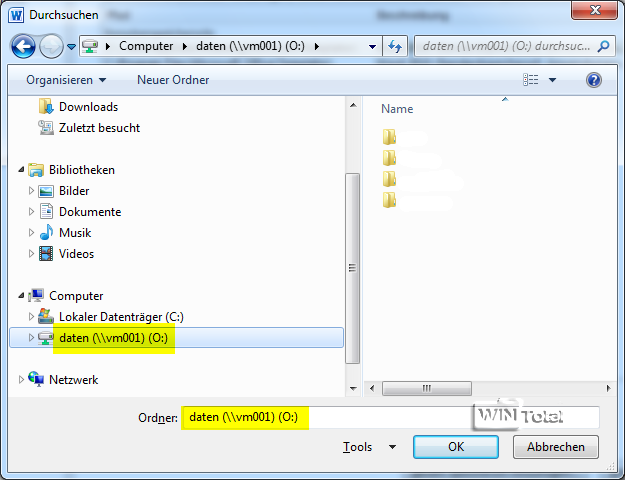
Im Beispiel oben enthält das Laufwerk O: Daten auf \\vm001. Ein Klick auf „daten (\\vm001) (O:)“ fügt den Ordner in den „Pfad“ ein.
Für Access wäre der Ordner ACCWIZ zuständig.
Access 2010 Ordner ACCWIZ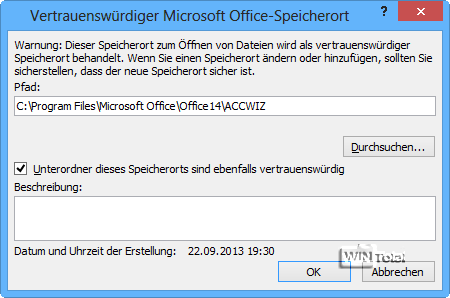
Bestätigen Sie mit [OK].
In der Kategorie „Einstellungen für Makros“ aktivieren Sie noch „Zugriff auf das VBA-Projektobjektmodell vertrauen“. Bestätigen Sie alle Dialoge mit [OK].
Einstellungen für Makros
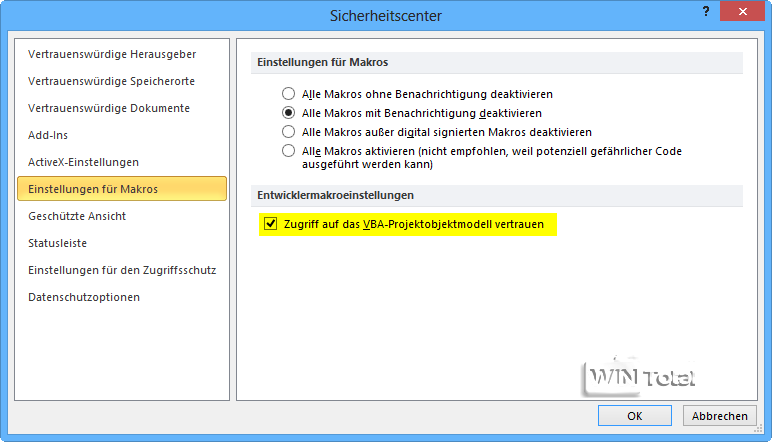


 (32 votes, average: 4,70 out of 5)
(32 votes, average: 4,70 out of 5)