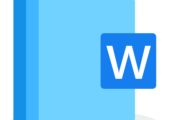
Anleitung und Tipps zum Erstellen einer Vorlage in Microsoft Word.
Vielleicht haben Sie sich auch schon einmal gefragt, wie Sie in Word wiederkehrende Einstellungen speichern können? Ganz einfach: Word bietet hierfür unterschiedliche Vorlagen, die Ihnen die Arbeit erleichtern. Denn die Vorlagen sind praktisch für einheitliche Layouts und beim Erstellen wiederkehrender Dokumente und Formulare. Wie Sie selbst eine Word Vorlage erstellen können, erfahren Sie in unserer Anleitung.
Eine Word Vorlage enthält spezielle Einstellungen und Elemente, die das Bearbeiten und Erstellen eines Dokuments erleichtern.
Eine Formatvorlage enthält lediglich spezielle formale Einstellungen wie Schrift, Absatz und Zeilengröße. Mit einer Dokumentenvorlage können Sie beispielsweise fertige Formulare für Rechnungen, Anschreiben oder Einladungen erstellen.
Entweder Sie bearbeiten eine vorhandene Vorlage und speichern diese als neue Vorlage oder kreieren aus einem leeren Dokument eine komplett neue Vorlage nach Ihren eigenen Vorstellungen.
Inhalt [Ausblenden]
1. Was ist eine Word Vorlage?
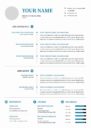
Microsoft Word ist ein sehr beliebtes Programm aus dem Office-Paket zum Erstellen von Text-Dokumenten. Es ist sowohl für Windows als auch Mac verfügbar und hält zahlreiche praktische Features bereit. Eines davon sind Vorlagen, die Ihnen passende Voreinstellungen und Layouts zum Erstellen eines Dokuments liefern. Somit stellt eine Word Vorlage eine Basis dar, mit der Sie schnell und einfach loslegen können.
Word enthält bereits einige vorinstallierte Vorlagen sowohl für Formate als auch für spezielle Formulare oder Dokumententypen wie Briefpapier, Einladungen oder Visitenkarte. Allerdings entsprechen die Layouts oder Voreinstellungen nicht immer Ihren Bedürfnissen. In diesem Fall ist es sehr praktisch, wenn Sie eine eigene Word Vorlage erstellen und Ihre individuellen Konfigurationen als Basis für weitere Texte speichern.
1.1. Word Vorlagen sind effizient
Besonders im geschäftlichen Bereich, bei Bewerbungen oder bei wissenschaftlichen Arbeiten, die spezielle Vorgaben erfüllen müssen, sind Vorlagen äußerst hilfreich. Denn ohne eine Vorlage müssten Sie jedes Mal sämtliche Einstellungen neu konfigurieren. Insofern ist es also einfacher, wenn Sie einmal eine Word Vorlage erstellen und anschließend abspeichern.
In der Vorlage können Sie nicht nur das Format wie Schriftart und -größe festlegen, sondern auch einen Briefkopf oder eine Rechnungsvorlage erstellen. Denn das spart später Zeit und hat den Vorteil, dass Sie stets mit einem einheitlichen Layout arbeiten.
1.2. Word bietet zwei unterschiedliche Vorlagen
In Word stehen Ihnen zwei unterschiedliche Vorlagen-Typen zur Verfügung: Formatvorlagen und Dokumentenvorlagen.
- Die Formatvorlage definiert formale Kategorien wie Schriftart, Zeilenabstand oder Absätze. Entsprechende Vorlagen finden Sie in Word in der Registerkarte „Start“ unter „Formatvorlagen“. Standardmäßig ist hier die Schriftart „Calibri“ in der Größe 11 und ein einfacher Zeilenabstand voreingestellt.
- Die Dokumentenvorlage enthält neben formalen Einstellungen zusätzliche Elemente wie Kopf- und Fußzeile, Logos, Listen, Platzhalter oder Textfelder. Diese können Sie individuell gestalten und so eine Word Vorlage erstellen, die Sie als Rechnung, Briefpapier, Anschreiben etc. verwenden können.
2. Formatvorlage ändern oder erstellen
Benötigen Sie andere Konfigurationen in Ihrem Dokument als in der Vorlage voreingestellt, kann es sehr lästig sein, diese ständig manuell umzustellen. In diesem Fall können Sie eigenen Formatvorlagen sehr unkompliziert erstellen:
- Öffnen sie ein neues Word-Dokument.
- Klicken Sie auf den Pfeil rechts unterhalb der Menüleiste „Formatvorlagen“.
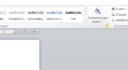
In Microsoft Office 2010 sieht die Menüleiste so aus. - Nun öffnet sich ein Fenster, in dem Sie unten links auf „Neue Formatvorlage“ klicken.
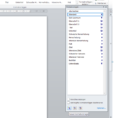
Ein Klick auf das kleine Symbol unten links öffnet ein neues Fenster. - Tragen Sie einen Namen für die Formatvorlage im ersten Feld ein.
- Anschließend konfigurieren Sie sämtliche Eigenschaften, die Ihre Vorlage enthalten soll.
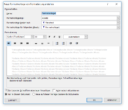
Sie können die Schriftgröße und -art ändern, Absätze einfügen, den Zeilenabstand festlegen und vieles mehr einstellen. - Klicken Sie abschließend auf „OK“. Ihre Vorlage wird nun den Formatvorlagen hinzugefügt, die Sie in der Registerkarte „Start“ wie gewohnt aufrufen können.
3. Word Vorlage erstellen für Dokumente
Möchten Sie eine neue Word Vorlage erstellen, um ein spezielles Dokument nach Ihren Vorstellungen zu speichern, stehen Ihnen zahlreiche Optionen zur Verfügung. Hierfür bietet Ihnen Word bereits unterschiedliche vorgefertigte Vorlagen zur Verwendung.
Um eine solche Vorlage zu nutzen, gehen Sie in Word 2010 auf „Datei“ und klicken anschließend auf „Neu“. Hier stehen Ihnen unter „Office-com-Vorlagen“ viele verschieden Optionen zur Verfügung. Sobald Sie eine Vorlage ausgewählt haben, öffnet sich diese in einem neuen Fenster und steht Ihnen zur Bearbeitung zur Verfügung.
Tipp: Wenn Sie eine bestimmten Vorlage vermissen, können sie auf „Vorlagen auf Office.com suchen“ klicken und dort danach suchen. Zusätzlich stehen Ihnen auf der Homepage von Microsoft zahlreiche Vorlagen zum Download zur Verfügung.
3.1. Vorlage bearbeiten und speichern
Sobald Sie eine passende Vorlage gefunden haben, können Sie diese ganz nach Ihren Vorstellungen bearbeiten und Grafiken, Tabellen oder Logos einfügen, die Formatierungen ändern und weitere Änderungen, die Sie benötigen, vornehmen. Wenn Sie fertig sind und das Ergebnis als Vorlage speichern möchten, gehen Sie wie folgt vor:
- Gehen Sie im Menüpunkt „Datei“ auf „Speichern und senden“.
- Dort klicken Sie auf „Dateityp ändern“ und doppelklicken auf „Vorlage“.
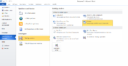
Der Menüpfad in Microsoft Word 2010. - Es öffnet sich ein Fenster, in dem Sie der Vorlage einen Namen geben und den Speicherort auswählen können.
- Sobald Sie auf „Speichern“ klicken, haben Sie eine neue Vorlage erstellt.
Speichertyp
Word Vorlagen werden mit der Dateiendung .dotx gespeichert. Hierbei steht das „t“ für Template, was einfach nur Vorlage auf englisch bedeutet.
3.2. Eine neue Word Vorlage erstellen
Natürlich können Sie auch eine Vorlage komplett neu erstellen, indem Sie einfach ein leeres Word-Dokument öffnen und nach Ihren Wünschen bearbeiten.
Hierbei sind Ihrer Kreativität keine Grenzen gesetzt: Fügen Sie Textfelder hinzu, Bilder oder Grafiken. Zusätzlich können Sie auch Eingabefelder und Platzhalter platzieren. Diese sind praktisch, wenn Sie Inhalte haben, die sich zwar ändern, aber vom gleichen Typ sind. Beispiele hierfür sind fortlaufende Rechnungsnummern oder Anreden bei Briefen.
Tipp: Wenn Sie mit Excel-Listen arbeiten, die Empfängernamen und -adressen enthalten, können Sie über Platzhalter diese Daten beispielsweise anschließend nutzen, um sie in eine Briefvorlage zu übertragen.
Im Video erhalten Sie eine Schritt-für-Schritt-Anleitung, wie Sie eine Vorlage für einen Geschäftsbrief erstellen können:
Ausführliche Tipps, wie Sie Word Vorlagen erstellen und bearbeiten, erhalten Sie auch auf den Seiten von Office Support. Hier erfahren Sie detailliert, wie Sie einzelne Bausteine verwenden, Inhaltssteuerelemente hinzufügen und Vorlagen schützen.


 (32 votes, average: 4,80 out of 5)
(32 votes, average: 4,80 out of 5)